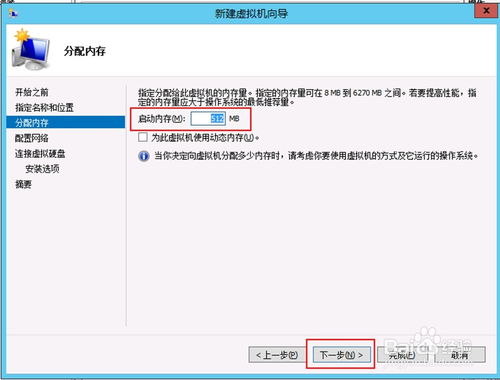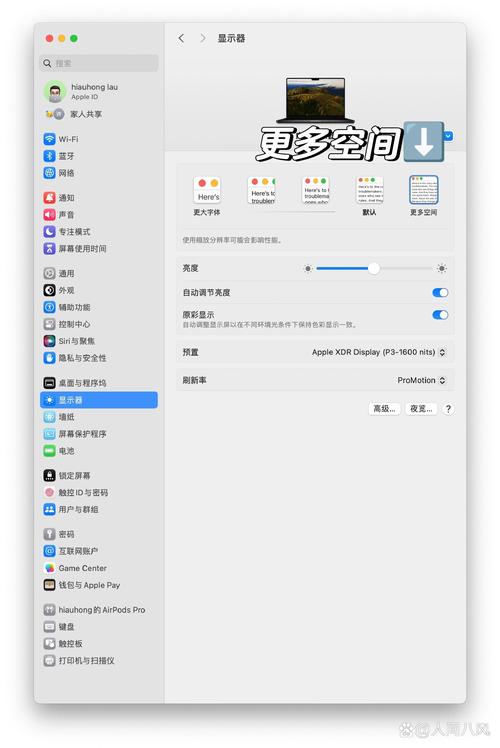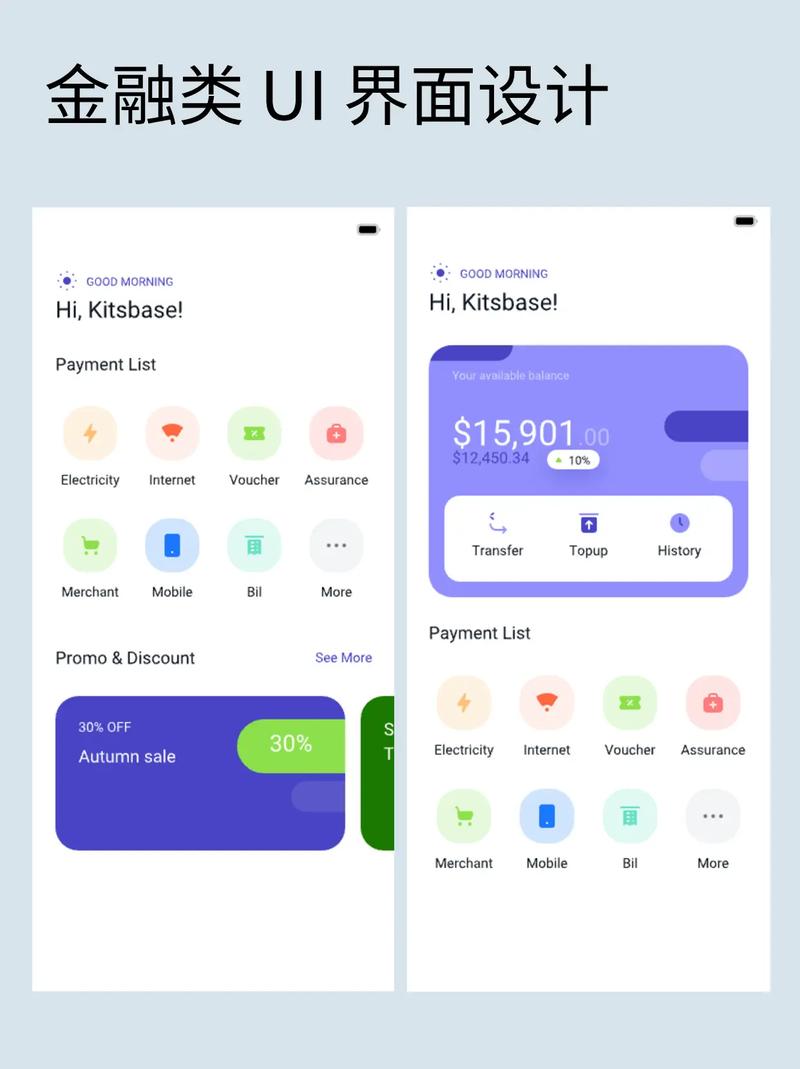1. 下载和安装Windows TerminalWindows Terminal是Windows 10自带的命令行工具,不需要额外下载。你可以通过以下方法打开Windows Terminal: 在开始菜单中搜索“Windows Terminal”并点击打开。 使用快捷键 `Win R` 打开运行对话框,输入 `wt` 并回车。 通过右键点击“hypertrm.exe”选择“以管理员身份运行”。
2. 配置Windows Terminal在Windows Terminal中,你可以进行多种配置,以优化你的使用体验: 更改字体和颜色:在设置UI窗口中,选择“配置文件”选项,然后选择“默认配置文件”或“新建配置文件”,在这里你可以更改字体样式、大小和颜色。 更改窗口大小和位置:在设置UI窗口中,选择“外观”选项,在这里你可以调整窗口的大小和位置。 更改编辑模式:在设置UI窗口中,选择“键绑定”选项,在这里你可以设置编辑模式,例如行编辑或emacs模式。 更改快捷键:在设置UI窗口中,选择“键绑定”选项,在这里你可以自定义快捷键。 保存配置:完成配置后,确保保存你的设置。
4. 下载和使用第三方超级终端软件(可选)如果需要使用传统的超级终端(HyperTerminal),你可以下载并安装第三方软件,如PuTTY或SecureCRT。这些软件提供了类似于HyperTerminal的功能,支持通过串行端口连接各种设备。
5. 设置串口参数(如果使用第三方软件) 下载并安装第三方超级终端软件。 打开软件,输入设备信息。 设置连接参数,包括波特率、数据位、停止位和校验位等。 连接设备,将串口线连接到电脑和设备之间,点击“连接”按钮。
通过以上步骤,你可以在Windows 10中顺利下载、安装和使用超级终端。如果需要更多详细信息和具体操作步骤,可以参考以下资源:
Windows 10超级终端:串口调试的得力助手
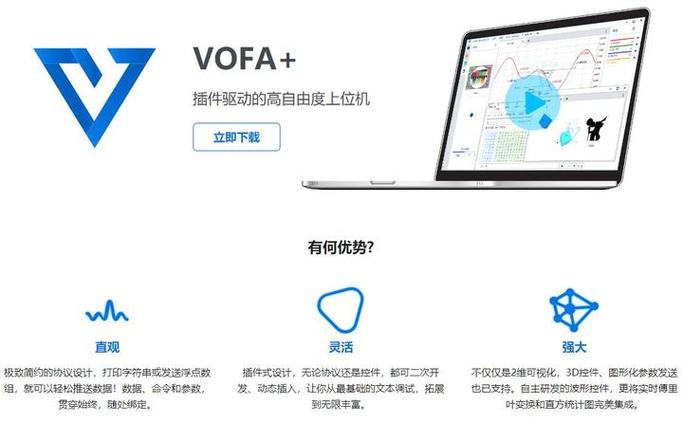
在计算机硬件和嵌入式系统开发领域,串口通信是一种常见的通信方式。而Windows 10超级终端作为Windows系统自带的串口调试工具,为广大开发者提供了便捷的调试手段。本文将详细介绍Windows 10超级终端的使用方法,帮助您轻松应对串口调试问题。
一、超级终端的打开与配置
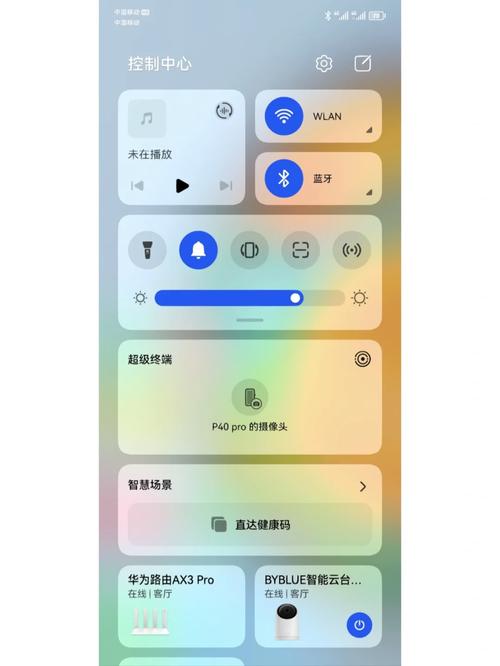
1. 打开超级终端
在Windows 10系统中,可以通过以下步骤打开超级终端:
点击“开始”按钮,在搜索框中输入“超级终端”。
在搜索结果中找到“超级终端”应用程序,点击打开。
2. 配置串口参数
打开超级终端后,需要进行串口参数的配置,包括串口名称、波特率、数据位、停止位、校验位等。以下是具体操作步骤:
选择“文件”菜单中的“属性”选项。
在弹出的“串行端口属性”对话框中,选择要连接的串口(如COM1、COM2等)。
设置波特率为115200(根据实际需求调整),数据位为8位,停止位为1位,校验位为无。
点击“确定”保存设置。
二、发送与接收数据

1. 发送数据
在超级终端中,您可以通过键盘输入字符,然后按下回车键发送数据。发送的数据将通过网络传输到串口设备。
2. 接收数据
串口设备发送的数据将显示在超级终端的接收窗口中。您可以通过查看接收到的数据,分析设备的工作状态,从而进行调试。
三、常用命令与技巧
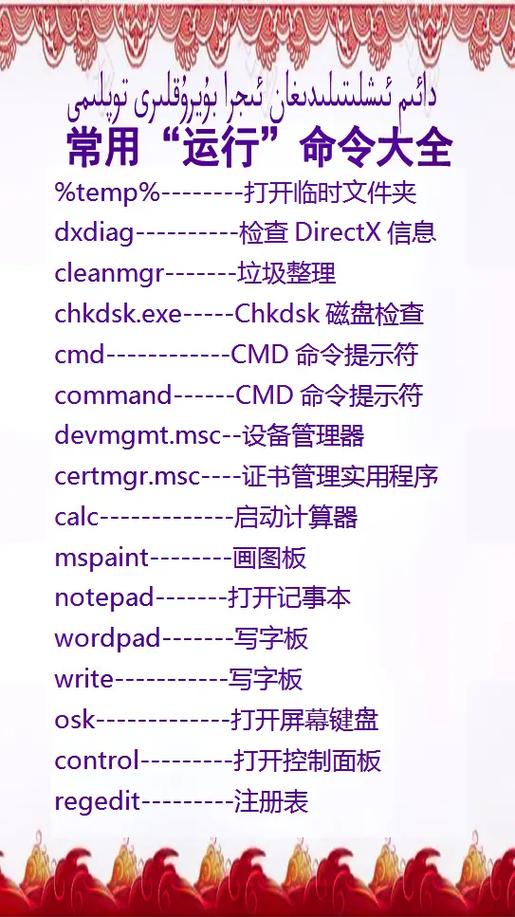
1. 常用命令
AT:测试指令,返回OK表示串口设备正常。
ATCGMM:显示设备型号。
ATCGMR:显示设备软件版本号。
ATCGMI:显示设备生产厂家。
ATIPR?/ATIPR?/ATIPR115200:查询设备支持的所有波特率。
2. 技巧
在调试过程中,以下技巧可以帮助您提高效率:
使用回显功能:在“串行端口属性”对话框中,勾选“回显本地键入的字符”选项,可以实时查看输入的字符。
使用快捷键:按下Ctrl O组合键可以打开“发送字符串”对话框,快速发送常用命令。
Windows 10超级终端是一款功能强大的串口调试工具,可以帮助您轻松应对各种串口调试问题。通过本文的介绍,相信您已经掌握了超级终端的基本使用方法。在实际应用中,多加练习,积累经验,您将能够更加熟练地运用超级终端进行串口调试。