在MacBook上安装Windows系统通常是通过使用Boot Camp工具来完成的。Boot Camp是苹果公司提供的一个多启动工具,允许用户在Mac上安装和运行Windows操作系统。以下是安装Windows的基本步骤:
1. 检查系统要求:确保你的MacBook支持Boot Camp,并且满足安装Windows的基本要求。你可以在苹果官网上找到具体的系统要求。
2. 准备安装介质:下载Windows 10或Windows 11的ISO文件。确保你的MacBook连接到互联网,以便下载最新的Boot Camp支持软件。
3. 打开Boot Camp助理:在“应用程序”文件夹的“实用工具”文件夹中找到并打开Boot Camp助理。
4. 创建Windows分区:在Boot Camp助理中,选择“创建Windows安装盘”选项,然后选择ISO文件。接着,选择要分配给Windows的硬盘空间大小。注意,一旦创建分区,这部分空间将无法在MacOS中访问。
5. 格式化分区:在格式化分区时,选择NTFS文件系统,这是Windows推荐的文件系统。
6. 安装Windows:插入Windows安装盘,然后按照提示进行安装。在安装过程中,当提示选择安装位置时,选择刚刚创建的Windows分区。
7. 安装Boot Camp软件:安装完Windows后,系统会提示你安装Boot Camp软件。这包括驱动程序和其他必要的软件,以便Windows能够与Mac硬件正常工作。
8. 重启并选择启动系统:安装完成后,重启你的MacBook。在启动时按住“Option”键(或“Alt”键),然后选择Windows启动。
请注意,安装Windows可能会覆盖你MacBook上的一些数据,因此在开始之前务必备份重要文件。此外,安装Windows可能会影响MacBook的性能和电池寿命,因为Windows系统对硬件资源的要求可能更高。
MacBook安装Windows系统全攻略
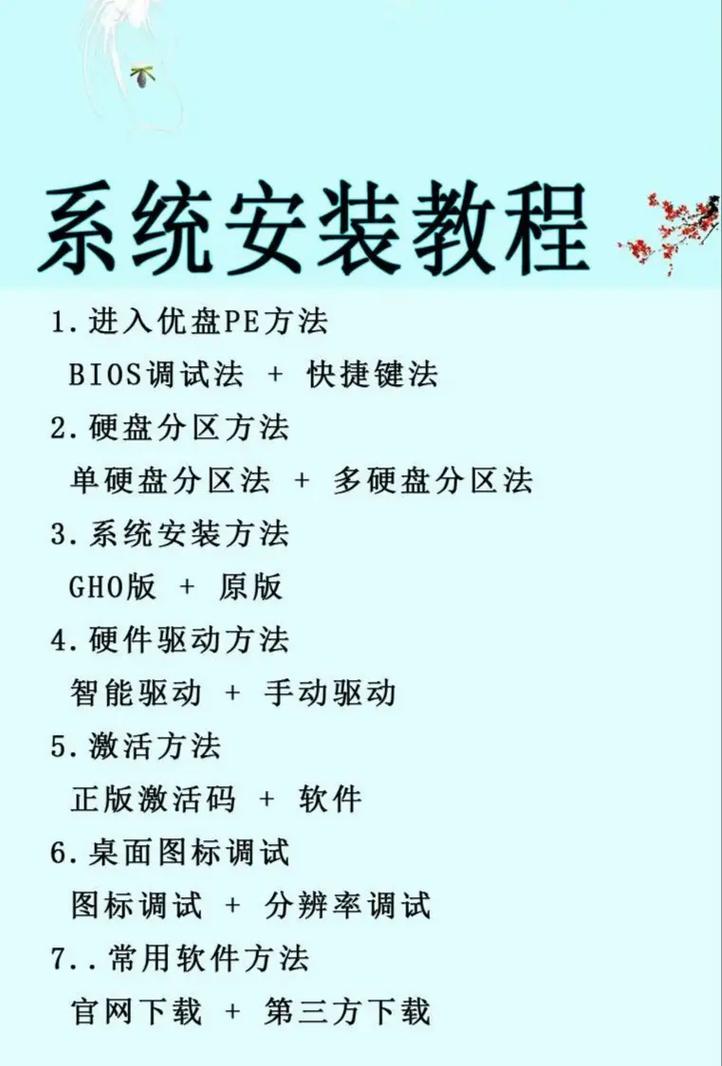
一、准备工作

在开始安装Windows系统之前,请确保您已做好以下准备工作:
下载Windows系统ISO镜像文件。
准备一个至少8GB的U盘,用于制作启动U盘。
确保您的MacBook支持Boot Camp功能。
二、制作启动U盘
1. 下载Windows系统ISO镜像文件,例如Windows 10。
2. 将ISO镜像文件复制到U盘中。
3. 使用第三方软件(如Rufus)制作启动U盘。
4. 在制作过程中,请确保选择正确的ISO镜像文件和启动方式。
三、启动MacBook并进入Boot Camp助理

1. 重启MacBook,并在启动过程中按住Option键。
2. 选择启动U盘作为启动设备。
3. 进入Boot Camp助理界面。
四、选择Windows ISO镜像文件
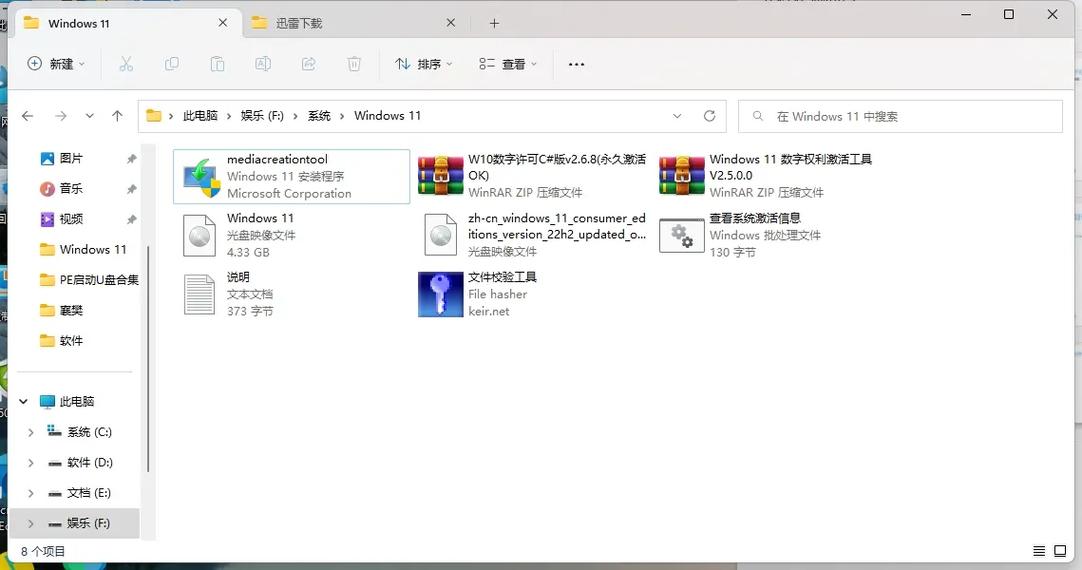
1. 在Boot Camp助理中,点击“继续”。
2. 在“ISO映像”选项中,选择您已制作好的启动U盘。
3. 点击“打开”。
五、分区并安装Windows系统
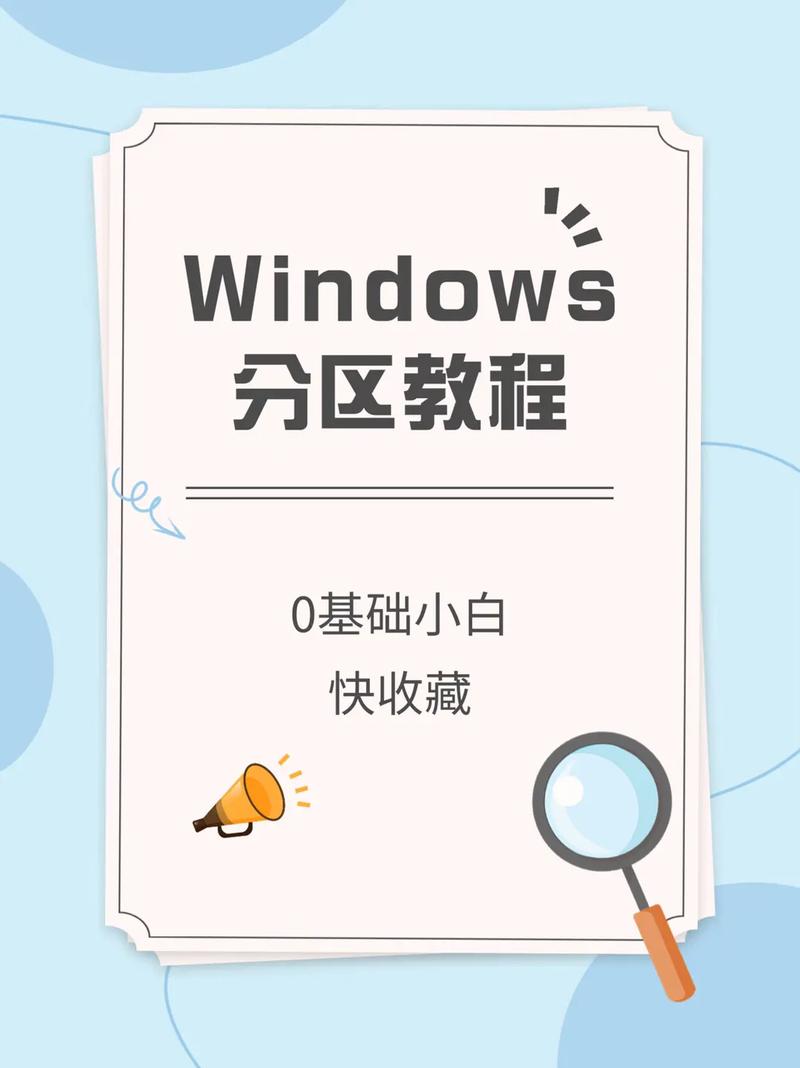
1. 在Boot Camp助理中,拖动分区图标,划分一定空间用以安装Windows系统。
2. 点击“安装”。
3. Boot Camp助理会自动下载Windows支持软件,并执行磁盘分区操作。
4. 等待分区操作完成后,重启MacBook。
六、安装Windows系统
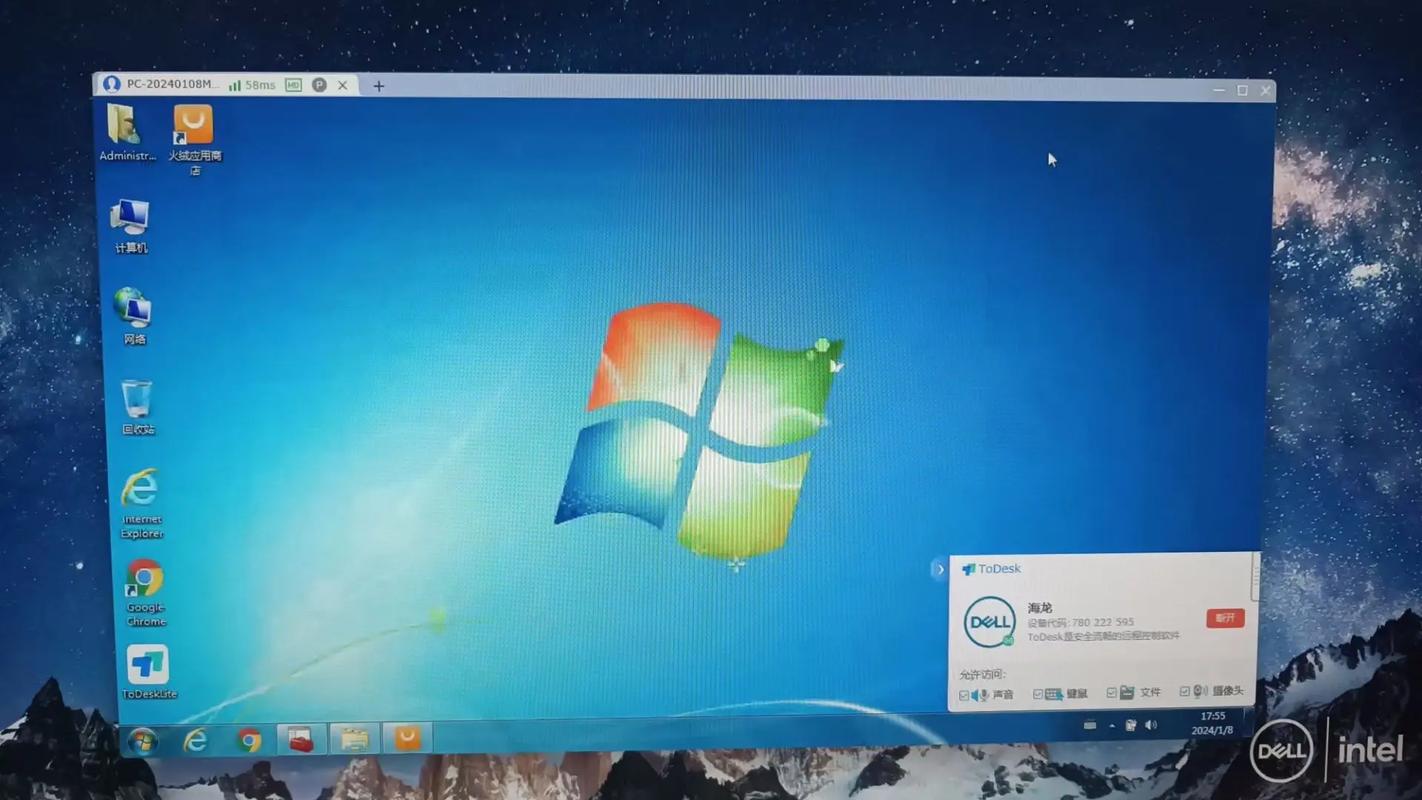
1. 进入Windows安装界面,按照提示操作。
2. 选择安装语言、时间和货币格式,以及键盘布局。
3. 选择安装类型,如升级或自定义。
4. 选择安装位置,如Boot Camp分区。
5. 等待Windows系统安装完成。
七、安装Windows驱动程序

1. 安装完成后,重启MacBook。
2. 进入Windows系统,打开“设备管理器”。
3. 在“其他设备”中,找到未安装的驱动程序。
4. 双击驱动程序,按照提示安装。
通过以上步骤,您可以在MacBook上成功安装Windows系统。双系统切换将为您带来更多便利,满足不同场景下的需求。









