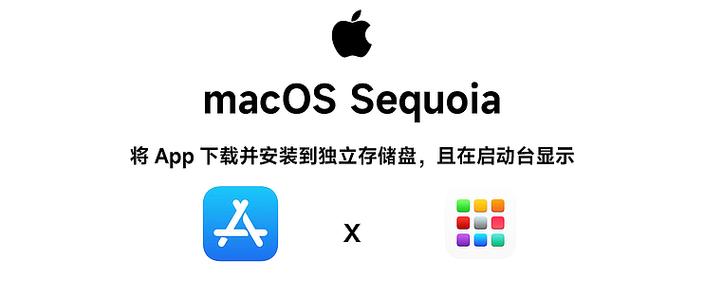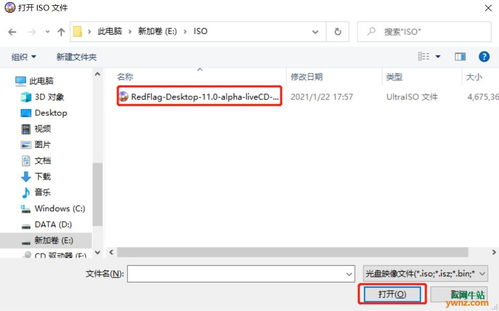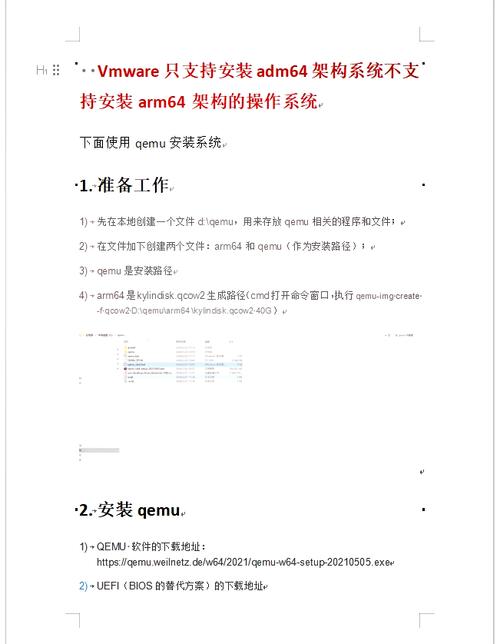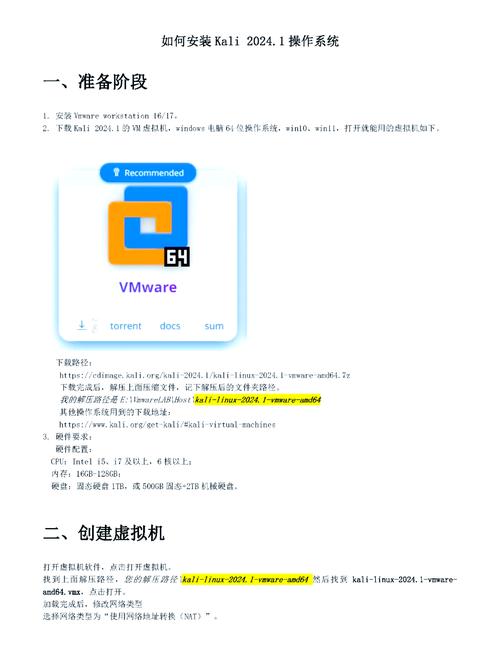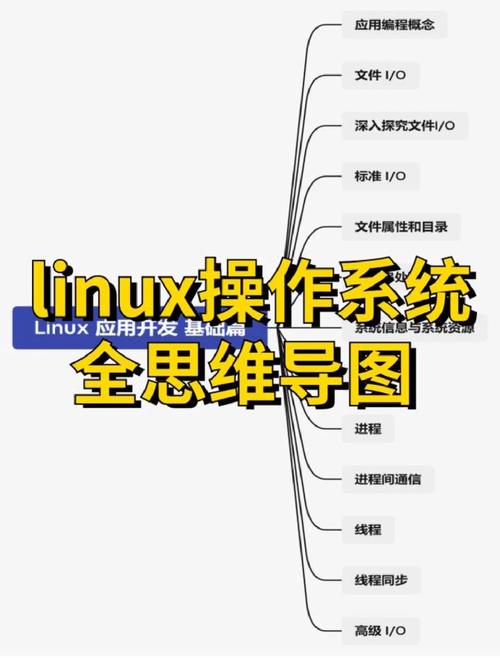1. 检查物理连接: 确保摄像头正确连接到计算机。 如果使用的是外接摄像头,尝试更换USB端口。
2. 检查设备管理器: 右键点击“开始”按钮,选择“设备管理器”。 展开“图像设备”或“摄像头”类别。 查看摄像头设备是否有感叹号或其他错误标志。 右键点击摄像头设备,选择“更新驱动程序”或“卸载设备”后重新启动计算机,让Windows自动安装驱动程序。
3. 检查隐私设置: 打开“设置”应用。 进入“隐私”选项。 在左侧菜单中选择“相机”。 确保相机访问权限已启用,并允许相机在特定应用中使用。
4. 检查应用设置: 打开你想要使用摄像头的应用。 进入应用的设置或选项。 确保应用已正确配置以使用摄像头。
5. 检查系统更新: 确保Windows 10已安装最新的更新和补丁。 打开“设置”应用,进入“更新和安全”选项,检查更新。
6. 检查防火墙和安全软件: 某些防火墙或安全软件可能会阻止摄像头设备。 检查并配置防火墙和安全软件,允许摄像头设备正常工作。
7. 重置Windows更新组件: 有时,Windows更新组件的故障可能导致摄像头无法正常工作。 可以尝试重置Windows更新组件来解决这个问题。
8. 恢复系统: 如果上述方法都无法解决问题,可以考虑使用系统恢复功能将Windows 10恢复到之前的状态。
9. 联系技术支持: 如果问题仍然存在,建议联系Windows或摄像头的制造商获取技术支持。
请注意,在尝试上述解决方案时,请确保遵循正确的步骤和安全措施,以避免对计算机造成不必要的损害。
Windows 10 摄像头打不开?解决方法全解析
原因分析
摄像头驱动程序未安装或损坏
系统权限设置问题
其他应用程序占用摄像头资源
摄像头硬件故障
解决方法一:检查摄像头驱动程序
1. 打开“设备管理器”:按下Win X键,选择“设备管理器”。
2. 找到“成像设备”类别,展开后查看摄像头是否显示正常。
3. 如果摄像头未显示或显示为黄色感叹号,右键点击摄像头,选择“更新驱动程序”。
4. 选择“自动搜索更新的驱动程序软件”,系统将自动搜索并安装最新驱动程序。
解决方法二:检查系统权限设置
1. 打开“设置”:按下Win I键,选择“设置”。
2. 点击“隐私”,然后选择“摄像头”。
3. 确保以下选项已开启:
“允许应用访问我的摄像头”
“允许应用访问我的照片、视频和文档”
解决方法三:检查应用程序占用
1. 打开“任务管理器”:按下Ctrl Shift Esc键,选择“任务管理器”。
2. 切换到“进程”选项卡,查找占用摄像头的应用程序。
3. 右键点击该应用程序,选择“结束任务”。
解决方法四:重启电脑
有时候,重启电脑可以解决摄像头打不开的问题。您可以尝试重启电脑,然后再次尝试打开摄像头。
解决方法五:检查摄像头硬件
如果以上方法都无法解决问题,可能是摄像头硬件故障。您可以尝试以下步骤:
检查摄像头连接线是否松动或损坏。
尝试使用其他摄像头连接电脑,以排除硬件故障。
联系电脑售后服务,进行专业检修。
通过以上方法,相信您已经能够解决Windows 10摄像头打不开的问题。在使用摄像头时,请注意以下几点:
定期更新摄像头驱动程序。
合理设置系统权限,避免其他应用程序占用摄像头资源。
保持摄像头连接线良好,避免硬件故障。