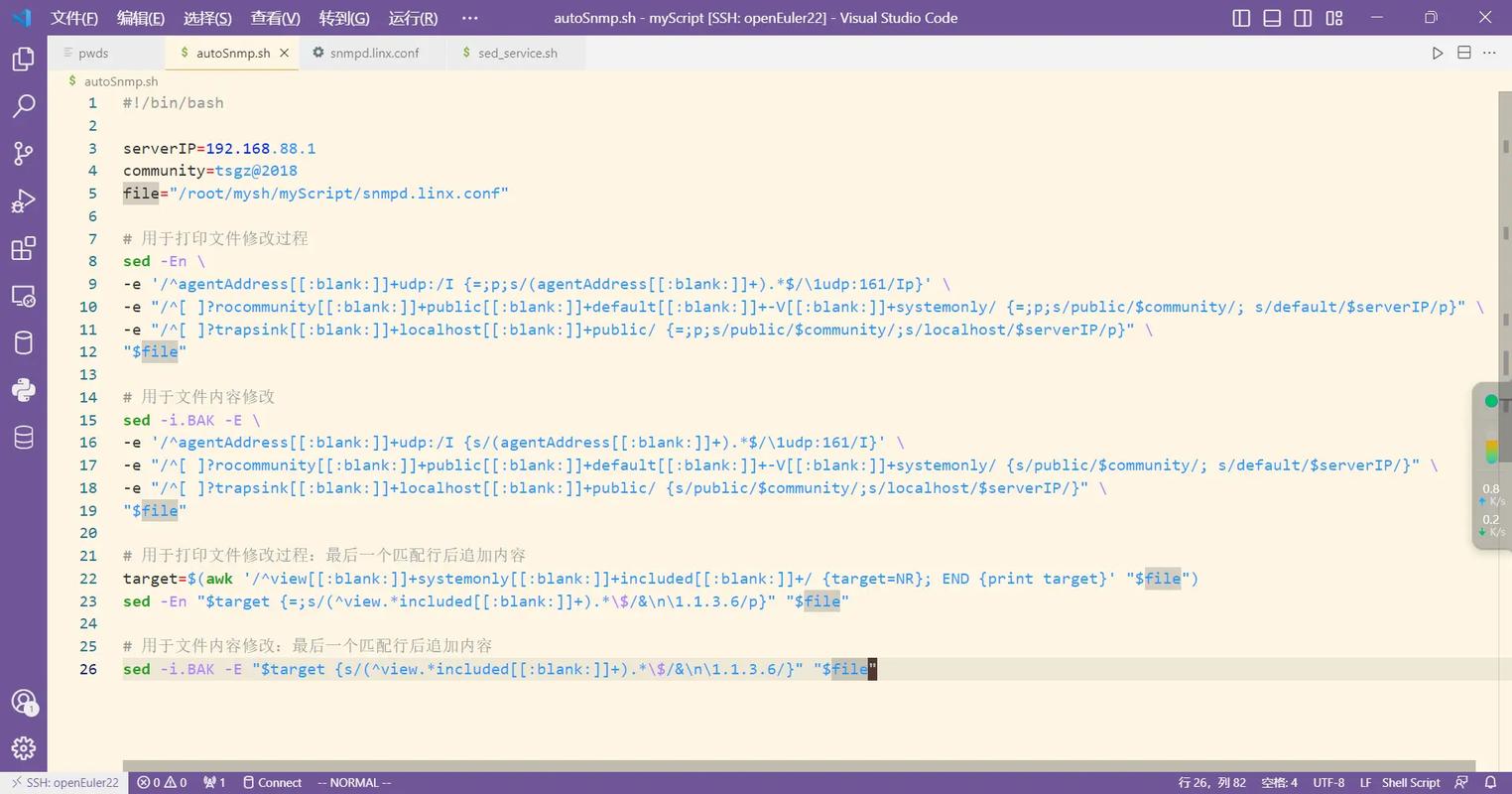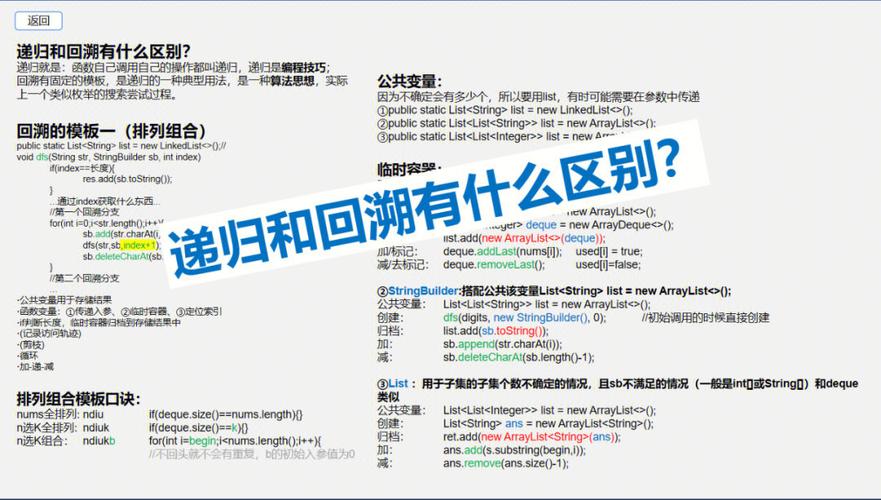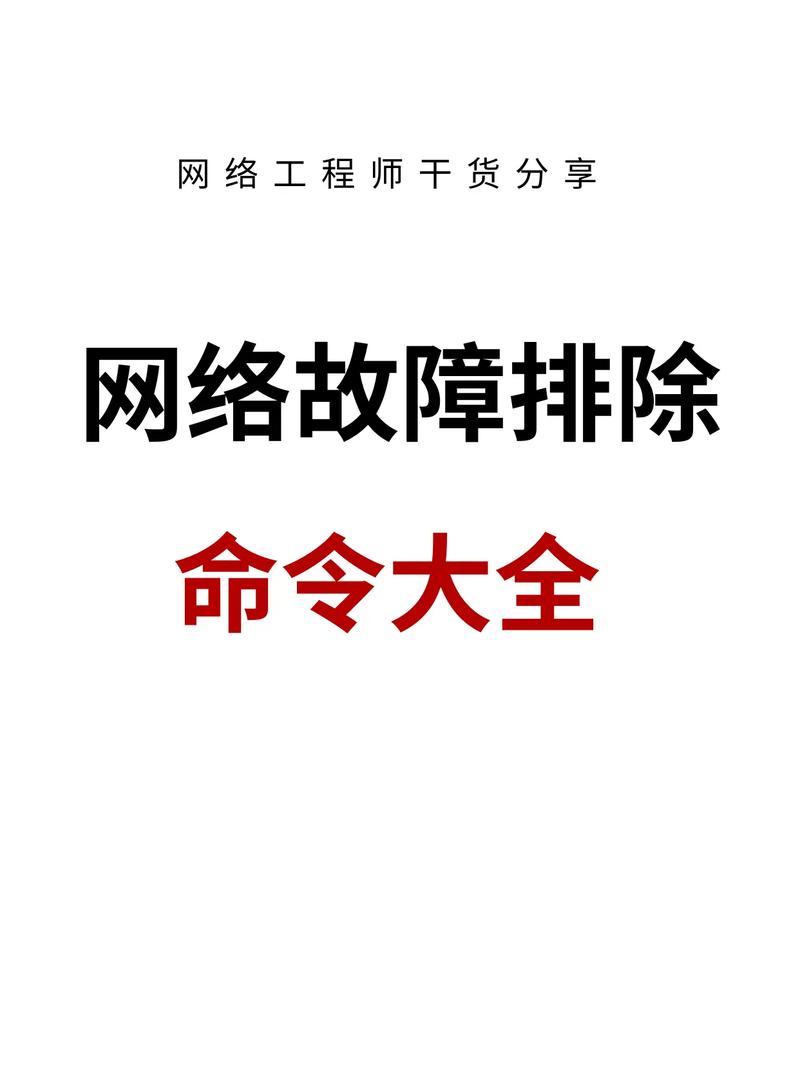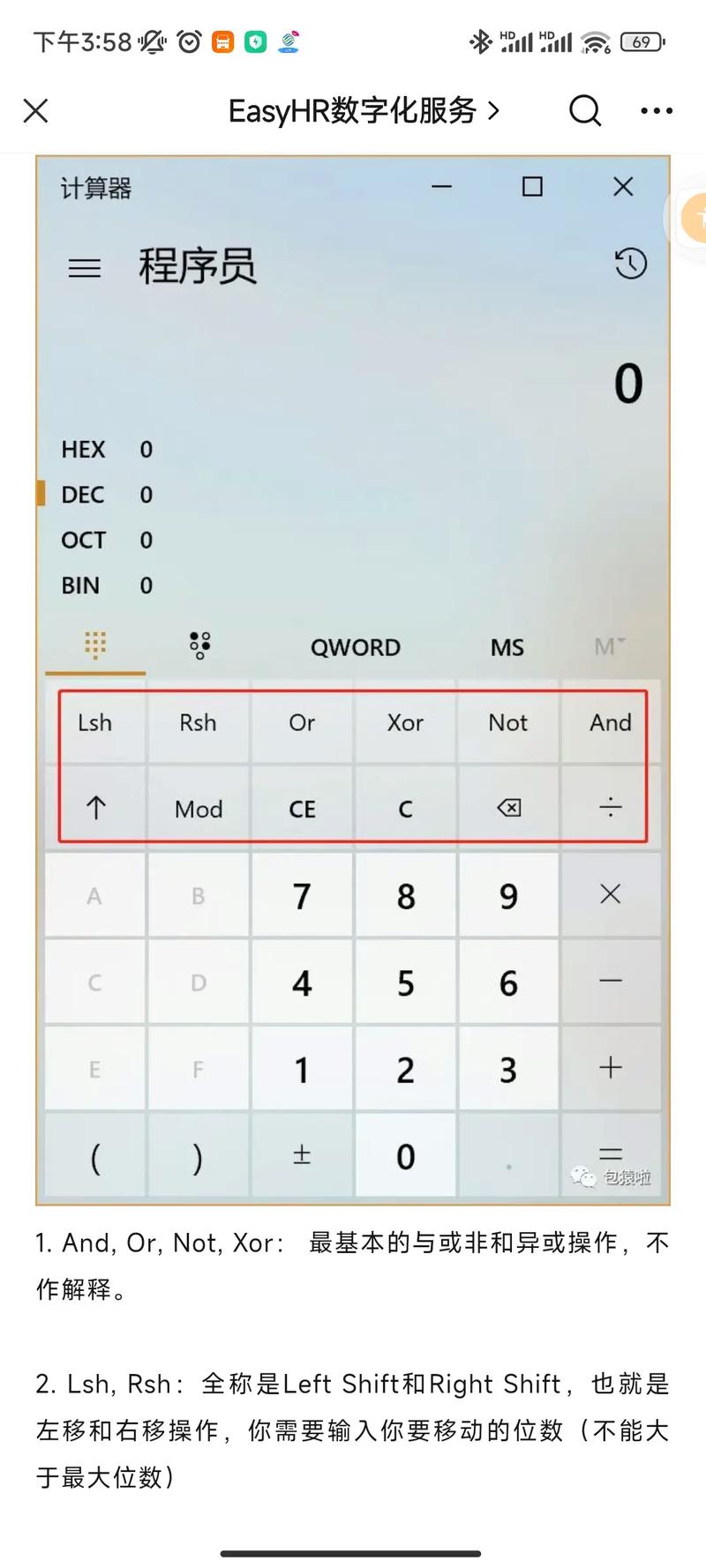1. 使用Windows Sonic空间音效Windows Sonic是一种虚拟环绕声技术,可以让你的耳机或音响产生类似多声道音箱的效果。以下是启用Windows Sonic的步骤:
在Windows 11中启用Windows Sonic: 1. 使用Windows I快捷键打开“设置”。 2. 点击左侧面板中的“系统”。 3. 在右侧点击“声音”。 4. 点击“输出”区域中的“扬声器”选项。 5. 在“空间音频”右侧的下拉列表中选择启用“用于耳机的Windows Sonic”。
在Windows 10中启用Windows Sonic: 1. 右键点击任务栏中的“扬声器”图标。 2. 在“空间音效”中选择启用“用于耳机的Windows Sonic”。
2. 修改系统默认音效你可以修改Windows中各种程序事件的音效,如设备连接、断开连接、系统通知等。以下是修改步骤:
1. 右键点击桌面右下角的扬声器图标,选择“声音”。2. 在“程序事件”中选择想要更换音效的事件,例如设备中断连接。3. 在声音下可看到系统原先设定的音频文件名,点击测试进行试听。4. 下拉音频文件名菜单项,选择新的音频文件,然后点击应用确定即可。
3. 启用音频增强功能Windows提供了多种音频增强功能,可以帮助提高音质:
低音增强:打开低音增强可以放大低频声音,适合听嘻哈或摇滚等重低音音乐。 均衡器设置:尝试不同的均衡器设置以找到最适合你的音效。
4. 下载和替换系统音效你还可以从网上下载各种Windows音效素材,并替换系统中的默认音效。以下是下载和替换的步骤:
1. 访问提供Windows音效素材的网站,例如爱给网或熊猫办公。2. 下载你需要的音效文件。3. 将下载的音效文件复制到系统音效文件夹中,路径为:`C:WindowsMedia`。4. 在“控制面板”中,进入“硬件和声音” > “声音” > “系统声音”,选择想要更改的事件,浏览并选择新的音效文件。
5. 其他优化建议 检查音频设备:确保音频设备正常工作,必要时更新音频驱动程序。 调整响度均衡:在Windows 10中,你可以通过简单的设置来调整响度均衡,进一步提升音质。
通过以上步骤,你可以根据自己的需求调整和优化Windows的音效设置,获得更好的音频体验。
Windows音效:探索系统声音的魅力
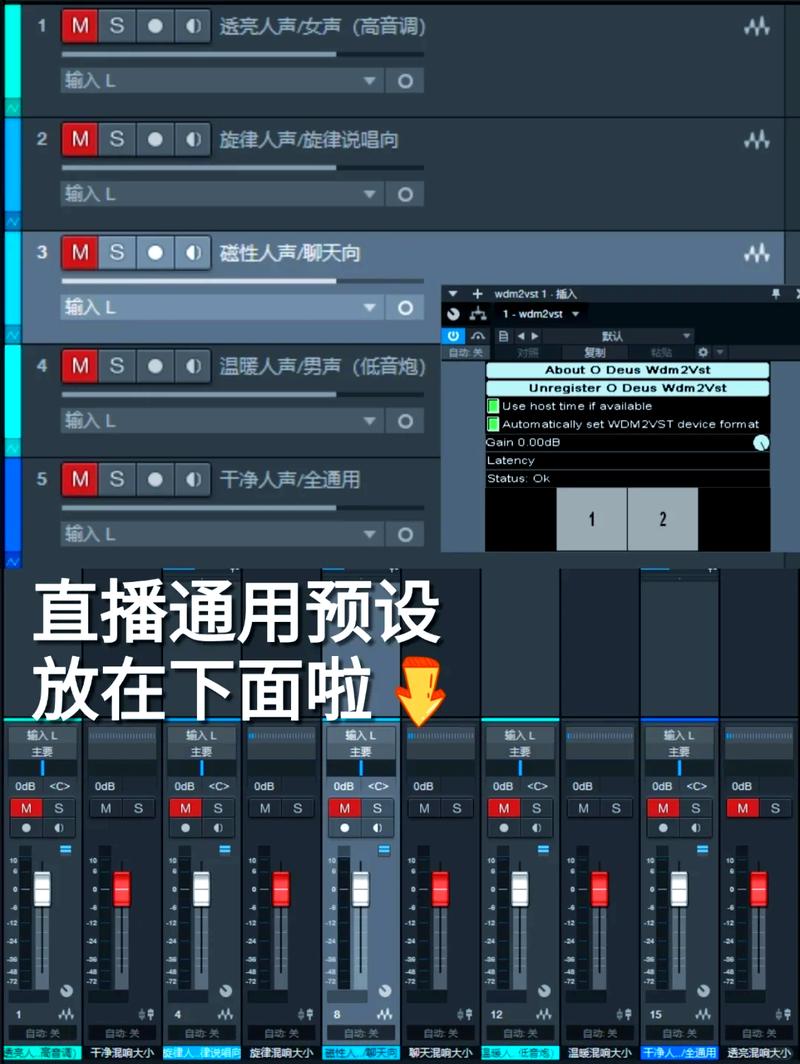
在Windows操作系统中,音效不仅仅是简单的提示音,它更是操作系统与用户之间沟通的桥梁。本文将带您深入了解Windows音效的设置、使用以及如何为系统增添个性化的声音体验。
一、Windows音效的概述
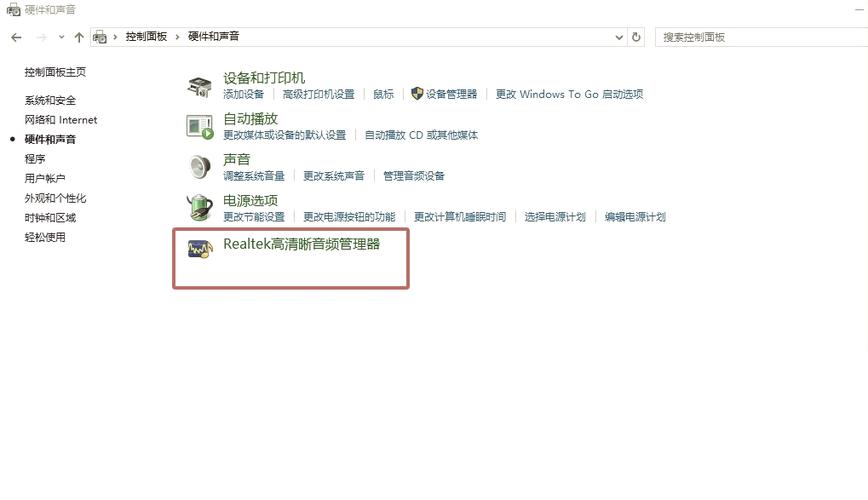
Windows音效是指操作系统在执行特定操作时发出的声音,如启动、关闭、警告等。这些声音设计得既符合操作逻辑,又具有辨识度,让用户在使用过程中能够快速识别操作系统的状态。
二、Windows音效的设置方法
要设置Windows音效,您可以按照以下步骤操作:
点击“开始”按钮,选择“控制面板”。
在控制面板中,找到“硬件和声音”选项,并点击进入。
在“硬件和声音”选项中,选择“声音”。
在“声音”选项卡中,点击“更改系统声音”。
在弹出的“声音”对话框中,您可以设置程序事件的声音、系统声音、声音主题等。
通过以上步骤,您可以轻松地更改系统中的各种音效。
三、使用Windows Media Player增强音效
除了在控制面板中设置音效外,您还可以通过Windows Media Player来增强音效体验。
打开Windows Media Player,播放您想要听的音乐。
点击“查看”按钮,选择“增强功能”。
在增强功能菜单中,选择“图形均衡器”。
在图形均衡器中,您可以调节各种频率的音效,以达到最佳听感。
此外,Windows Media Player还支持SRS音效,通过启用SRS WOW效果,您可以享受到更加立体的音效。
四、自定义系统音效
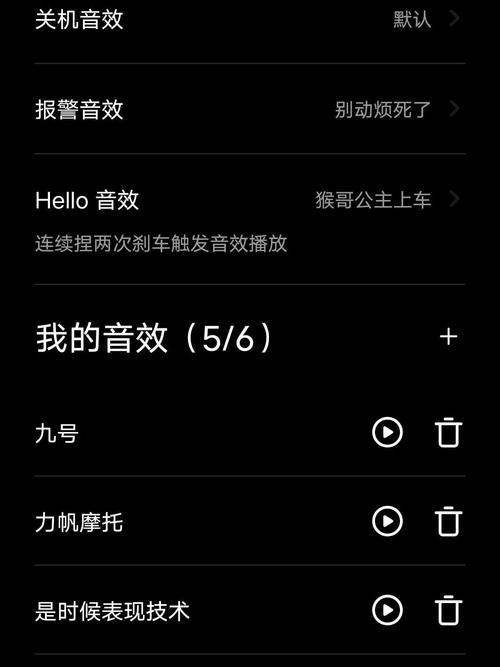
如果您想要为系统添加个性化的音效,可以尝试以下方法:
下载您喜欢的音效文件。
在“声音”对话框中,找到您想要更改音效的事件。
点击“浏览”,选择您下载的音效文件。
点击“确定”,保存更改。
通过以上步骤,您可以轻松地为系统添加个性化的音效。
Windows音效是操作系统的重要组成部分,它不仅能够提升用户体验,还能让系统更加生动有趣。通过本文的介绍,相信您已经对Windows音效有了更深入的了解。在今后的使用中,不妨尝试调整和优化您的系统音效,让您的电脑更加符合您的个性。