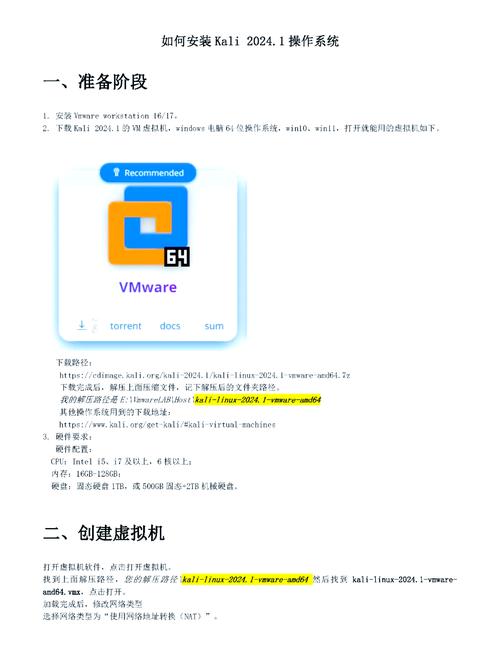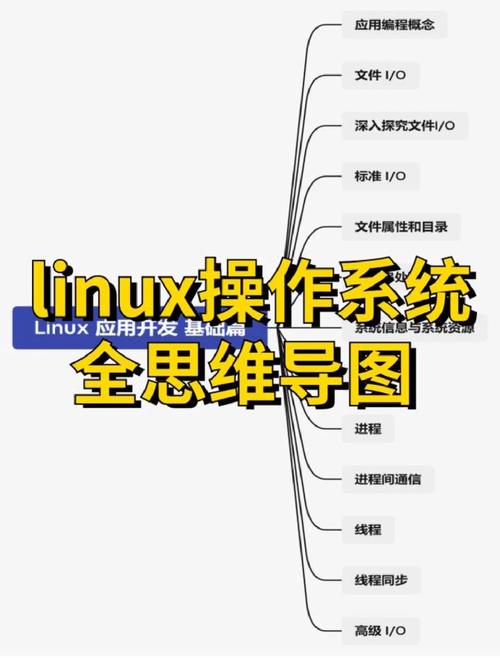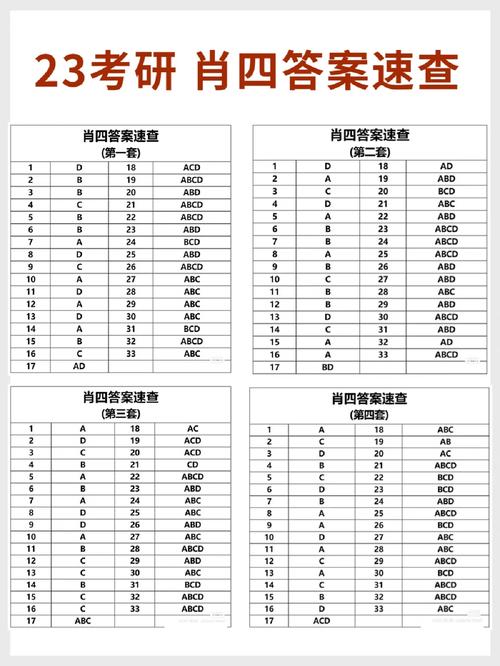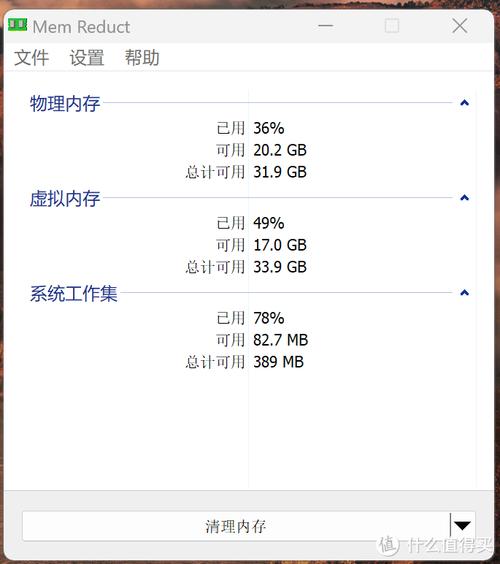1. 强制重启: 按住电源按钮,直到电脑完全关机。 等待几秒钟后,再次按电源按钮开机。 如果电脑能够正常启动,请检查是否有更新或安装了新的软件。
2. 安全模式启动: 在电脑启动时,按住Shift键,同时点击“重启”。 进入“高级启动选项”。 选择“安全模式”。 在安全模式下,尝试修复系统问题,例如运行系统文件检查工具(sfc /scannow)或检查设备驱动程序。
3. 检查硬盘: 使用硬盘检测工具检查硬盘是否有问题。 如果硬盘有坏道或其他问题,可能需要更换硬盘。
4. 恢复系统: 如果有系统还原点或备份,可以尝试恢复系统到之前的状态。 如果没有备份,可以尝试使用Windows安装盘进行系统恢复。
5. 更新驱动程序: 确保所有硬件设备的驱动程序都是最新版本。 可以访问设备制造商的官方网站下载最新的驱动程序。
6. 检查硬件: 检查内存、硬盘、显卡等硬件设备是否正常工作。 如果有硬件故障,可能需要更换相应的硬件。
7. 重装系统: 如果以上方法都无法解决问题,可能需要重装Windows 10系统。
请注意,在执行上述操作时,请确保备份重要数据,以免数据丢失。如果不确定如何操作,建议寻求专业人士的帮助。
Windows 10卡在欢迎界面:原因及解决方案
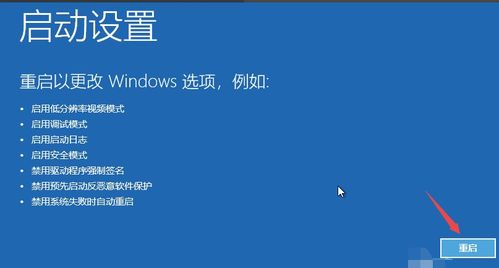
一、Windows 10卡在欢迎界面的原因
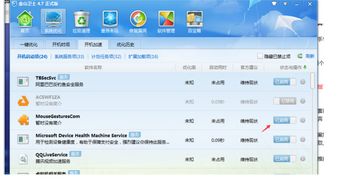
1. 系统更新问题:Windows 10系统更新频繁,有时更新过程中可能会出现错误,导致系统无法正常启动。
2. 硬件驱动问题:某些硬件驱动程序与Windows 10系统不兼容,导致系统启动时出现卡顿。
3. 系统文件损坏:系统文件损坏或丢失,导致系统无法正常启动。
4. 病毒感染:电脑感染病毒,导致系统启动时出现卡顿。
5. 硬件故障:硬盘、内存等硬件故障,导致系统启动时出现卡顿。
二、Windows 10卡在欢迎界面的解决方案
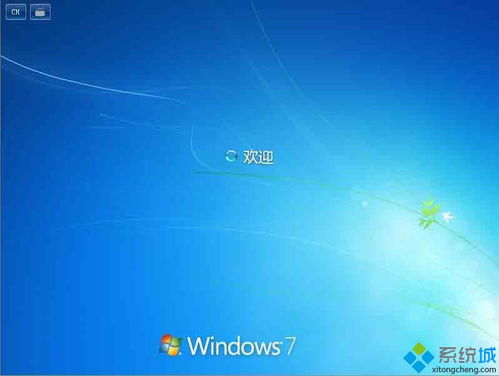
1. 使用U盘启动修复
(1)准备一个U盘,制作一个U盘启动工具。
(2)将U盘插入电脑,重启电脑并按F2、F10等键进入BIOS设置,将启动顺序设置为U盘启动。
(3)进入PE系统后,打开我的电脑,在C盘下的用户文件夹(users)下找到你当前的用户名。
(4)将文件夹中的桌面文件夹“直接复制到C:WINDOWSsystem32configsystemprofile 路径就可以了,如果弹出重复提示选择覆盖即可。然后重启计算机即可正常进入。
2. 使用Windows 10启动修复
(1)重新启动计算机,启动到Windows 10开机LOGO时就按住电源键强制关机,重复步骤3次左右启动后出现选择一个选项”,或修复计算机界面。
(2)在蓝色界面依次点击:高级选项—》疑难解答—》高级选项—》启动修复。
(3)等待一会便会提示:正在诊断你的电脑”,然后显示正在检查磁盘错误,这可能需要花费一个多小时才能完成”,(我只花了几分钟),然后会显示正在尝试修复(大概持续了10min左右)即可完成修复。
3. 使用安全模式启动
(1)重新启动计算机,然后不停的按键盘上的F8按键”。尝试看看能不能进入系统安全模式,需要注意的是,有的电脑进入安全模式是F2按键”。
(2)进入安全模式启动界面,选择第一个安全模式”,按回车键进入。
(3)需要耐心地等待一会儿,等待系统进入到安全模式操作界面。
(4)点击电脑左下角的开始菜单,在输入框内输入System Restore,进行系统还原。
4. 重置电脑
(1)在安全模式下,点击“开始”菜单,选择“设置”。
(2)在设置界面,点击“更新与安全”,然后选择“恢复”。
(3)在“恢复”界面,点击“重置此电脑”,然后选择“保留我的文件”或“删除所有内容”。
5. 回退到以前的版本
(1)在安全模式下,点击“开始”菜单,选择“设置”。
(2)在设置界面,点击“更新与安全”,然后选择“恢复”。
(3)在“恢复”界面,点击“回退到以前的版本”,然后选择“回到升级前的系统”。