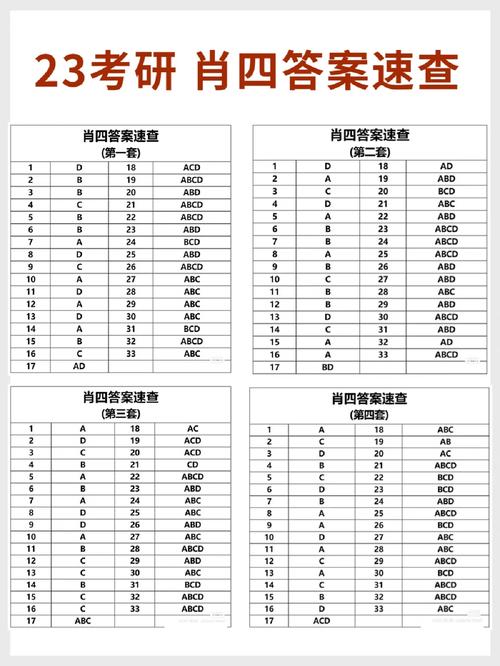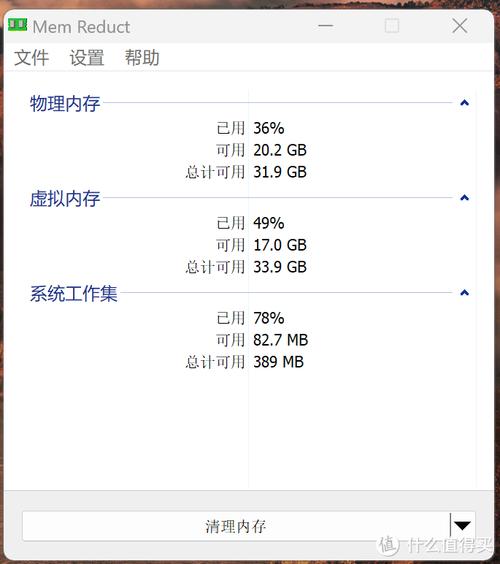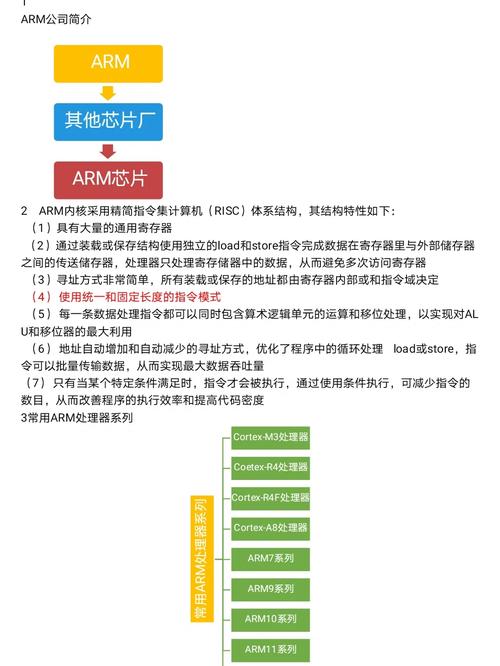在Windows 10中,控制面板可以通过以下几种方式打开:
1. 搜索栏:在任务栏的搜索栏中输入“控制面板”,然后点击搜索结果中的“控制面板”。2. 开始菜单:点击“开始”按钮,然后在开始菜单中滚动到“Windows 系统文件”部分,点击“控制面板”。3. 设置:打开“设置”(可以通过点击“开始”按钮并选择齿轮图标来打开),然后点击“控制面板”。4. 运行对话框:按Windows键 R键打开“运行”对话框,输入“control”并按Enter键。5. 文件资源管理器:在文件资源管理器的地址栏中输入“控制面板”并按Enter键。
请注意,随着Windows 10版本的更新,某些功能可能会被移至“设置”应用中,而不再是控制面板的一部分。
Windows 10控制面板位置详解:快速找到系统设置中心
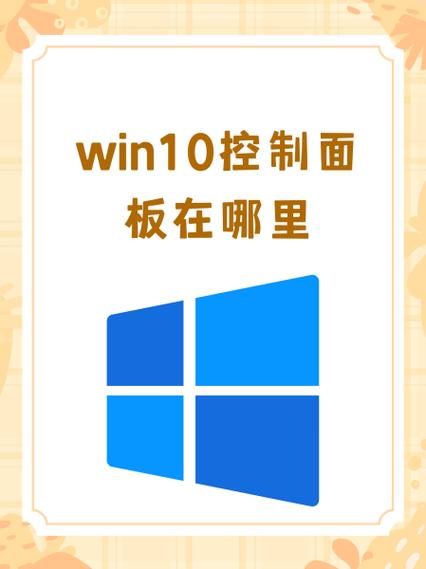
在Windows 10操作系统中,控制面板是用户进行系统设置、管理硬件和软件的重要工具。对于一些新手用户来说,可能会对控制面板的位置感到困惑。本文将详细介绍Windows 10控制面板的位置,帮助您快速找到这个系统设置中心。
方法一:通过开始菜单访问控制面板
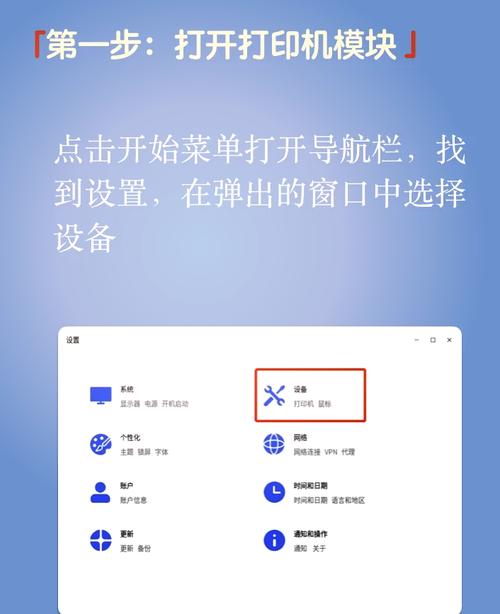
最直接的方法是通过开始菜单访问控制面板。以下是具体步骤:
点击屏幕左下角的开始按钮。
在弹出的开始菜单中,找到并点击“Windows系统”文件夹。
在打开的文件夹中,找到并点击“控制面板”选项。
这种方法简单直观,适合大多数用户。
方法二:使用搜索功能快速打开控制面板
Windows 10的搜索功能非常强大,您可以通过搜索功能快速找到控制面板。以下是具体步骤:
在任务栏左侧的搜索框中输入“控制面板”或“control panel”。
在搜索结果中,找到并点击“控制面板”选项。
这种方法非常快捷,适合习惯使用搜索功能的用户。
方法三:通过设置应用访问控制面板
虽然设置应用逐渐取代了控制面板的部分功能,但您仍然可以通过设置应用访问一些控制面板的项。以下是具体步骤:
点击屏幕左下角的开始按钮,然后点击“设置”。
在设置应用中,找到并点击“系统”。
在系统设置中,您可以看到一些与控制面板相关的选项,如“关于”、“系统信息”、“设备管理器”等。
这种方法适合想要在设置应用中找到控制面板相关功能的用户。
方法四:通过文件资源管理器访问控制面板
您还可以通过文件资源管理器访问控制面板。以下是具体步骤:
打开文件资源管理器。
在地址栏中输入“控制面板”。
按回车键,即可打开控制面板。
这种方法适合习惯使用文件资源管理器的用户。
方法五:将控制面板固定到任务栏或开始屏幕
如果您经常使用控制面板,可以将它固定到任务栏或开始屏幕,以便快速访问。以下是具体步骤:
打开控制面板。
右击控制面板的标题栏,选择“最小化到任务栏”或“固定到任务栏”。
如果您想要固定到开始屏幕,可以右击开始按钮,选择“所有应用”,然后找到并右击控制面板,选择“固定到开始屏幕”。
这种方法适合经常使用控制面板的用户,可以节省时间。
方法六:将控制面板图标添加到桌面
您还可以将控制面板图标添加到桌面,以便快速访问。以下是具体步骤:
打开控制面板。
右击控制面板的标题栏,选择“发送到”。
选择“桌面(创建快捷方式)”。
这样,您就可以在桌面上找到控制面板的快捷方式了。
方法七:使用快捷键打开控制面板
如果您熟悉快捷键,可以使用以下快捷键快速打开控制面板:
按下“Windows键 R”打开运行窗口。
在运行窗口中输入“control”并按回车键。
这种方法适合