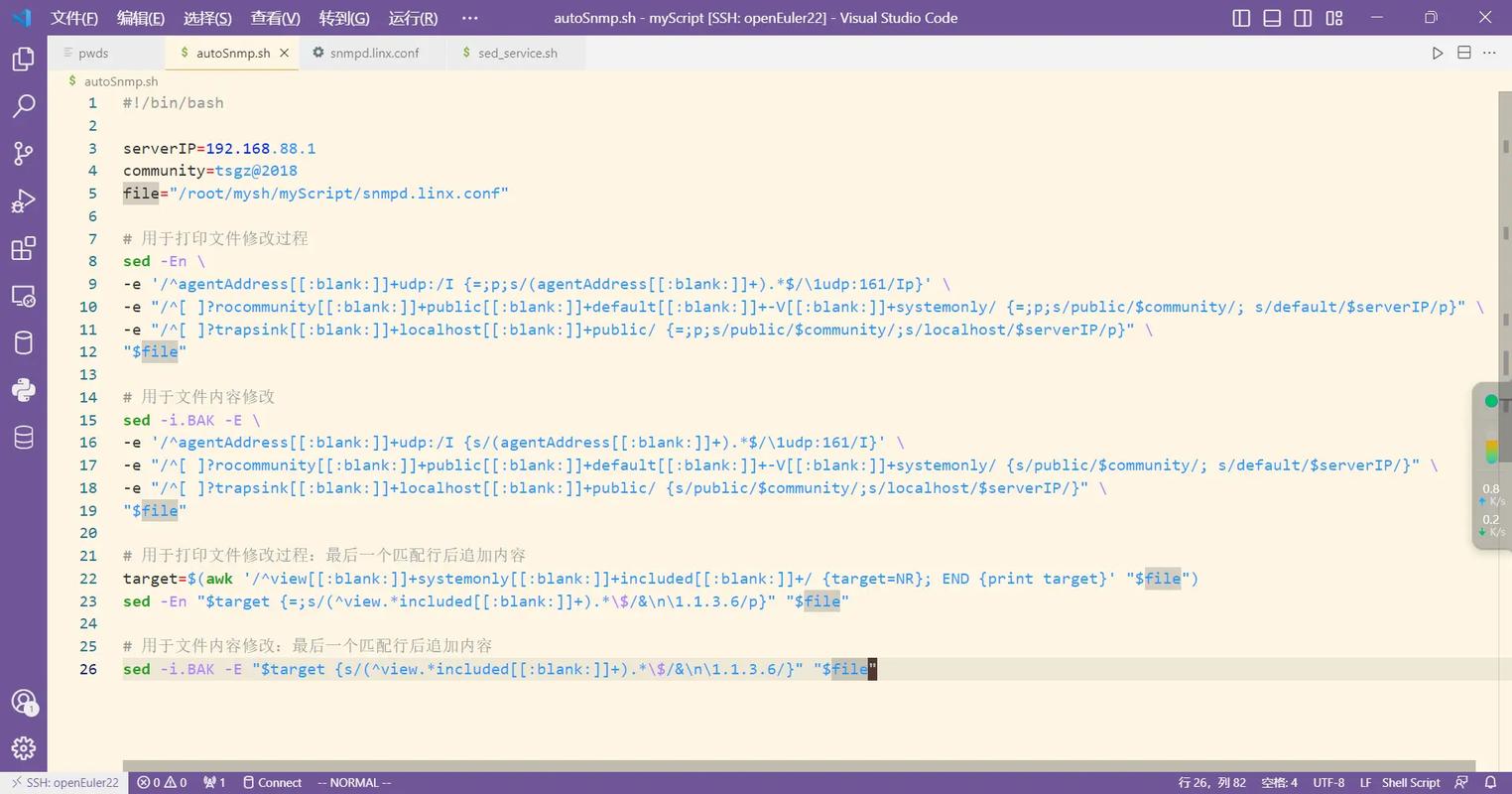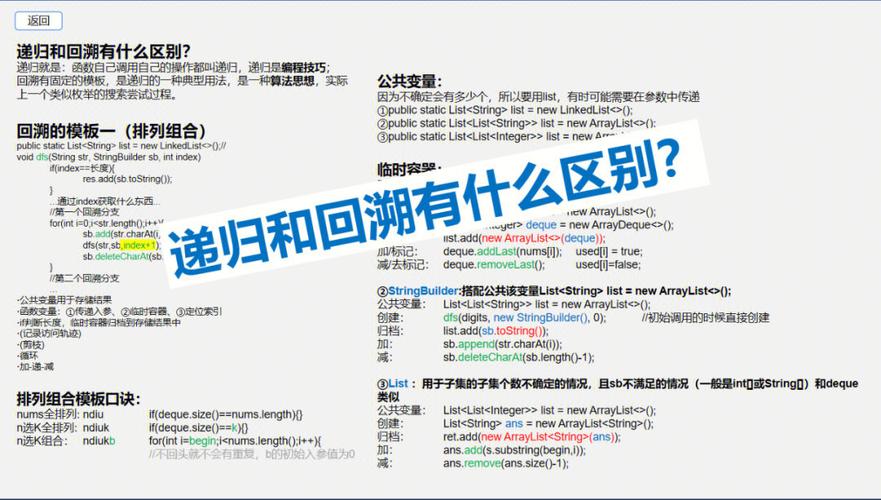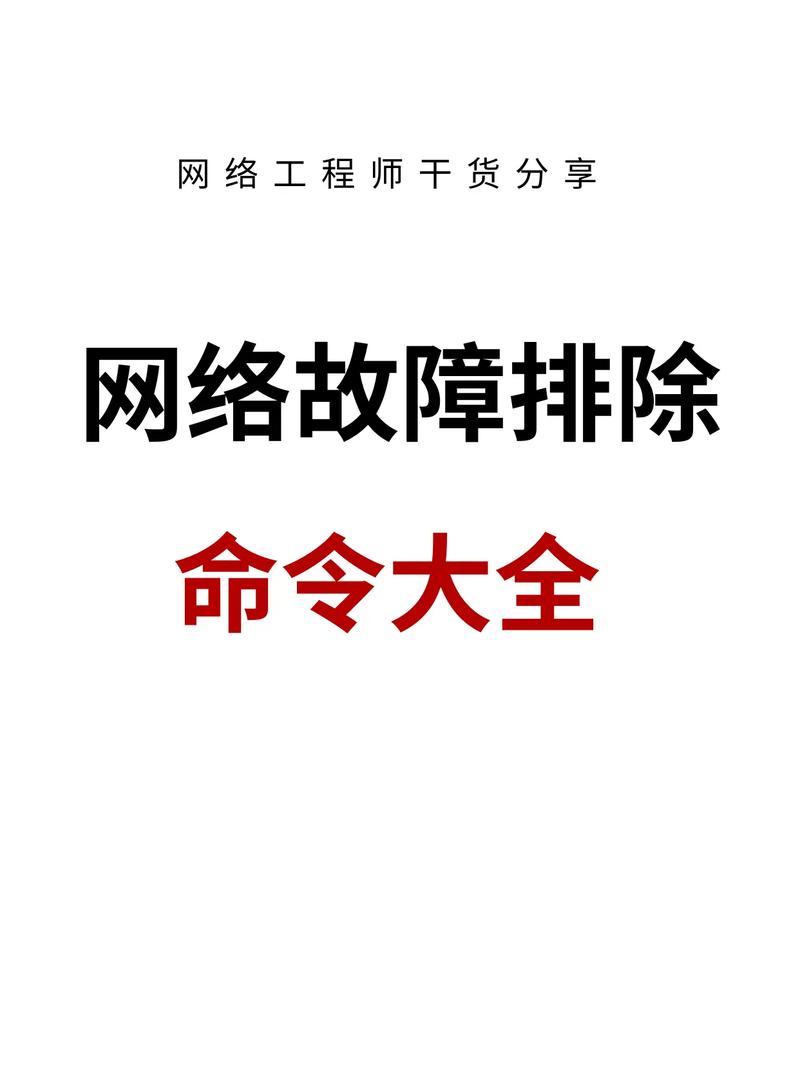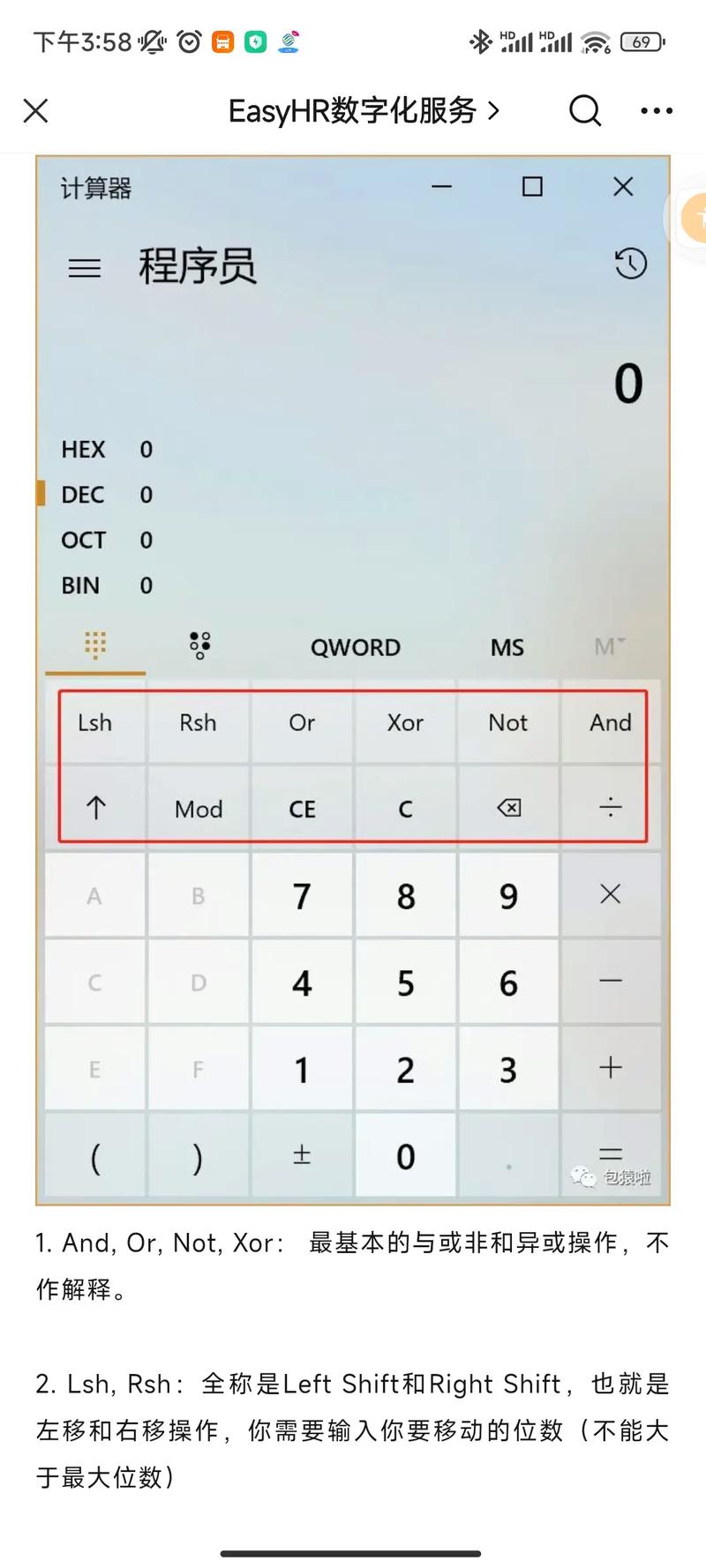在Windows上开启Telnet服务,您需要按照以下步骤操作:
1. 打开“服务”管理器: 按下`Win R`键,输入`services.msc`并按回车键。 或者,您可以右键点击“开始”按钮,选择“运行”,然后输入`services.msc`。
2. 找到Telnet服务: 在服务列表中找到“Telnet”服务。
3. 启动Telnet服务: 右键点击“Telnet”服务,选择“启动”。 如果服务已经启动,您可以跳过这一步。
4. 设置Telnet服务为自动启动(可选): 右键点击“Telnet”服务,选择“属性”。 在“常规”选项卡中,将“启动类型”设置为“自动”。 确保服务状态为“正在运行”。
5. 确认Telnet客户端已安装: 打开“控制面板”。 选择“程序和功能”。 点击“打开或关闭Windows功能”。 在“Windows功能”窗口中,找到“Telnet客户端”。 如果“Telnet客户端”未勾选,请勾选它,然后点击“确定”。 如果系统提示您插入Windows安装介质,请按照提示操作。
6. 使用Telnet客户端: 打开命令提示符(CMD)。 输入`telnet`命令,然后按回车键。 如果Telnet客户端已成功安装,您将看到Telnet提示符。
7. 连接到远程计算机: 在Telnet提示符下,输入`open`命令,后跟远程计算机的IP地址或主机名。 例如:`open 192.168.1.1`。 按回车键后,您将被提示输入用户名和密码(如果远程计算机需要)。
请注意,Telnet是一种不安全的协议,因为它在传输过程中不加密数据。因此,建议仅在安全的环境中使用Telnet,或者在可能的情况下使用更安全的协议,如SSH。
Windows系统开启Telnet服务的详细步骤
在Windows操作系统中,Telnet是一种常用的远程登录和管理工具。它允许用户通过网络远程控制另一台计算机。Windows系统默认情况下通常不启用Telnet服务。以下是如何在Windows系统中开启Telnet服务的详细步骤。
准备工作

在开始操作之前,请确保您的Windows系统是Windows 7、Windows 8或Windows 10。以下步骤将指导您在Windows 10系统中开启Telnet服务,其他版本系统步骤类似。
步骤一:打开控制面板
1. 点击Windows开始按钮,在搜索框中输入“控制面板”并按下Enter键。
2. 在控制面板窗口中,点击“程序”选项。
3. 在程序选项下,点击“打开或关闭Windows功能”。
步骤二:启用Telnet客户端
1. 在打开的“Windows功能”窗口中,滚动找到“Telnet客户端”选项。
2. 勾选该选项,然后点击“确定”按钮。
3. 系统将开始安装Telnet客户端服务,请耐心等待。
步骤三:验证Telnet服务
1. 安装完成后,关闭“Windows功能”窗口。
2. 在Windows开始菜单中搜索“cmd”并打开命令提示符。
3. 在命令提示符中输入以下命令并按下Enter键:
telnet -help
如果Telnet服务已成功开启,您将看到类似以下的信息:
telnet: The Windows Subsystem for Linux is required to run this command.
步骤四:配置Telnet服务(可选)
如果您需要进一步配置Telnet服务,可以按照以下步骤操作:
1. 打开服务管理器,方法是在搜索框中输入“services.msc”并按下Enter键。
2. 在服务管理器中,找到“Telnet”服务。
3. 双击“Telnet”服务,进入属性窗口。
4. 在“常规”选项卡中,将“启动类型”设置为“手动”或“自动”。
5. 点击“应用”和“确定”按钮保存设置。
通过以上步骤,您已经在Windows系统中成功开启了Telnet服务。现在,您可以使用Telnet客户端远程登录和管理其他计算机。请注意,在使用Telnet服务时,请确保网络连接安全,并遵循相关网络安全规定。