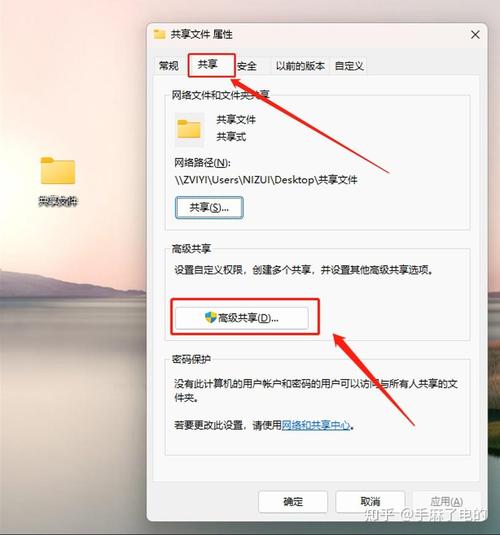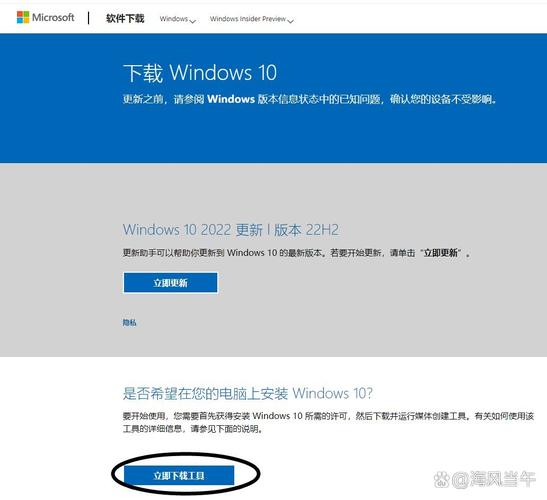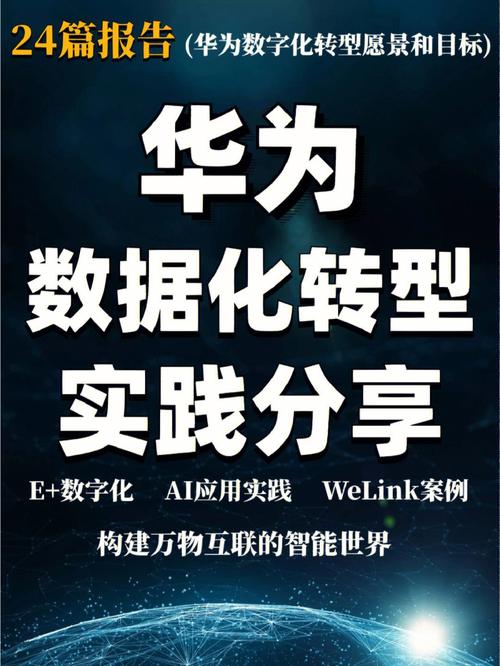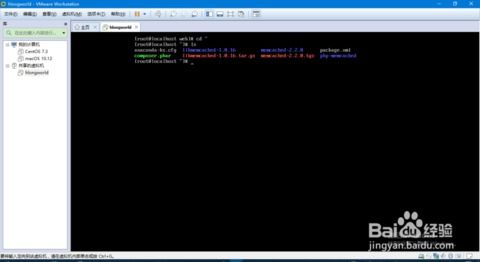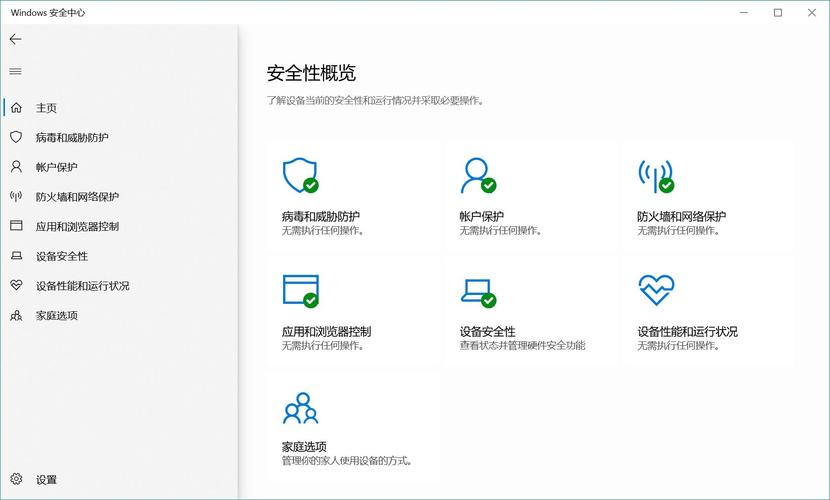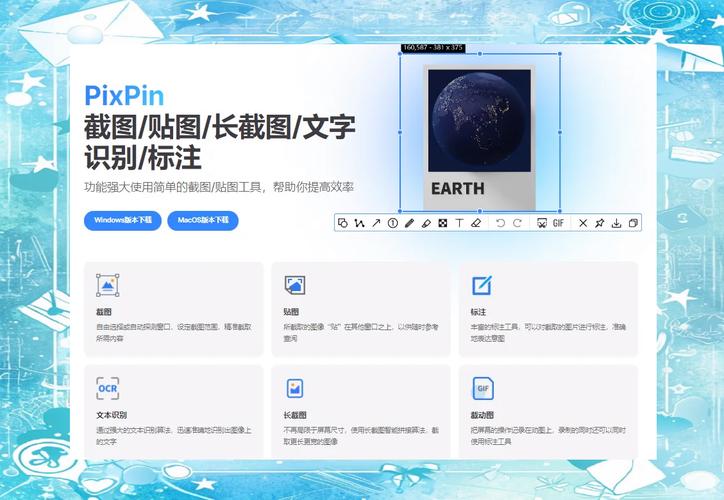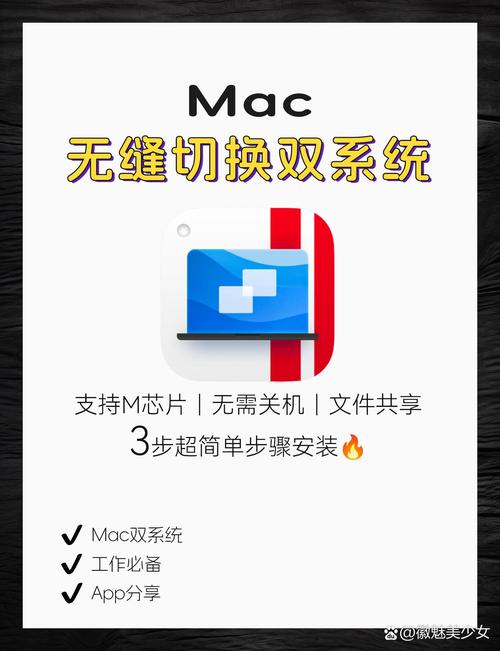使用USB安装Windows通常包括以下几个步骤:
1. 准备工作: 确保你有一个可用的Windows安装镜像文件,例如ISO文件。 准备一个容量足够大的USB闪存驱动器,通常至少需要8GB。 确保你的电脑或设备支持从USB启动。
2. 创建Windows安装USB: 使用Windows Media Creation Tool(媒体创建工具)或其他软件(如Rufus)将ISO文件写入USB闪存驱动器。 下载并运行Windows Media Creation Tool,按照提示选择创建安装媒体,选择语言、版本和架构,然后选择USB闪存驱动器作为目标设备。 等待工具完成写入过程,这可能需要一些时间。
3. 设置BIOS/UEFI以从USB启动: 重启电脑,进入BIOS/UEFI设置。 寻找并更改启动顺序,将USB闪存驱动器设置为第一启动设备。 保存更改并退出BIOS/UEFI设置。
4. 从USB启动并安装Windows: 电脑将自动从USB启动,进入Windows安装程序。 选择安装语言、时间和货币格式、键盘和输入方法等设置。 如果需要,可以安装Windows更新和驱动程序。 阅读并接受许可条款。 选择自定义安装(高级),然后选择要安装Windows的硬盘分区。 等待Windows安装完成,这可能需要一些时间。
5. 完成安装: 安装完成后,电脑将自动重启。 遵循提示设置用户账户、网络设置等。 安装必要的驱动程序和软件。
请注意,以上步骤可能因具体系统和软件版本而有所不同。确保在操作前备份重要数据,并遵循官方指南或寻求专业技术支持。
如何使用USB安装Windows系统
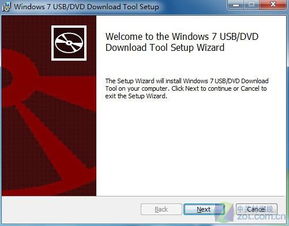
一、准备工具和材料
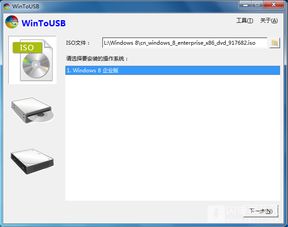
在开始使用USB安装Windows之前,您需要准备以下工具和材料:
Windows安装镜像:可以从官方网站下载或购买正版Windows安装盘。
USB闪存盘:至少8GB存储空间,用于制作Windows安装U盘。
电脑:用于安装Windows系统的电脑。
二、制作Windows安装U盘
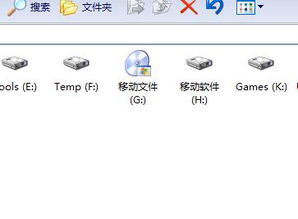
1. 下载并安装Windows USB/DVD下载工具
您可以从微软官方网站下载Windows USB/DVD下载工具,该工具可以帮助您将Windows安装镜像写入USB闪存盘。
2. 打开Windows USB/DVD下载工具
运行下载的安装程序,按照提示完成安装。
3. 选择Windows安装镜像
打开Windows USB/DVD下载工具,点击“浏览”按钮,选择您下载的Windows安装镜像文件。
4. 选择USB闪存盘
在“媒体”选项卡中,选择您要制作的USB闪存盘。
5. 开始制作
点击“开始复制”按钮,开始将Windows安装镜像写入USB闪存盘。这个过程可能需要一些时间,请耐心等待。
三、设置BIOS/UEFI启动顺序
1. 重启电脑
将制作好的Windows安装U盘插入电脑,重启电脑。
2. 进入BIOS/UEFI设置
在启动过程中,根据屏幕提示按下相应的键(如F2、Del、F10等)进入BIOS/UEFI设置。
3. 设置启动顺序
在BIOS/UEFI设置中,找到“启动顺序”或“启动设备”选项,将USB闪存盘设置为第一启动设备。
4. 保存并退出
设置完成后,按F10键保存设置并退出BIOS/UEFI设置。
四、安装Windows系统
1. 启动电脑
电脑会从USB闪存盘启动,进入Windows安装界面。
2. 选择安装类型
在安装界面,选择“自定义:仅安装Windows(高级)”选项。
3. 分区操作
根据需要选择分区操作,如删除现有分区、创建新分区等。
4. 安装Windows
选择要安装的分区,点击“下一步”按钮开始安装Windows系统。
5. 完成安装
安装完成后,电脑会自动重启,进入Windows系统。
使用USB安装Windows系统是一种简单、快捷、方便的方法。通过本文的介绍,相信您已经掌握了使用USB安装Windows系统的步骤。在安装过程中,请注意备份重要数据,以免造成损失。