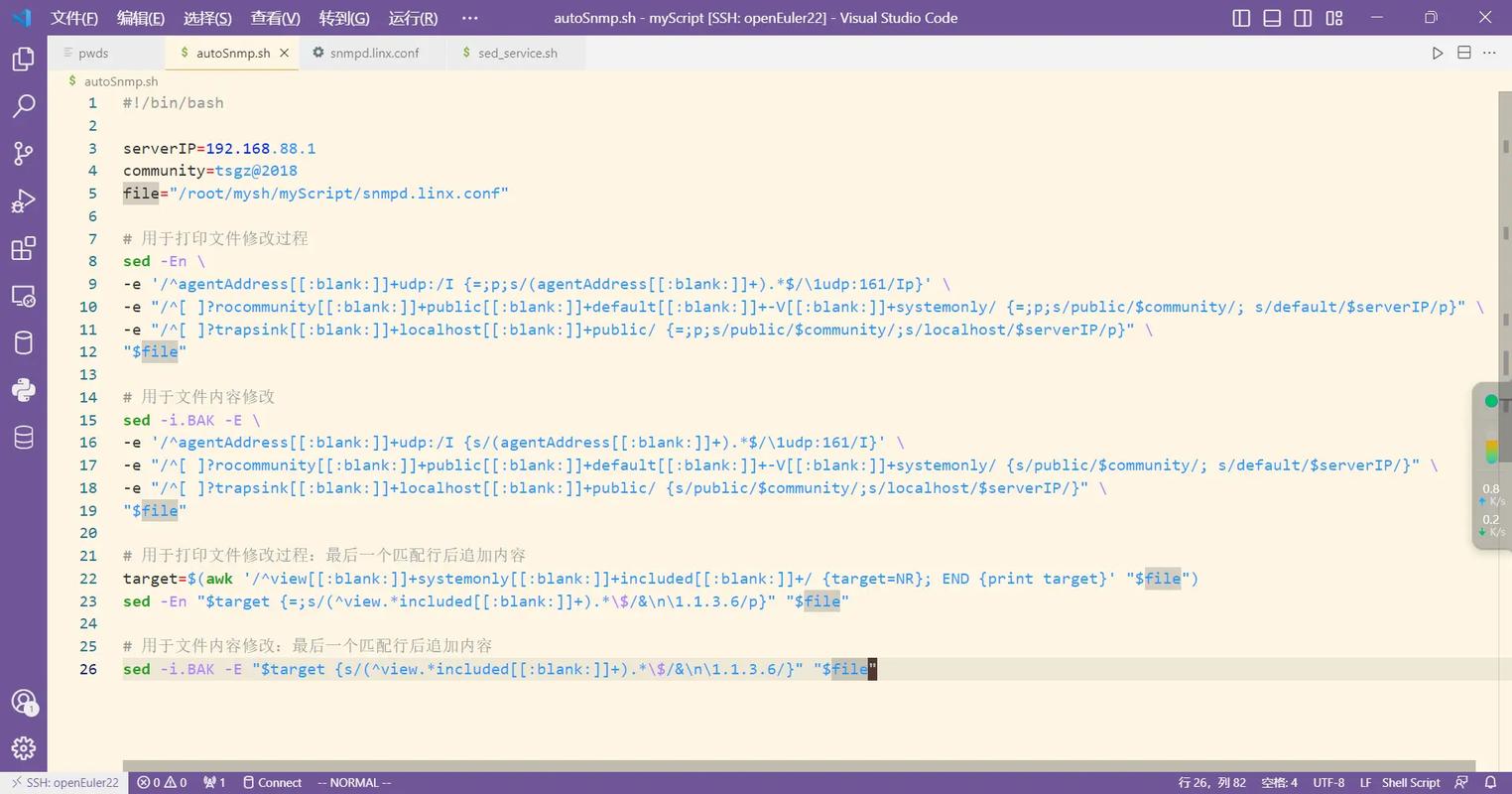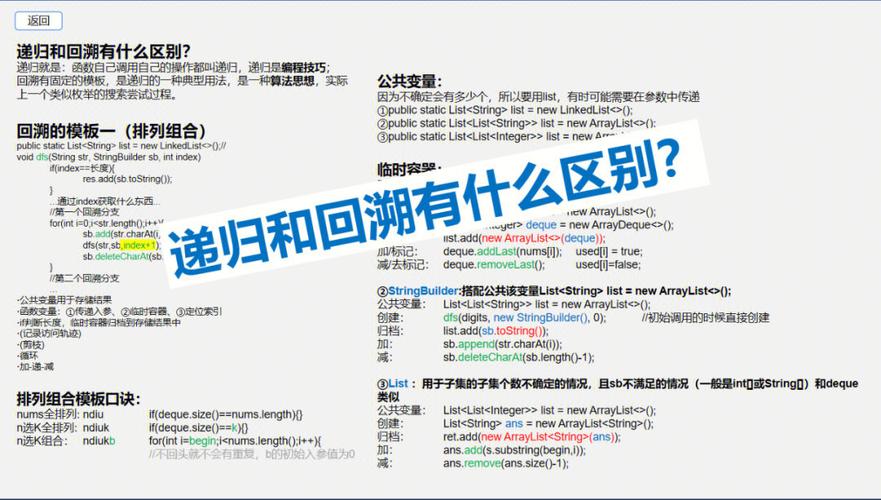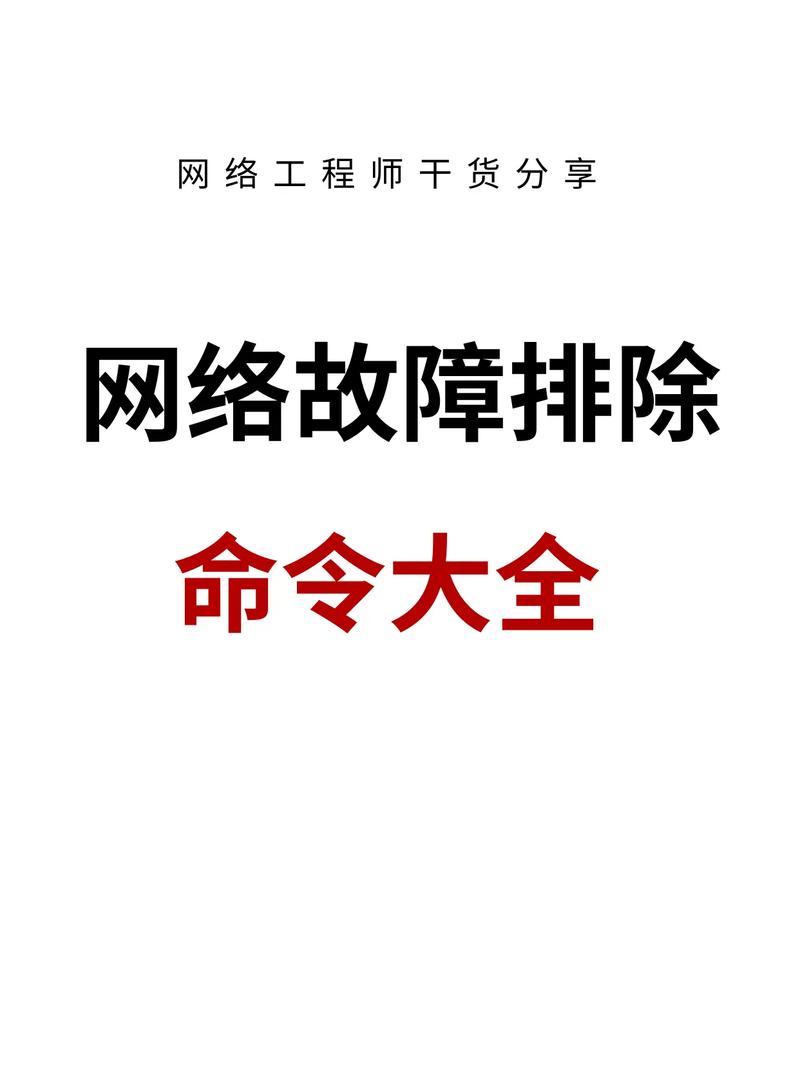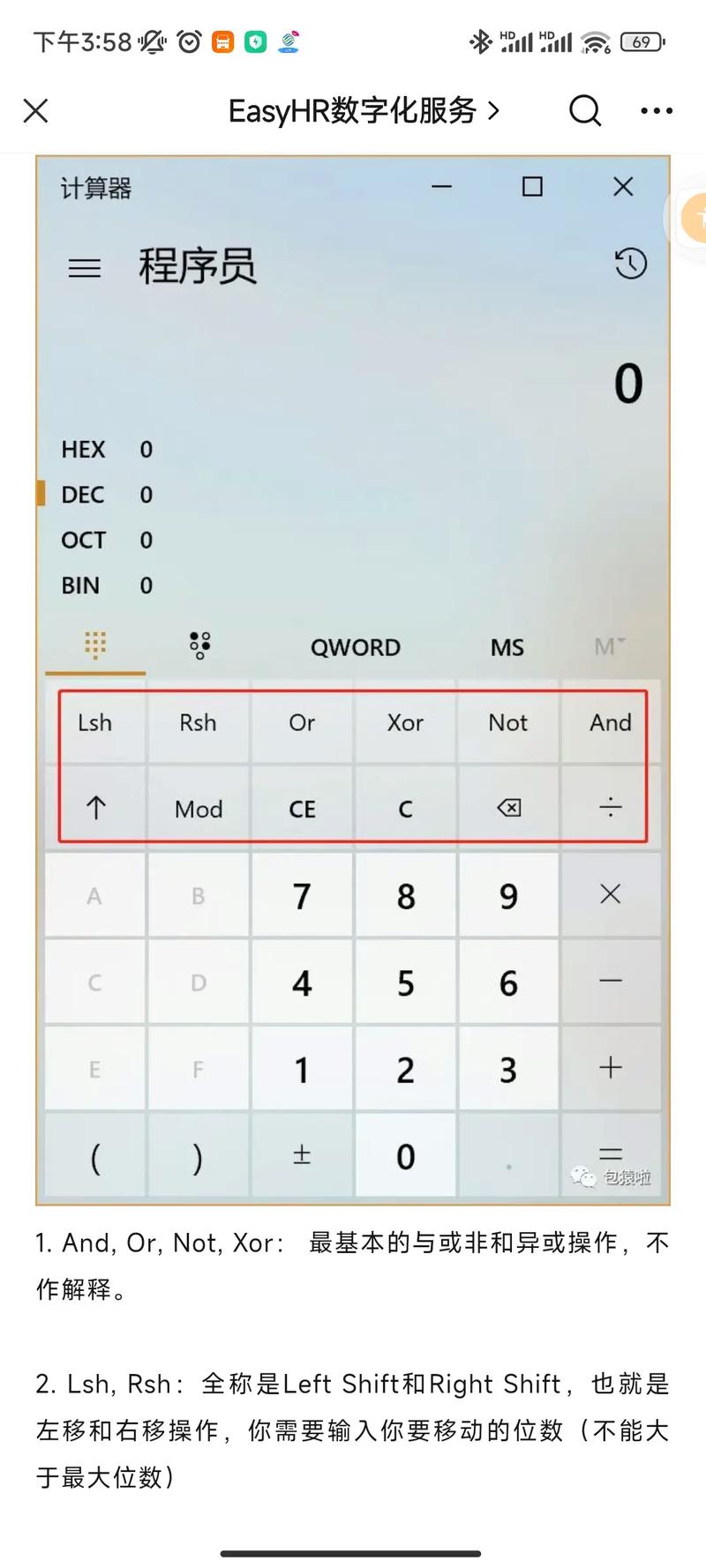在Windows 10中,打开蓝牙功能通常可以通过以下步骤进行:
1. 点击屏幕左下角的“开始”按钮,然后选择“设置”。2. 在设置窗口中,点击“设备”。3. 在设备设置中,选择“蓝牙和其他设备”。4. 在蓝牙设置中,确保“蓝牙”已开启。如果蓝牙已关闭,点击“打开蓝牙”按钮以启用蓝牙功能。
如果你无法通过上述步骤找到蓝牙设置,或者你的电脑没有内置蓝牙功能,你可能需要考虑使用外部蓝牙适配器。外部蓝牙适配器可以通过USB接口连接到电脑,并为你提供蓝牙功能。你可以在电脑的USB端口插入蓝牙适配器,然后按照制造商提供的说明进行安装和配置。
请注意,蓝牙功能可能因电脑型号和制造商而异,因此具体步骤可能会有所不同。如果上述步骤不适用于你的电脑,请查阅你的电脑手册或联系制造商以获取更详细的帮助。
Windows 10蓝牙打开教程:轻松连接无线设备

一、检查电脑是否支持蓝牙功能
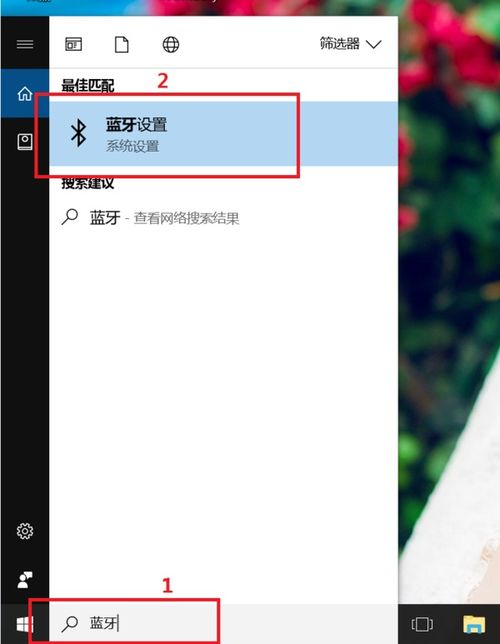
在开始操作之前,首先需要确认您的电脑是否支持蓝牙功能。大多数笔记本电脑都内置了蓝牙模块,而台式电脑可能需要外接蓝牙适配器。以下是检查电脑是否支持蓝牙的步骤:
打开“控制面板”。
点击“硬件和声音”。
选择“设备管理器”。
在设备管理器中,展开“蓝牙”类别,查看是否有蓝牙设备。
如果设备管理器中没有蓝牙设备,那么您的电脑可能不支持蓝牙功能,需要考虑购买蓝牙适配器。
二、打开Windows 10蓝牙功能
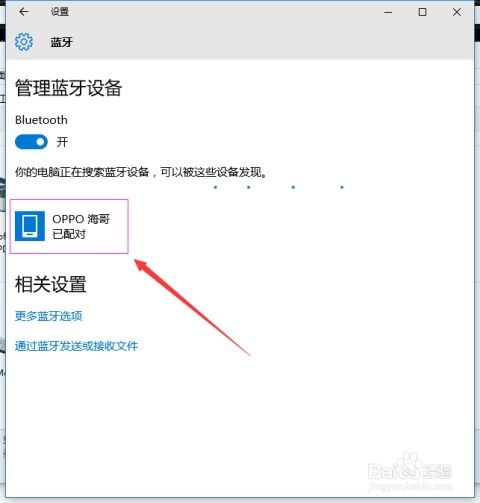
确认电脑支持蓝牙功能后,接下来就是打开Windows 10的蓝牙功能。以下是打开蓝牙的步骤:
点击任务栏右下角的“通知区域”。
找到并点击“蓝牙”图标。
在弹出的菜单中,选择“打开蓝牙”。
此时,蓝牙功能已经开启,您可以看到蓝牙图标旁边有一个勾选标记。
三、连接蓝牙设备
蓝牙功能开启后,接下来就是连接蓝牙设备。以下是连接蓝牙设备的步骤:
在“蓝牙”图标旁边,点击“添加设备”。
在弹出的窗口中,选择您要连接的设备类型,如手机、耳机、鼠标等。
按照屏幕提示,将蓝牙设备与电脑配对。
配对成功后,蓝牙设备即可与电脑连接,实现无线通信。
四、常见问题及解决方法
问题:无法找到蓝牙设备
解决:确保蓝牙设备已开启,且电量充足。尝试重启蓝牙设备或电脑。
问题:连接失败
解决:检查蓝牙设备是否已开启,且电量充足。尝试重新配对或重启蓝牙设备。
问题:蓝牙连接不稳定
解决:确保蓝牙设备与电脑之间的距离适中,避免干扰源。