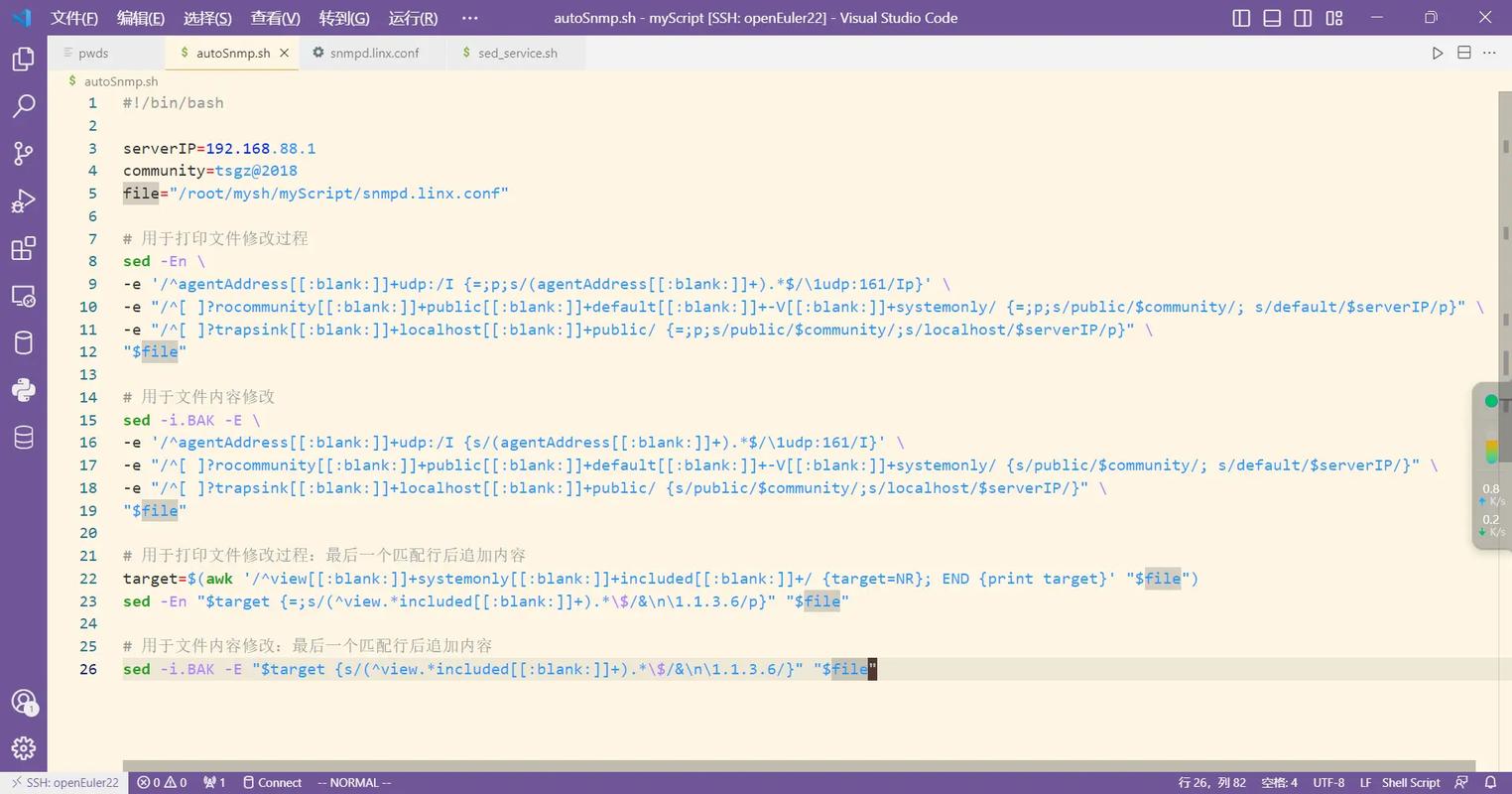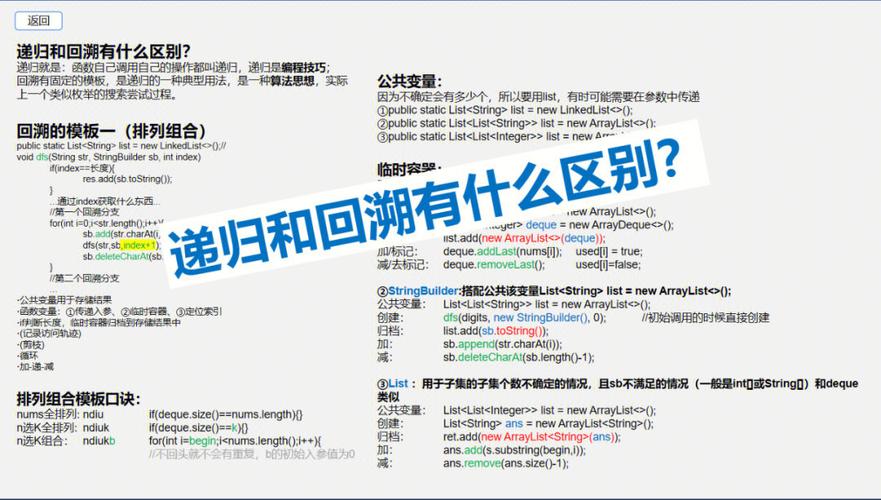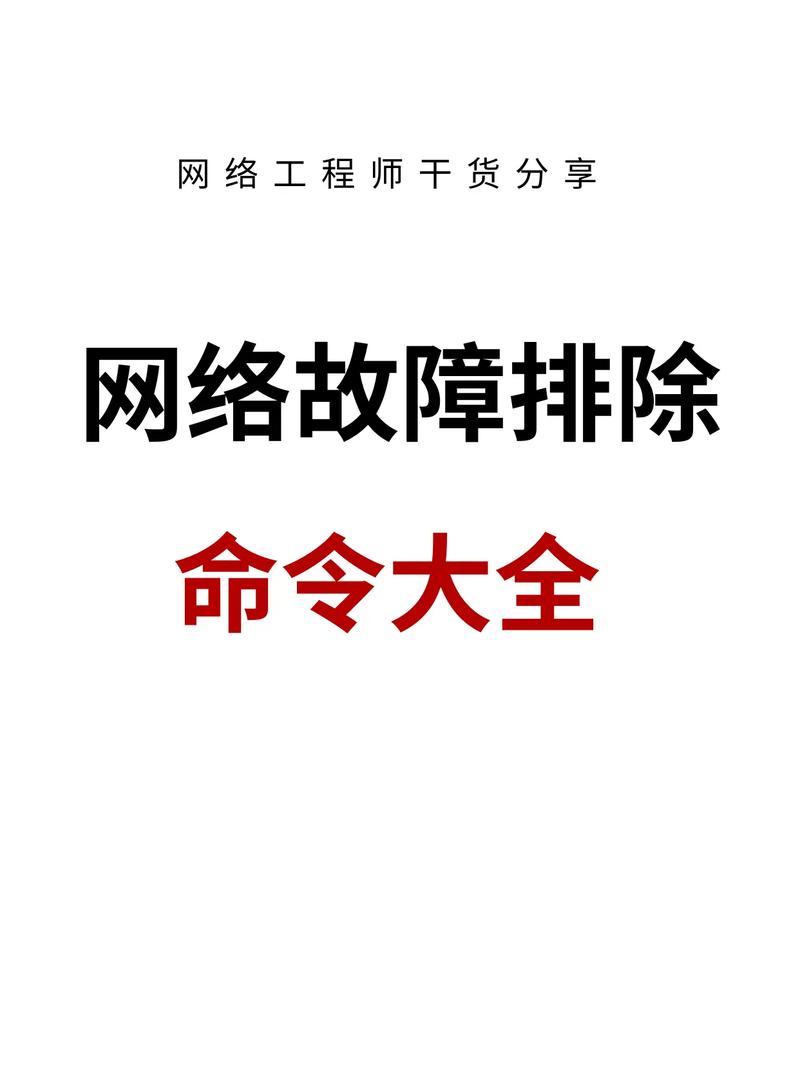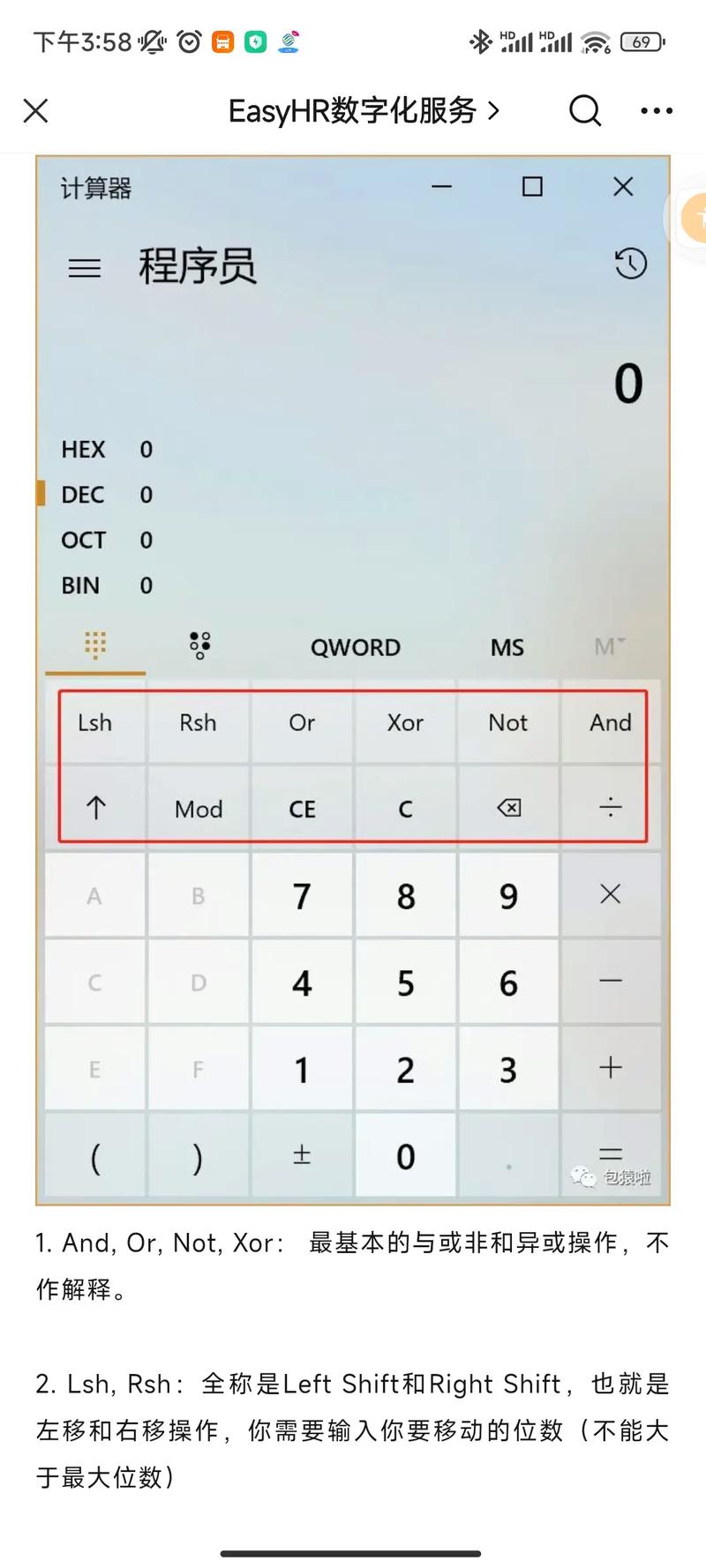在Windows更新过程中,如果您想要退出更新,可以尝试以下几种方法:
1. 取消更新: 在更新界面中,寻找“取消更新”或“停止更新”的选项。点击这个选项,系统可能会询问您是否确定要停止更新,确认后更新过程将会被终止。
2. 使用任务管理器: 如果更新界面没有提供取消选项,您可以按下 `Ctrl Shift Esc` 打开任务管理器。 在任务管理器中,找到与更新相关的进程(例如“Windows Update”或“wuauserv”),右键点击该进程,选择“结束任务”。
3. 关闭计算机: 如果以上方法都无法停止更新,您可能需要采取更极端的措施,比如关闭计算机。请注意,这种方法可能会导致更新过程中的文件损坏,因此应该谨慎使用。 您可以按下电源按钮,直到计算机完全关闭。重新启动计算机。
4. 进入安全模式: 如果更新导致计算机无法正常启动,您可以尝试进入安全模式。 在启动计算机时,连续按下 `F8` 键(或者在Windows 10中,按下 `Shift F8`),然后选择“安全模式”。 在安全模式下,您可以尝试删除或修改更新相关的文件,以停止更新过程。
请注意,在尝试停止更新之前,请确保您已经备份了重要数据,以防止数据丢失。此外,如果您不确定如何操作,请咨询专业的技术支持人员。
Windows更新中如何安全退出:避免系统损坏的实用指南
Windows更新是确保操作系统安全性和性能的关键步骤。在更新过程中,有时我们可能需要提前退出更新以处理紧急事务或避免不必要的等待。本文将详细介绍如何在Windows更新过程中安全退出,以避免对系统造成潜在损害。
一、了解更新状态
在尝试退出更新之前,首先需要了解当前的更新状态。这有助于确定是否可以安全退出,以及退出后可能需要采取的后续步骤。
二、安全退出Windows更新的方法
1. 使用任务管理器
当Windows正在更新时,可以通过以下步骤使用任务管理器来安全退出:
按下Ctrl Shift Esc快捷键打开任务管理器。
右键点击该进程,选择“结束任务”。
在弹出的对话框中,确认是否要结束该进程,然后点击“是”。
关闭任务管理器,更新将停止,您可以安全地退出。
2. 重启电脑
如果任务管理器的方法不可行,可以尝试以下步骤:
按下电源按钮,选择“重启”。
等待电脑完全关闭,然后重新启动。
在启动过程中,可能会出现更新中断的提示,此时可以按照提示完成更新或跳过。
3. 关闭自动更新
如果不想在更新过程中退出,可以暂时关闭自动更新,待处理完事务后再开启:
按下Windows键,输入“gpedit.msc”并按Enter键打开本地组策略编辑器。
在左侧导航窗格中,依次展开“计算机配置”->“管理模板”->“Windows组件”->“Windows更新”。
在右侧窗格中找到“配置自动更新”,双击打开。
在弹出的对话框中,选择“已禁用”,然后点击“确定”。
关闭本地组策略编辑器,自动更新将暂时关闭。
三、注意事项
在退出Windows更新时,请注意以下事项:
在更新过程中,不要强制关闭电脑,以免损坏系统文件。
如果更新中断,可能会导致系统不稳定,建议在更新完成后重新启动电脑。
关闭自动更新后,请确保在处理完事务后及时开启,以免错过重要更新。
Windows更新是确保系统安全的关键步骤,但在某些情况下,我们可能需要提前退出更新。通过以上方法,您可以安全地退出Windows更新,避免对系统造成损害。在操作过程中,请务必谨慎,以免造成不必要的麻烦。