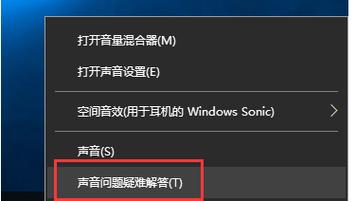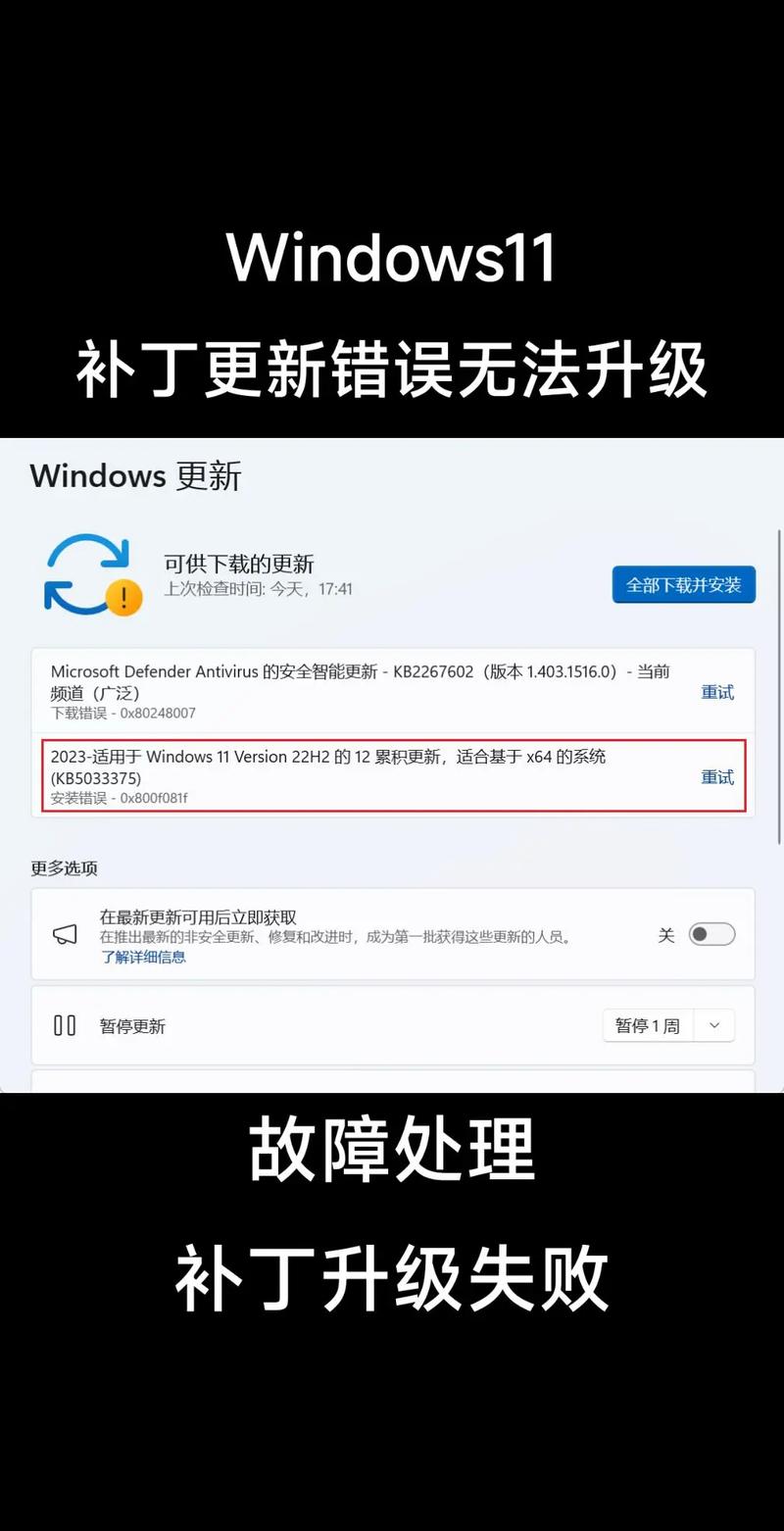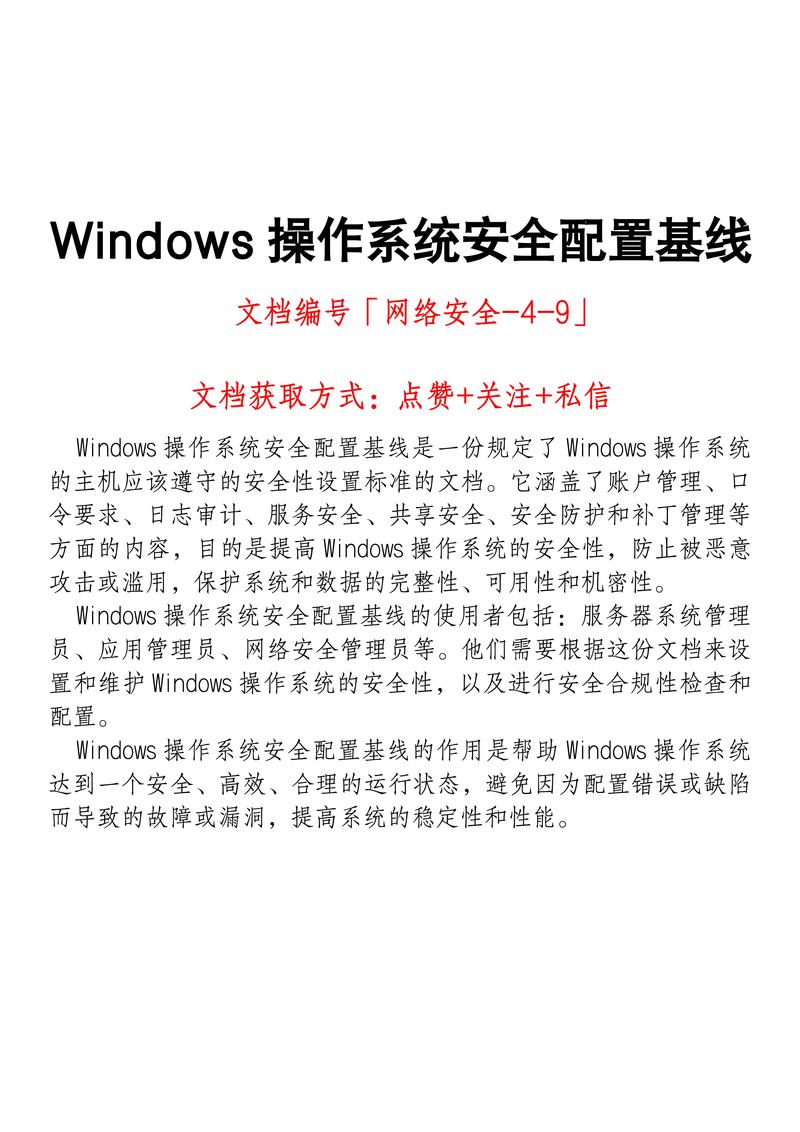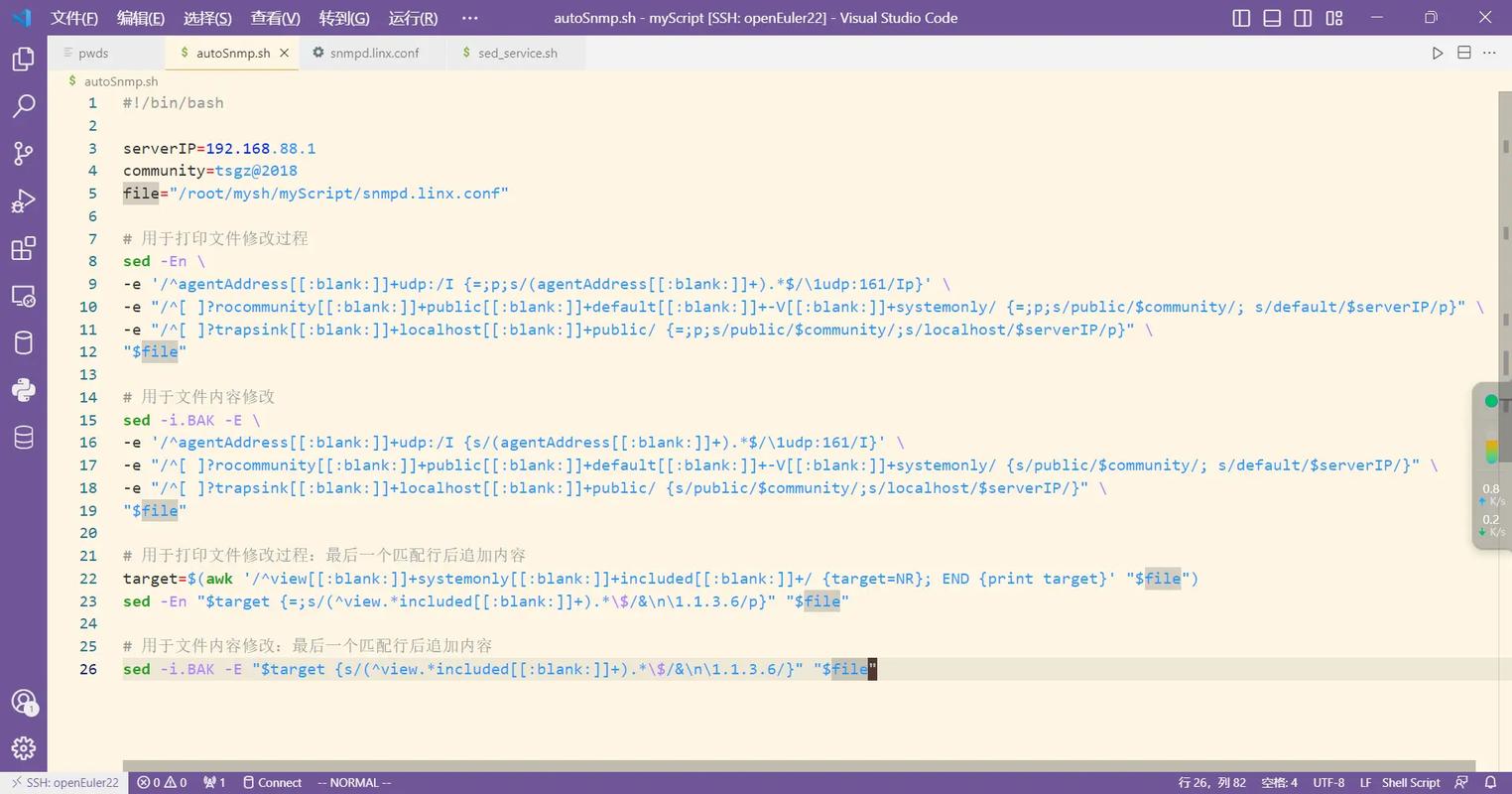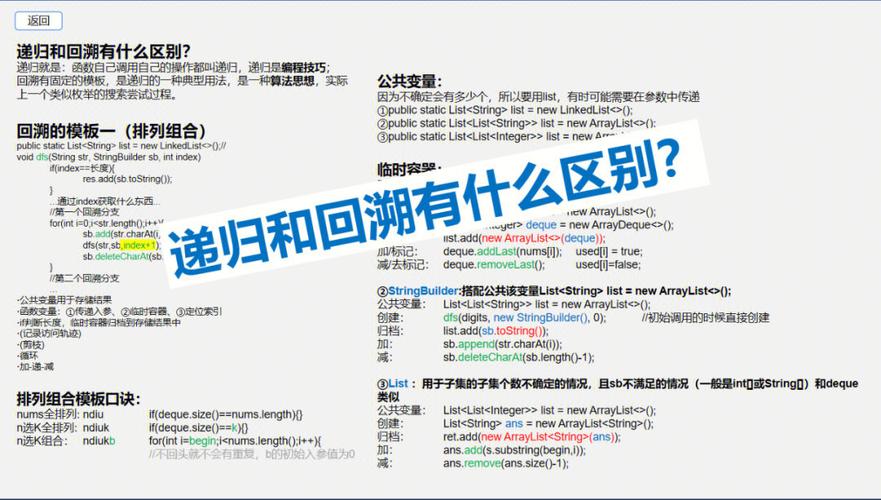在Windows 10中查看显卡信息有多种方法,以下是几种常见的方式:
3. 系统信息: 同时按下 `Win R` 打开运行对话框。 输入 `msinfo32` 并按回车键。 在系统信息窗口中,展开“组件” > “显示”。 在右侧查看显卡的详细信息。
4. 使用第三方软件: 下载并安装如AIDA64、CPUZ等第三方系统信息工具。 这些软件通常提供更详细的硬件信息,包括显卡的型号、内存、制造商等。
5. 使用命令提示符: 同时按下 `Win R` 打开运行对话框。 输入 `cmd` 并按回车键。 在命令提示符中输入 `wmic path win32_VideoController get name` 并按回车键。 这将列出所有安装的显卡的名称。
选择适合你的方法来查看显卡信息。如果你需要更详细的硬件信息,可能需要使用第三方软件或命令提示符。
Windows 10查看显卡信息详解
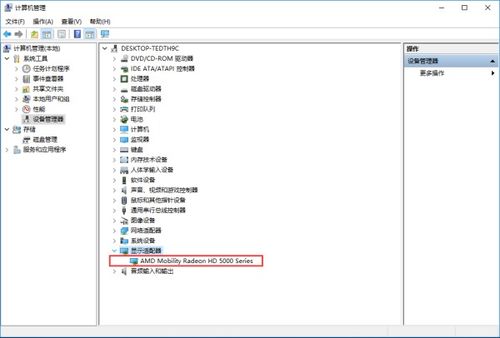
随着电脑硬件技术的不断发展,显卡作为电脑的重要组成部分,其性能和配置信息对于用户来说至关重要。本文将详细介绍如何在Windows 10系统中查看显卡信息,帮助用户更好地了解自己的电脑配置。
一、使用任务管理器查看显卡使用率
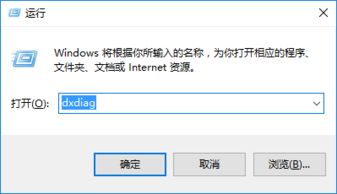
Windows 10的任务管理器自带了查看显卡使用率的功能,以下是具体操作步骤:
按下“Ctrl Shift Esc”快捷键打开任务管理器。
在任务管理器界面中,点击“性能”选项卡。
在左侧菜单中,选择“GPU”。
在右侧窗口中,可以查看每个GPU的使用率、内存使用情况等详细信息。
需要注意的是,此功能从Windows 10 Fall Creators Update开始被添加到系统中,如果你的系统版本低于此版本,则无法使用此功能。
二、使用dxdiag工具查看显卡信息
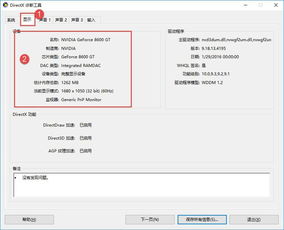
dxdiag是一个系统自带的硬件检测工具,可以查看电脑的显卡、CPU、内存等硬件信息。以下是具体操作步骤:
按下“Win R”快捷键打开运行窗口。
在运行窗口中输入“dxdiag”并按回车键。
在弹出的dxdiag窗口中,切换到“显示”选项卡。
在“显示”选项卡中,可以查看显卡型号、驱动程序版本、显存容量等信息。
三、使用第三方软件查看显卡信息
NVIDIA System Monitor:适用于NVIDIA显卡,可以查看显卡使用率、温度、功耗等信息。
CPU-Z:除了可以查看CPU信息外,还可以查看显卡信息,包括显卡型号、显存容量、核心频率等。
GPU-Z:专门用于查看显卡信息,可以查看显卡型号、显存容量、核心频率、温度等详细信息。
通过以上方法,用户可以轻松地在Windows 10系统中查看显卡信息。了解显卡的配置和性能对于优化电脑性能、解决硬件问题具有重要意义。希望本文能帮助到广大用户。