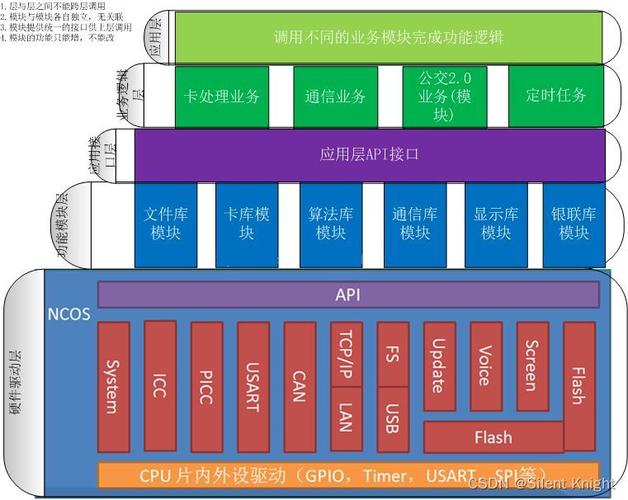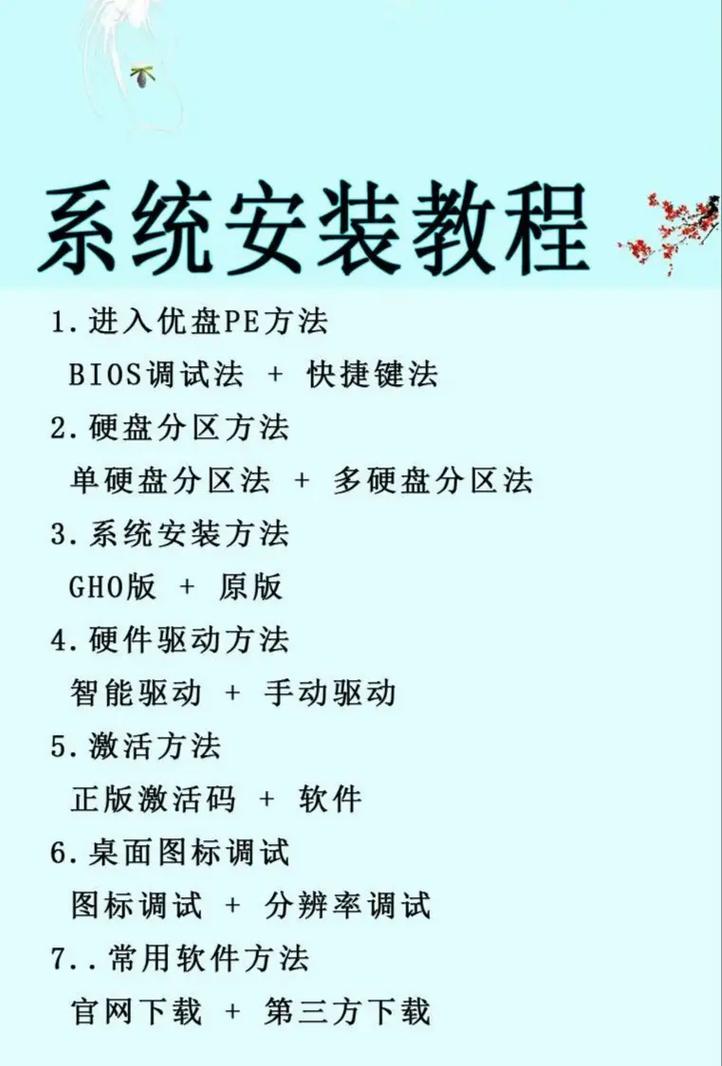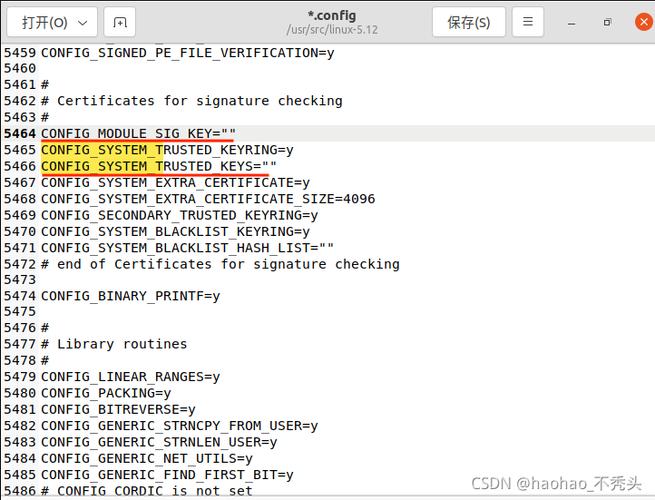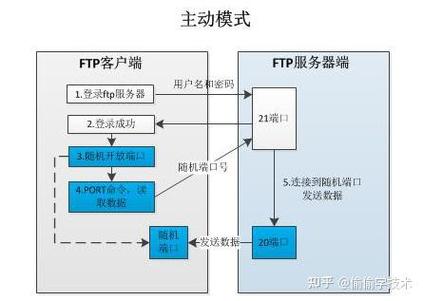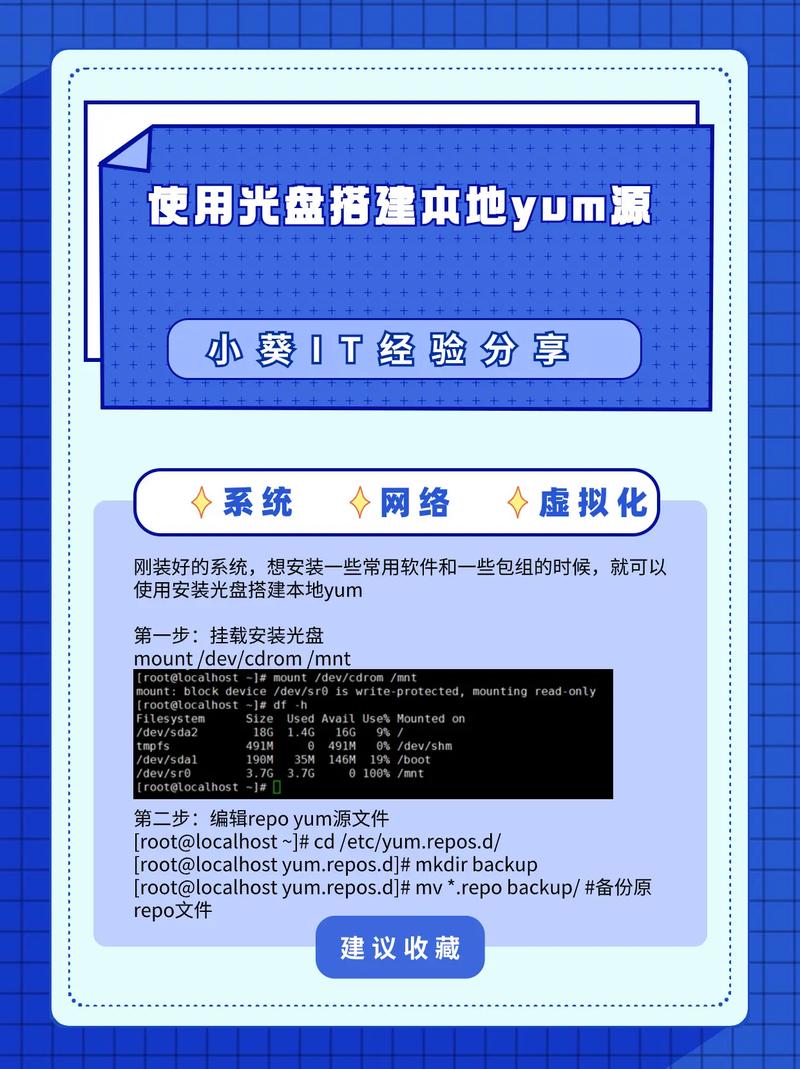当你在Windows系统中遇到“Windows资源保护无法启动修复服务”的错误提示时,可以尝试以下几种方法来解决这个问题:
方法一:检查并启动Windows Modules Installer服务1. 按下 `Windows R` 键,打开运行对话框。2. 在运行对话框中输入 `services.msc`,然后按回车键,打开服务管理器。3. 在服务管理器中找到 `Windows Modules Installer` 服务,右键点击该服务,选择“启动”。
方法二:使用命令提示符1. 按下 `Windows X` 键,选择“命令提示符”。2. 在命令提示符窗口中,输入以下命令并按回车键: ``` Dism /Online /CleanupImage /ScanHealth Dism /Online /CleanupImage /RestoreHealth ``` 这些命令将扫描和修复系统中的问题。
方法三:在安全模式下运行SFC扫描1. 重启计算机,并在启动时按下 `F8` 键进入高级启动选项。2. 选择“安全模式”启动计算机。3. 在安全模式下,按下 `Windows X` 键,选择“命令提示符”。4. 在命令提示符窗口中,输入 `sfc /scannow` 并按回车键。
方法四:检查并修复系统文件1. 打开命令提示符(管理员)。2. 输入以下命令并按回车键: ``` sfc /scannow ``` 这个命令将扫描并尝试修复系统文件。
参考来源
希望这些方法能够帮助你解决“Windows资源保护无法启动修复服务”的问题。如果问题依然存在,建议联系专业的技术支持以获得进一步的帮助。
Windows 资源保护无法启动修复服务:原因及解决方法

在Windows操作系统中,资源保护功能是一项重要的安全特性,它可以帮助用户检测和修复系统文件损坏的问题。有时用户可能会遇到“Windows 资源保护无法启动修复服务”的提示,这可能会影响系统的正常运行。本文将为您详细介绍这一问题的原因以及相应的解决方法。
问题原因分析
当出现“Windows 资源保护无法启动修复服务”的问题时,可能的原因有以下几点:
系统文件损坏或丢失
Windows Modules Installer服务未启动
注册表设置错误
磁盘错误或损坏
解决方法一:使用命令提示符修复
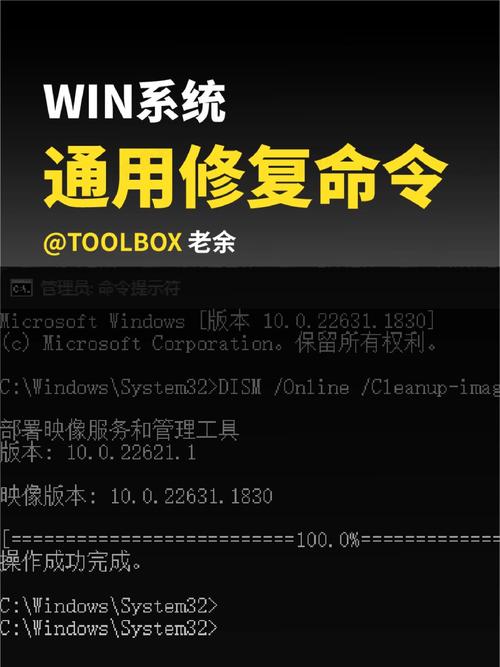
以下步骤可以帮助您使用命令提示符修复Windows资源保护无法启动修复服务的问题:
以管理员身份打开命令提示符。
输入命令`sfc /scannow`并按Enter键执行。
等待扫描和修复过程完成。
如果修复过程无法完成,尝试运行`DISM /Online /Cleanup-Image /RestoreHealth`命令。
等待修复结束后,重启系统并检查问题是否解决。
解决方法二:启用Windows Modules Installer服务

如果上述方法无法解决问题,您可以尝试以下步骤来启用Windows Modules Installer服务:
按下Win R键打开运行窗口,输入`services.msc`并按Enter键。
在服务列表中找到“Windows Modules Installer”服务。
右键单击该服务,选择“属性”。
在“常规”选项卡中,将“启动类型”设置为“自动”,然后点击“启动”。
点击“应用”或“确定”,重启计算机并检查问题是否得以解决。
解决方法三:运行chkdsk工具
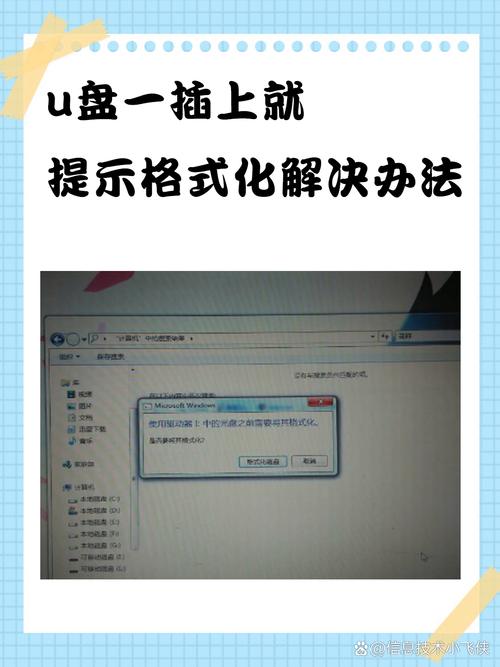
如果怀疑是磁盘错误导致的问题,可以使用以下步骤运行chkdsk工具:
以管理员身份打开命令提示符。
输入命令`chkdsk C: /f /r /x`(注意:C:为您的系统盘符,根据需要更改)。
输入Y,然后按Enter键,在下一次启动时检查磁盘。
重启计算机,并让chkdsk工具完成磁盘扫描和修复过程。
重启后,检查问题是否已解决。
当遇到“Windows 资源保护无法启动修复服务”的问题时,您可以尝试上述方法进行修复。如果问题依然存在,建议您联系专业的技术支持人员寻求帮助。同时,定期备份系统文件和重要数据也是预防此类问题的重要措施。