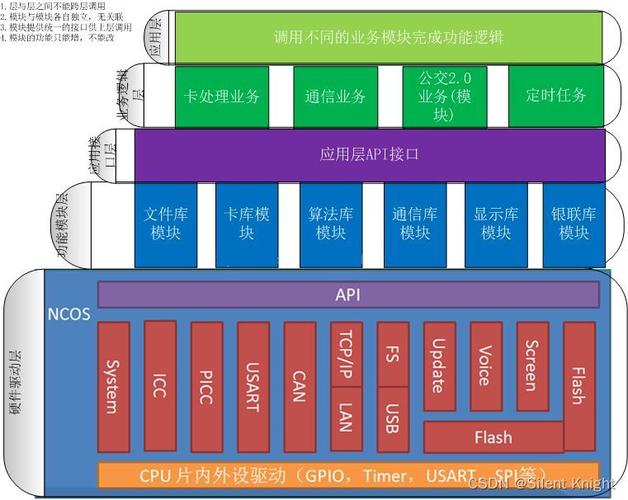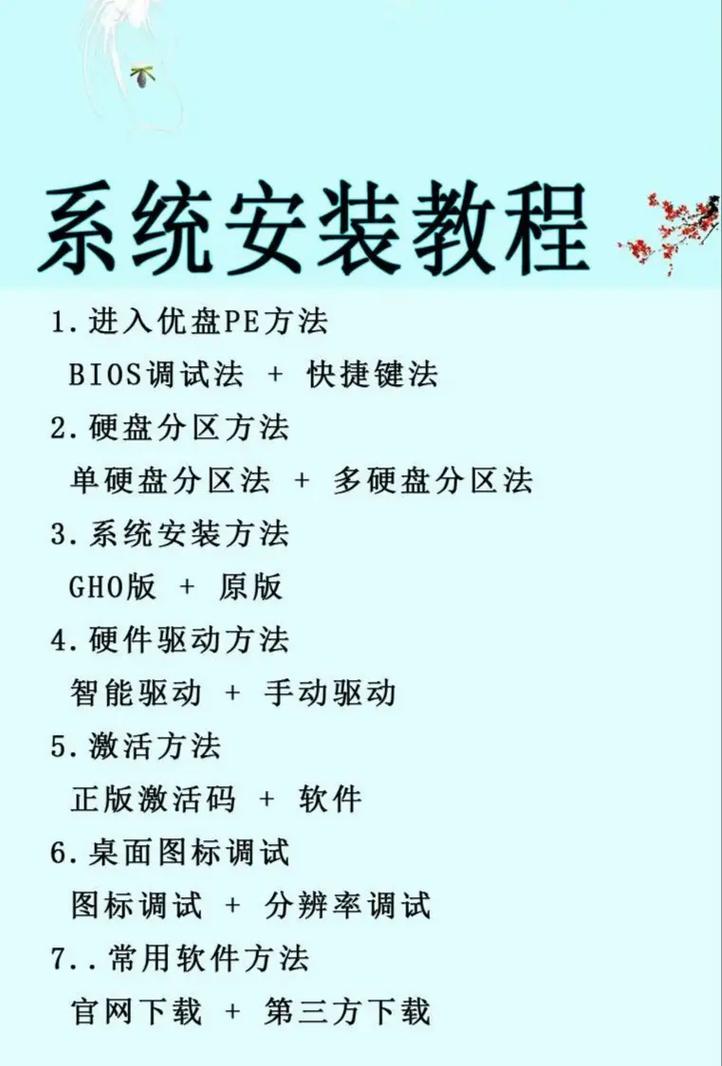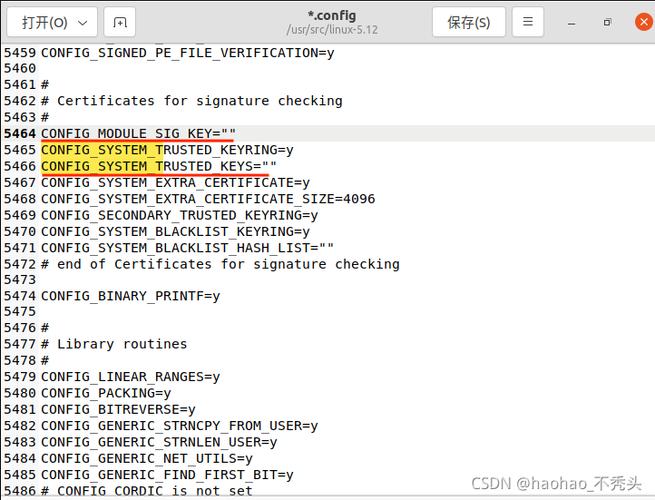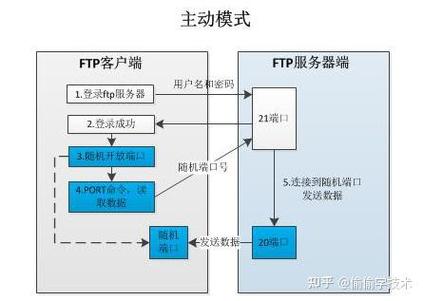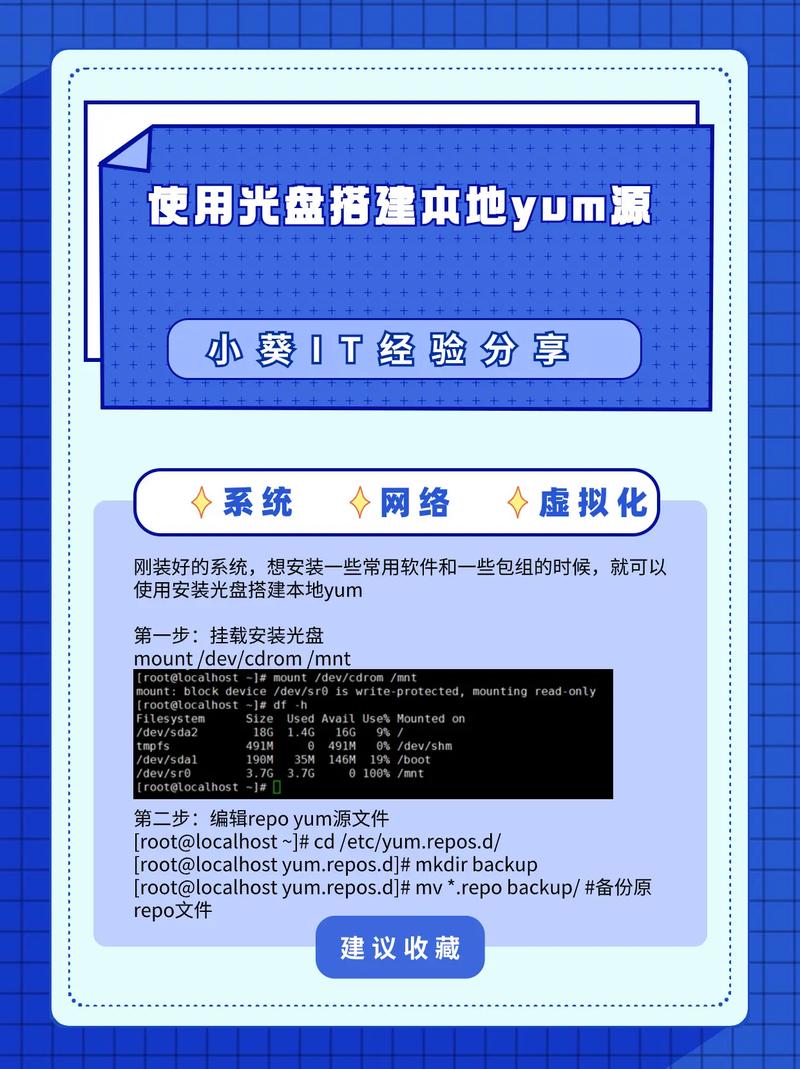在Windows上安装Docker的步骤如下:
1. 下载并安装Docker Desktop for Windows: 访问Docker官方网站下载Docker Desktop for Windows。 运行下载的安装程序,按照提示完成安装。
2. 启动Docker Desktop: 安装完成后,点击Windows任务栏中的Docker图标以启动Docker Desktop。 如果Docker图标未显示在任务栏中,可以在开始菜单中搜索并启动Docker Desktop。
3. 配置Docker: 打开Docker Desktop的设置页面,确保已启用“Use the WSL 2 based engine”选项(如果使用的是Windows 10或更高版本)。 根据需要配置其他设置,例如镜像加速器、网络设置等。
4. 验证Docker安装: 打开命令提示符(cmd)或PowerShell窗口。 输入以下命令并按Enter键: ``` docker version ``` 如果安装成功,将显示Docker的版本信息。
5. 安装Docker Compose(可选): Docker Compose是一个用于定义和运行多容器Docker应用程序的工具。 访问Docker Compose官方网站下载适用于Windows的Docker Compose安装包。 解压下载的安装包,并将解压后的文件移动到Docker的安装目录中(通常为`C:Program FilesDockerDockerresourcesbin`)。 在命令提示符或PowerShell窗口中输入以下命令并按Enter键,以将Docker Compose添加到系统路径中: ``` setx PATH %PATH%;C:Program FilesDockerDockerresourcesbin ``` 重启命令提示符或PowerShell窗口,并输入以下命令以验证Docker Compose安装: ``` dockercompose version ```
6. 开始使用Docker: 现在您已经安装并配置了Docker,可以开始使用它来构建、运行和管理容器。 您可以使用Docker命令行工具或Docker Desktop的图形界面来执行各种Docker操作。
请注意,在安装和配置Docker的过程中,您可能需要根据您的具体需求和系统环境进行调整。如果您遇到任何问题,可以参考Docker官方文档或寻求社区支持。
Windows下安装Docker的详细教程
随着容器技术的快速发展,Docker已经成为最受欢迎的容器化平台之一。本文将详细讲解如何在Windows系统下安装Docker,帮助您快速上手Docker的使用。
一、准备工作
在开始安装Docker之前,请确保您的Windows系统满足以下要求:
操作系统:Windows 10或更高版本(建议使用专业版或企业版)
处理器:支持虚拟化技术(VT-x/AMD-V)
内存:至少4GB(推荐8GB以上)
磁盘空间:至少10GB
二、开启虚拟化功能
1. 打开“控制面板”
2. 点击“程序”
3. 选择“启用或关闭Windows功能”
4. 在弹出的窗口中,勾选“Hyper-V”
5. 点击“确定”并重启计算机
三、安装Docker Desktop
1. 访问Docker官网下载Docker Desktop安装包
2. 双击安装包,按照提示完成安装
3. 安装完成后,Docker Desktop会自动启动
四、验证Docker安装
1. 打开命令提示符(以管理员身份)
2. 输入命令:docker --version
3. 如果显示Docker版本信息,则表示Docker安装成功
五、使用Docker
1. 拉取镜像
在命令提示符中输入以下命令,拉取官方的hello-world镜像:
docker pull hello-world
2. 运行容器
在命令提示符中输入以下命令,运行hello-world容器:
docker run hello-world
此时,您将看到hello-world容器输出的信息,表示Docker运行成功。
六、常见问题及解决方法
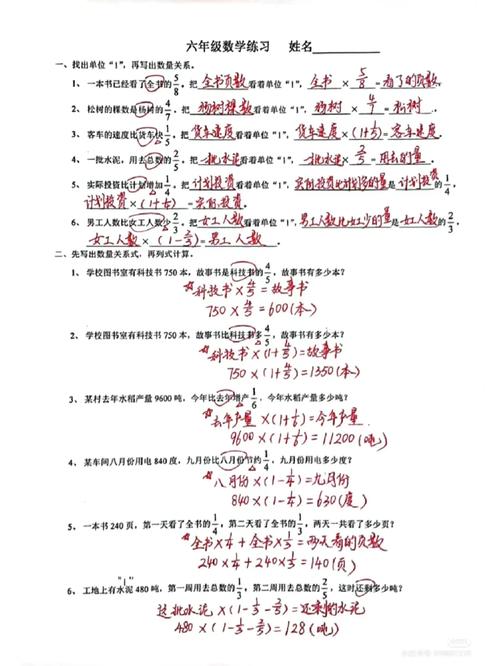
1. 问题:无法启动Docker Desktop
解决方法:检查虚拟化功能是否开启,以及是否满足Docker对系统版本和处理器的要求。
2. 问题:无法拉取镜像
解决方法:检查网络连接是否正常,以及是否已配置Docker加速器。
3. 问题:无法运行容器
解决方法:检查容器镜像是否拉取成功,以及是否已授予容器所需的权限。
通过以上步骤,您已经成功在Windows系统下安装并使用Docker。Docker可以帮助您快速构建、运行和共享容器化应用程序,提高开发效率。祝您在使用Docker的过程中一切顺利!