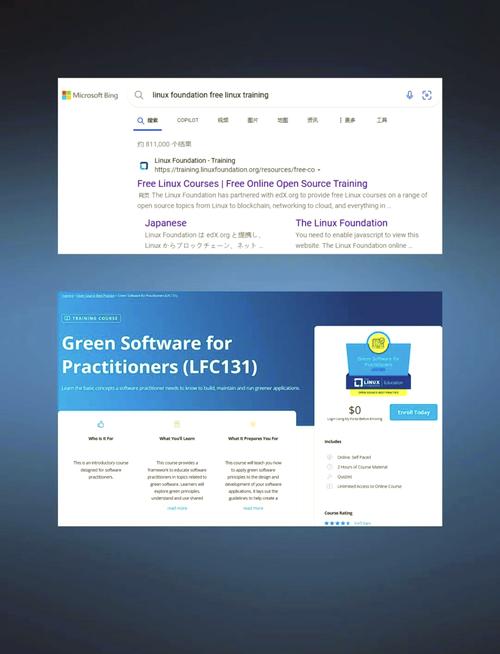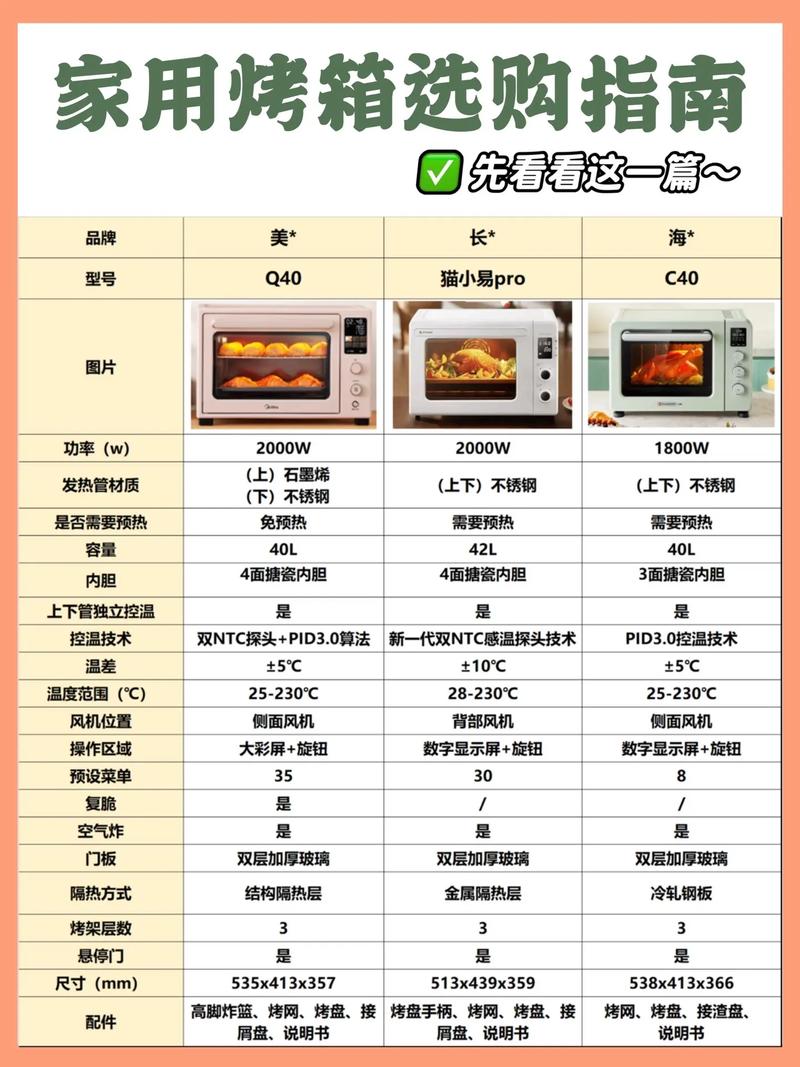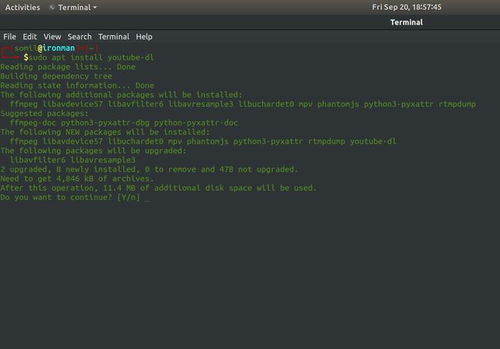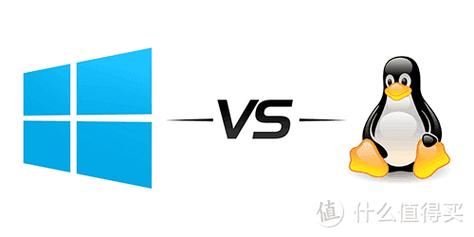1. 检查硬件:确保所有硬件设备都正确安装,并且没有物理损坏。可以尝试拔掉一些非必要的硬件设备,如USB设备、打印机等,然后重新启动计算机。
2. 检查驱动程序:过时或损坏的驱动程序可能导致蓝屏错误。可以尝试更新或重新安装相关硬件的驱动程序。
3. 检查系统文件:使用Windows内置的“系统文件检查器”工具(SFC)来扫描和修复系统文件。
4. 检查内存:使用Windows内置的“内存诊断工具”来检查计算机的内存是否存在问题。
5. 检查磁盘:使用Windows内置的“磁盘检查工具”来检查硬盘是否存在错误。
6. 检查病毒和恶意软件:使用杀毒软件来扫描计算机,确保没有病毒或恶意软件。
7. 重置或恢复系统:如果以上方法都无效,可以尝试重置或恢复系统到之前的状态。
8. 检查BIOS设置:有时候,错误的BIOS设置也可能导致蓝屏错误。可以尝试进入BIOS设置,将所有设置恢复到默认值。
9. 联系硬件制造商:如果怀疑硬件设备存在问题,可以联系硬件制造商的客服部门寻求帮助。
10. 联系微软支持:如果以上方法都无效,可以联系微软支持寻求帮助。
请注意,在进行以上操作之前,建议先备份重要数据,以避免数据丢失。
Windows 10蓝屏解决方案详解
Windows 10作为微软的旗舰操作系统,虽然提供了丰富的功能和良好的用户体验,但偶尔也会出现蓝屏(BSoD)问题。蓝屏通常是由于系统错误、硬件故障或驱动程序冲突等原因引起的。本文将详细介绍Windows 10蓝屏的常见原因及解决方法,帮助用户快速恢复系统稳定。
常见蓝屏原因
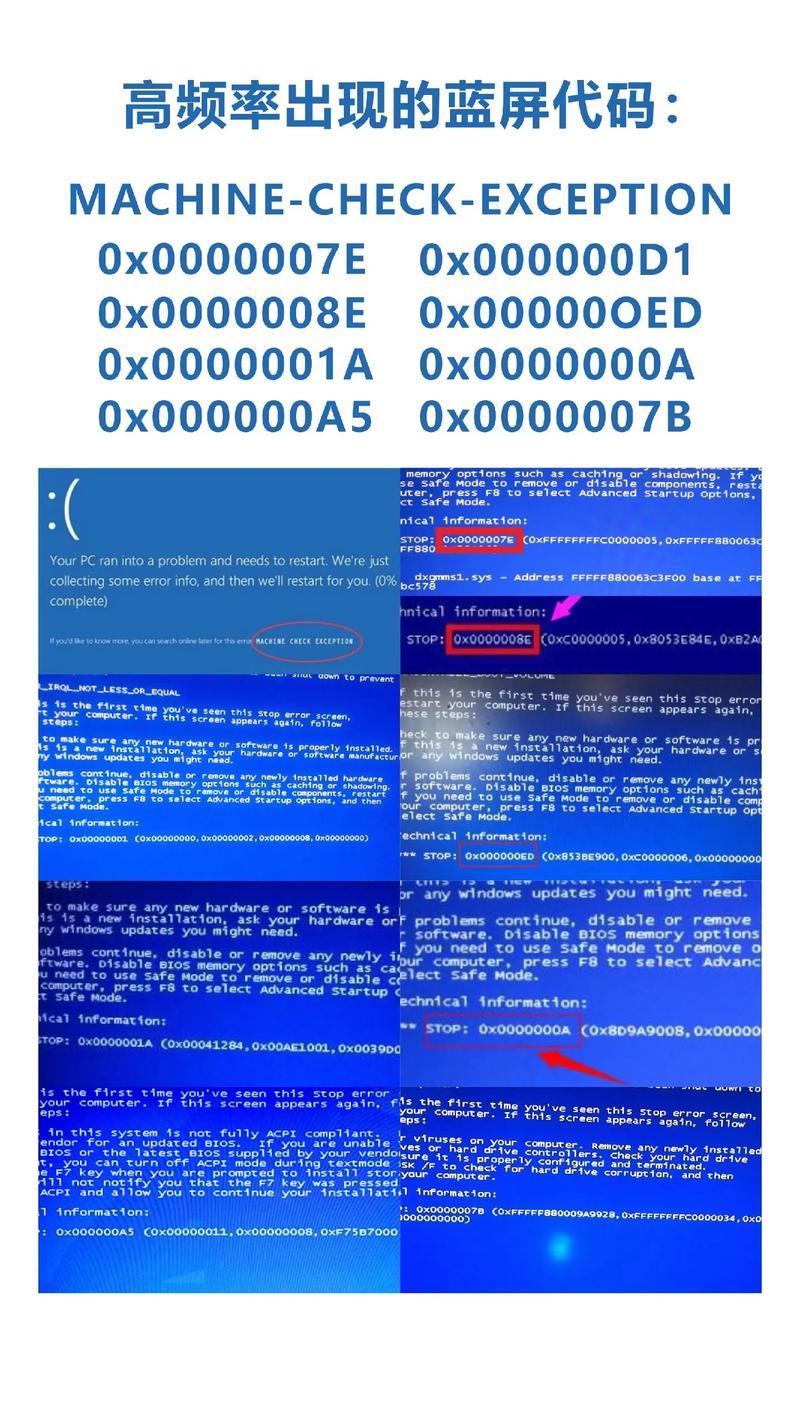
- 系统错误:如注册表损坏、系统文件损坏等。
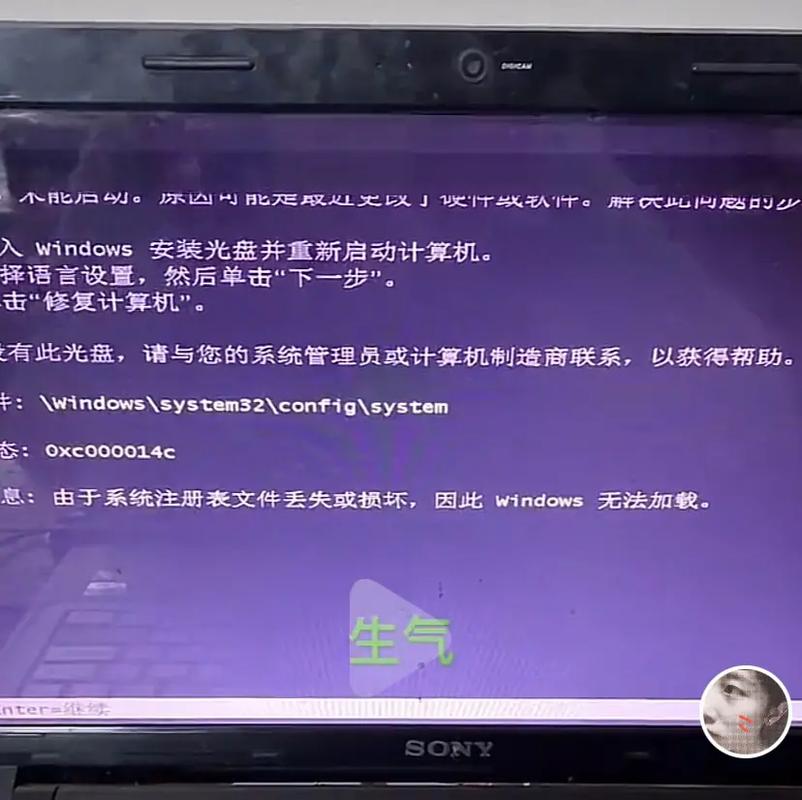
- 硬件故障:如内存条、硬盘、显卡等硬件设备故障。

- 驱动程序冲突:不兼容或过时的驱动程序可能导致系统崩溃。
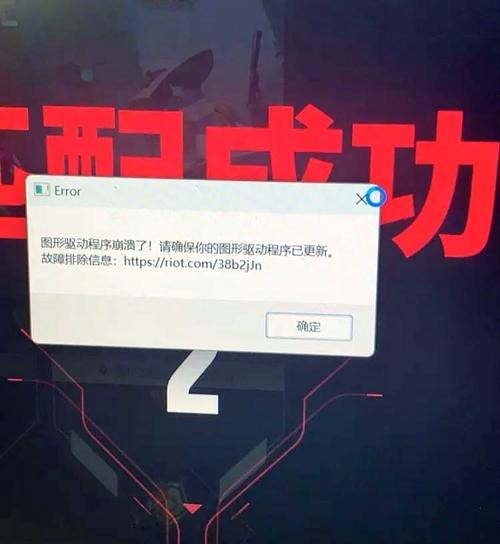
- 病毒或恶意软件:恶意软件可能会破坏系统文件,导致蓝屏。

- 过热:硬件设备过热可能导致系统不稳定。

解决方案
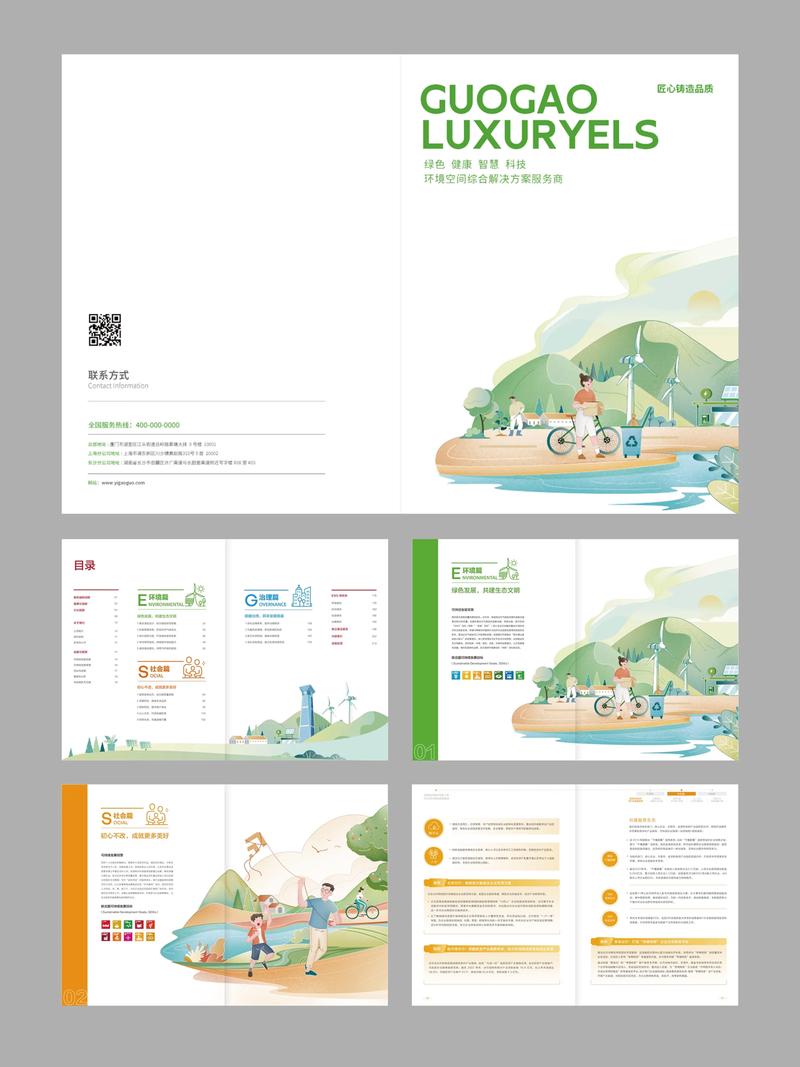
1. 检查系统错误
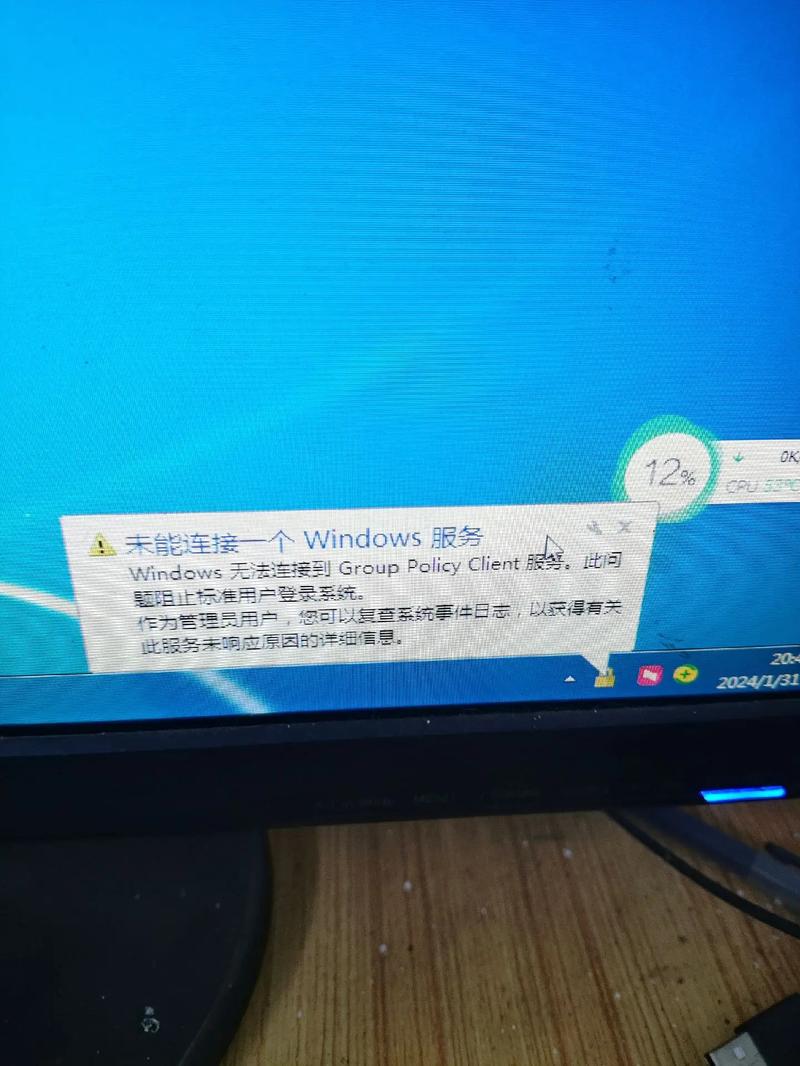
如果怀疑是系统错误导致蓝屏,可以尝试以下步骤:
- 运行系统文件检查器:打开命令提示符(以管理员身份运行),输入`sfc /scannow`并按回车键,等待系统扫描并修复损坏的系统文件。
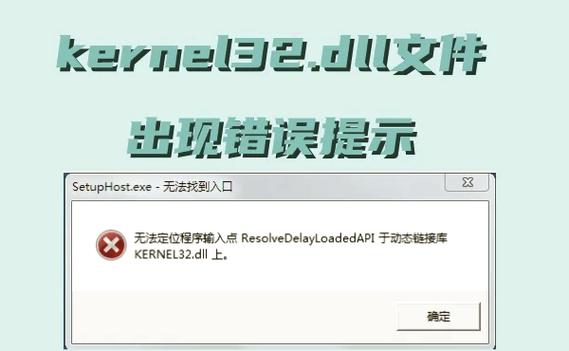
- 运行DISM工具:同样在命令提示符中输入`dism /online /cleanup-image /scanhealth`,然后按回车键,检查系统映像并修复损坏的部分。

2. 检查硬件故障
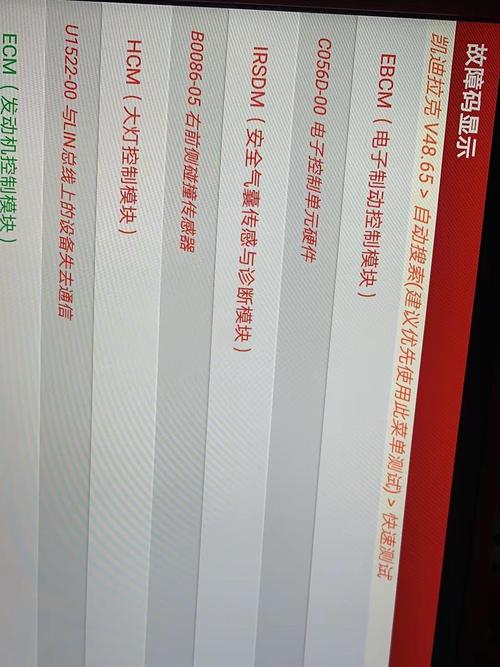
如果怀疑是硬件故障导致蓝屏,可以尝试以下步骤:
- 检查内存:使用内存诊断工具(如Windows内存诊断工具)检查内存条是否存在问题。
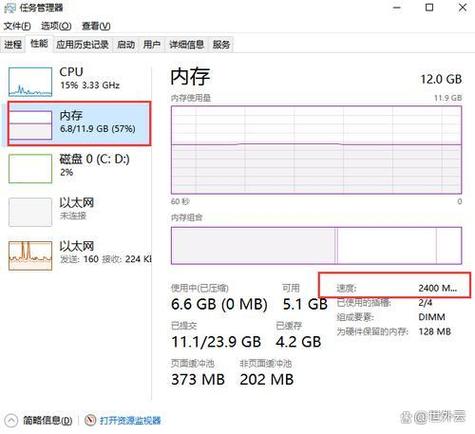
- 检查硬盘:使用硬盘检测工具(如CrystalDiskInfo)检查硬盘健康状况。
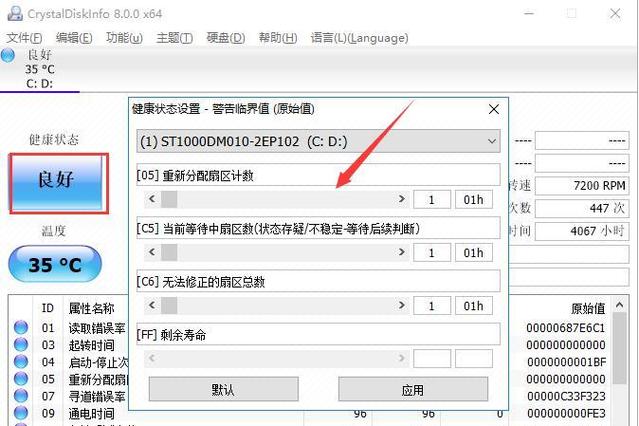
- 检查显卡:尝试更新显卡驱动程序或更换显卡。
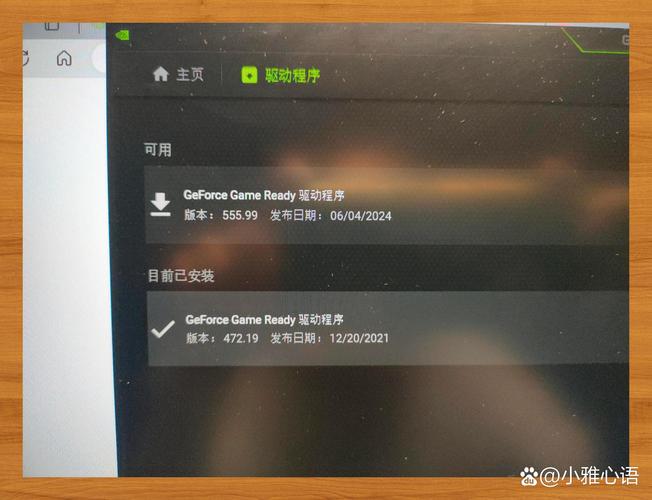
3. 更新或卸载驱动程序
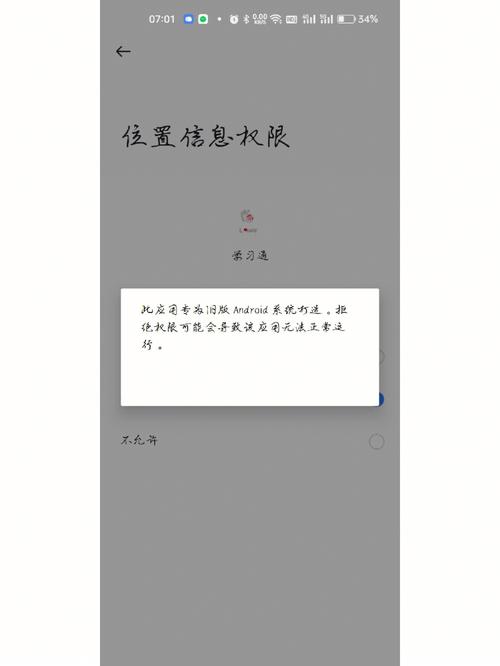
如果怀疑是驱动程序冲突导致蓝屏,可以尝试以下步骤:
- 更新驱动程序:打开设备管理器,找到相关硬件设备,右键点击并选择“更新驱动程序”。
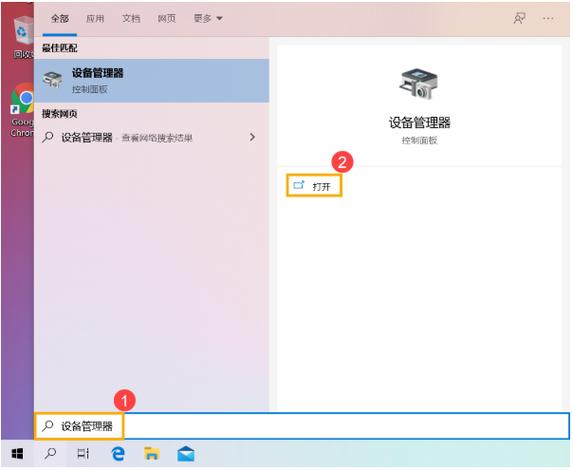
- 卸载驱动程序:如果更新驱动程序无效,可以尝试卸载驱动程序,然后重新安装。
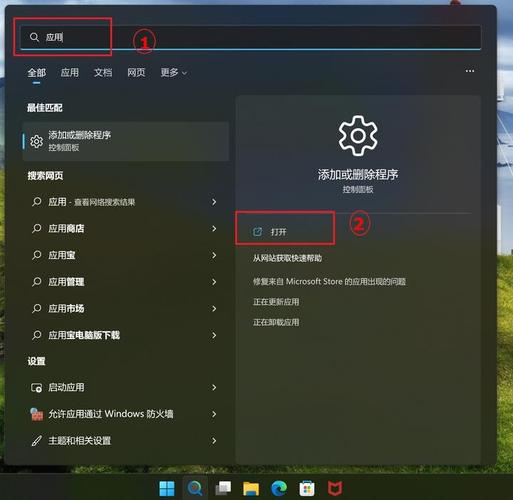
4. 检查病毒或恶意软件

如果怀疑是病毒或恶意软件导致蓝屏,可以尝试以下步骤:
- 使用杀毒软件:运行杀毒软件进行全面扫描,并删除发现的恶意软件。

- 安全模式启动:在安全模式下启动计算机,尝试清除病毒。
5. 检查硬件温度
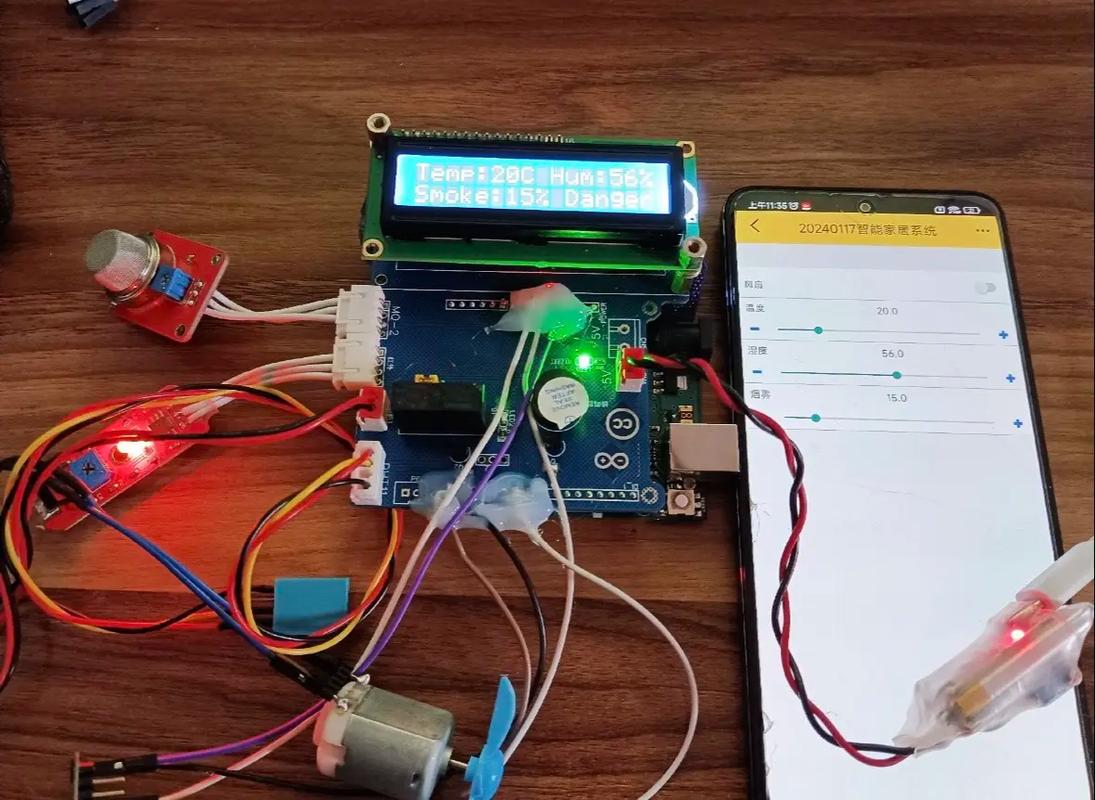
如果怀疑是硬件过热导致蓝屏,可以尝试以下步骤:
- 清理灰尘:定期清理电脑内部灰尘,保持散热良好。
- 检查散热系统:检查风扇、散热片等散热系统是否正常工作。
通过以上方法,用户可以解决大部分Windows 10蓝屏问题。如果问题依然存在,建议联系专业技术人员进行进一步诊断和修复。