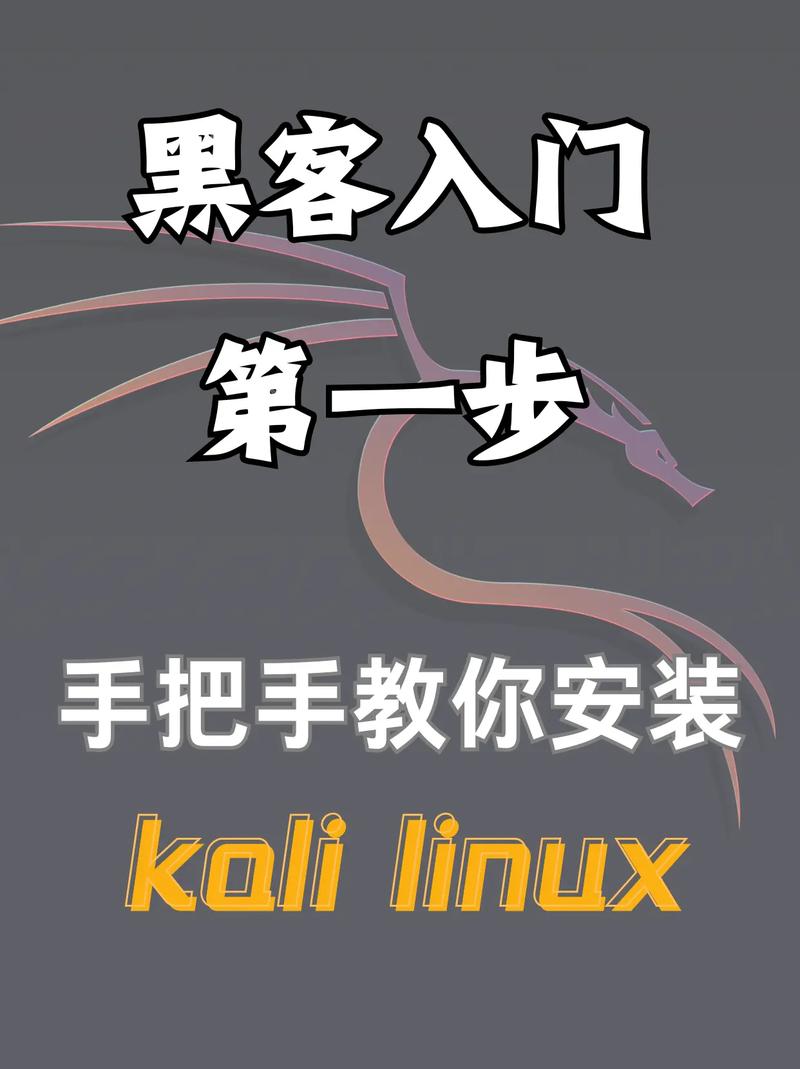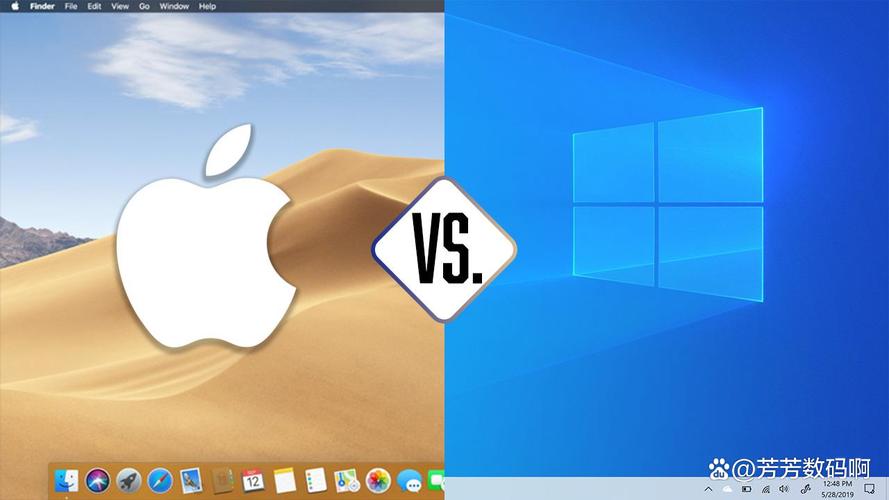1. Winlator: 简介:Winlator是一款通过使用Wine和Box86/Box64技术在Android设备上转译和运行Windows软件的应用。它支持离线使用,并且具有可自定义的设置。 使用方法:下载Winlator应用并安装到您的Android设备上。启动应用后,您可以运行各种Windows程序和游戏。
2. Limbo模拟器: 简介:Limbo模拟器可以在安卓手机上模拟Windows或其他系统的运行环境,但使用过程较为繁琐。 使用方法:下载并安装Limbo模拟器,然后按照提示进行配置,下载所需的系统镜像文件,并启动模拟器运行Windows程序。
3. Windows模拟器(如Wins 10 Simulator): 简介:这是一款真实模拟Windows 10系统的应用软件,用户可以在手机上新建文档等,操作流畅。 使用方法:下载并安装Windows模拟器应用,启动后按照提示进行配置,即可在手机上体验Windows系统。
4. BlueStacks模拟器: 简介:虽然BlueStacks主要用于在PC上模拟安卓环境,但它也可以帮助在安卓设备上运行Windows应用程序。 使用方法:下载并安装BlueStacks模拟器,启动后根据提示完成配置,然后在模拟器中运行Windows应用程序。
5. 远程控制方案: 简介:通过远程控制电脑来运行Windows程序也是一种解决方案。这种方法需要电脑和手机同时在线,并通过特定的远程控制软件连接。 使用方法:下载并安装远程控制软件(如AnyViewer),在手机和电脑上分别进行设置,然后通过手机控制电脑运行Windows程序。
安卓手机模拟Windows系统:轻松实现手机变电脑

一、选择合适的Windows模拟器
目前市面上有很多Windows模拟器,如BlueStacks、NoxPlayer、LDPlayer等。这些模拟器各有特点,选择一款适合自己的模拟器非常重要。
BlueStacks:界面简洁,兼容性好,适合游戏玩家。
NoxPlayer:性能强大,支持多窗口操作,适合办公和游戏。
LDPlayer:运行速度快,兼容性强,适合运行大型游戏。
二、下载并安装Windows模拟器
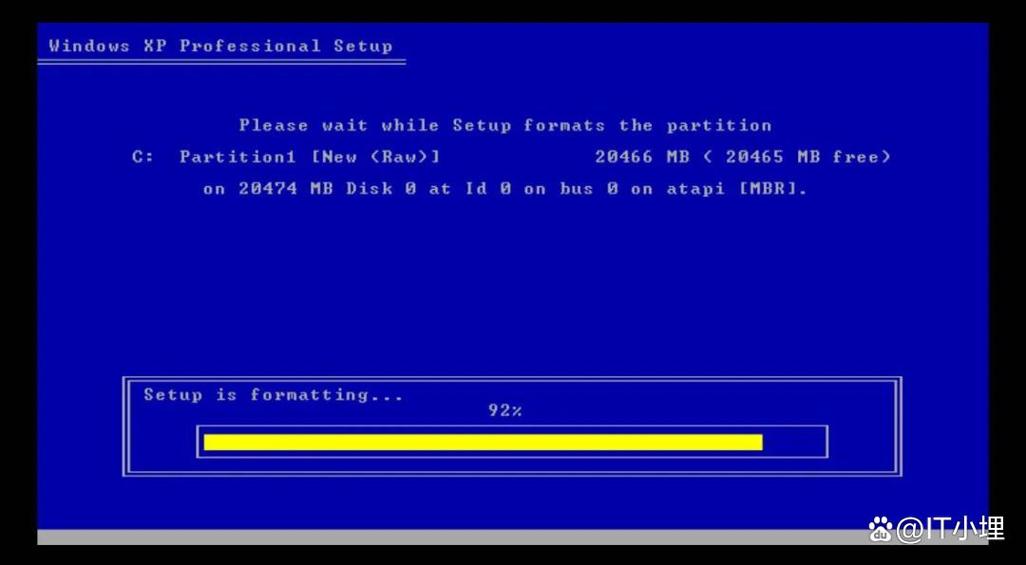
在手机浏览器中搜索您选择的Windows模拟器,下载安装包。以下以BlueStacks为例,介绍安装步骤:
打开手机浏览器,搜索“BlueStacks”。
找到官方网站或正规第三方平台,下载安装包。
打开安装包,按照提示完成安装。
三、配置Windows模拟器
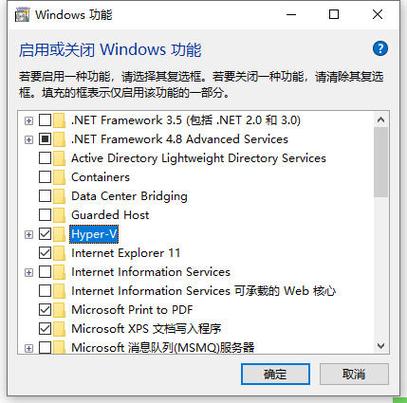
安装完成后,进入Windows模拟器,进行以下配置:
打开Windows模拟器,点击“设置”。
在“系统”选项中,调整内存、CPU等硬件配置,以满足您的需求。
在“网络”选项中,设置网络连接方式,确保模拟器可以正常上网。
在“外观”选项中,选择您喜欢的主题和界面风格。
四、安装Windows系统镜像
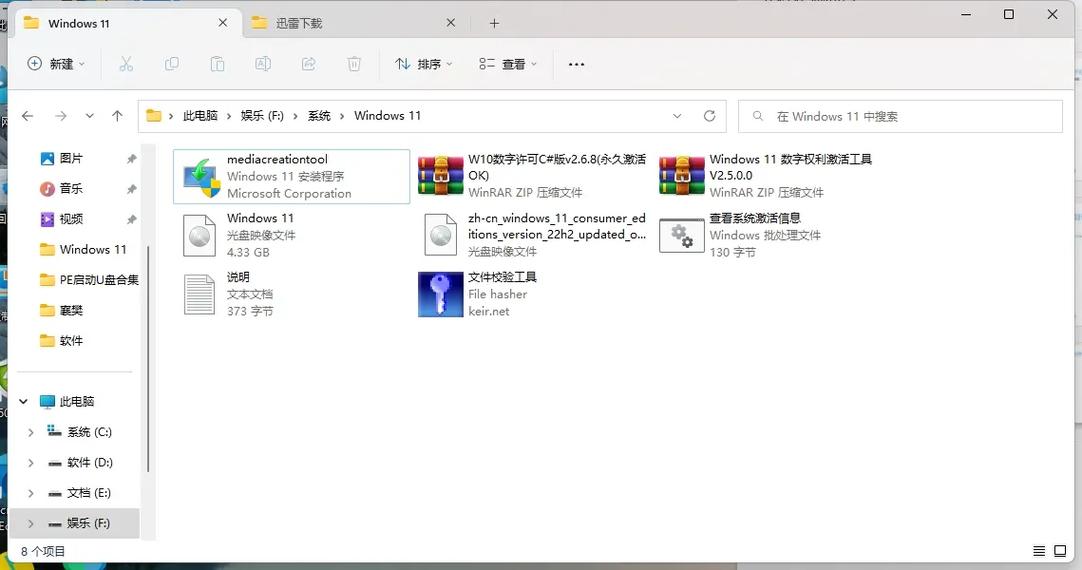
在Windows模拟器中安装Windows系统镜像,有以下几种方法:
从官方网站下载Windows系统镜像文件(.iso格式)。
打开Windows模拟器,点击“文件”菜单,选择“打开ISO文件”。
选择下载的Windows系统镜像文件,开始安装。
五、使用Windows模拟器
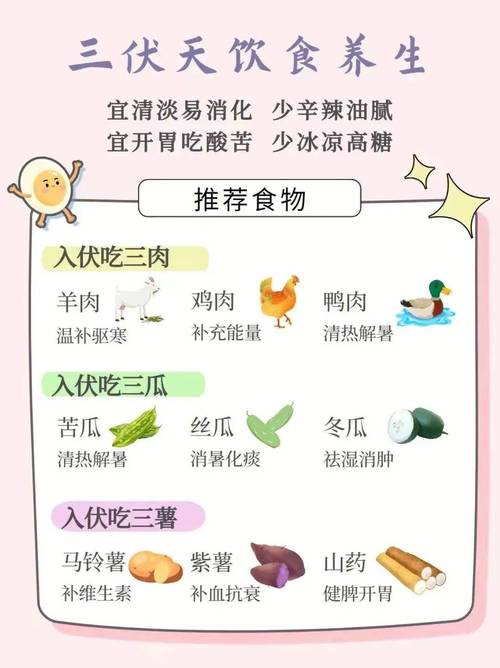
使用鼠标和键盘进行操作,与电脑上的Windows系统类似。
安装和运行Windows应用程序,如Office、Photoshop等。
连接外部设备,如打印机、扫描仪等。
六、注意事项
在使用Windows模拟器时,请注意以下事项:
Windows模拟器会占用手机大量内存和CPU资源,请确保手机配置足够。
部分应用程序可能无法在模拟器中正常运行,请选择兼容性较好的软件。
定期清理模拟器缓存,以提高运行速度。
通过在安卓手机上安装Windows模拟器,我们可以轻松实现手机变电脑,满足日常办公和娱乐需求。希望本文能帮助您成功安装和使用Windows模拟器。