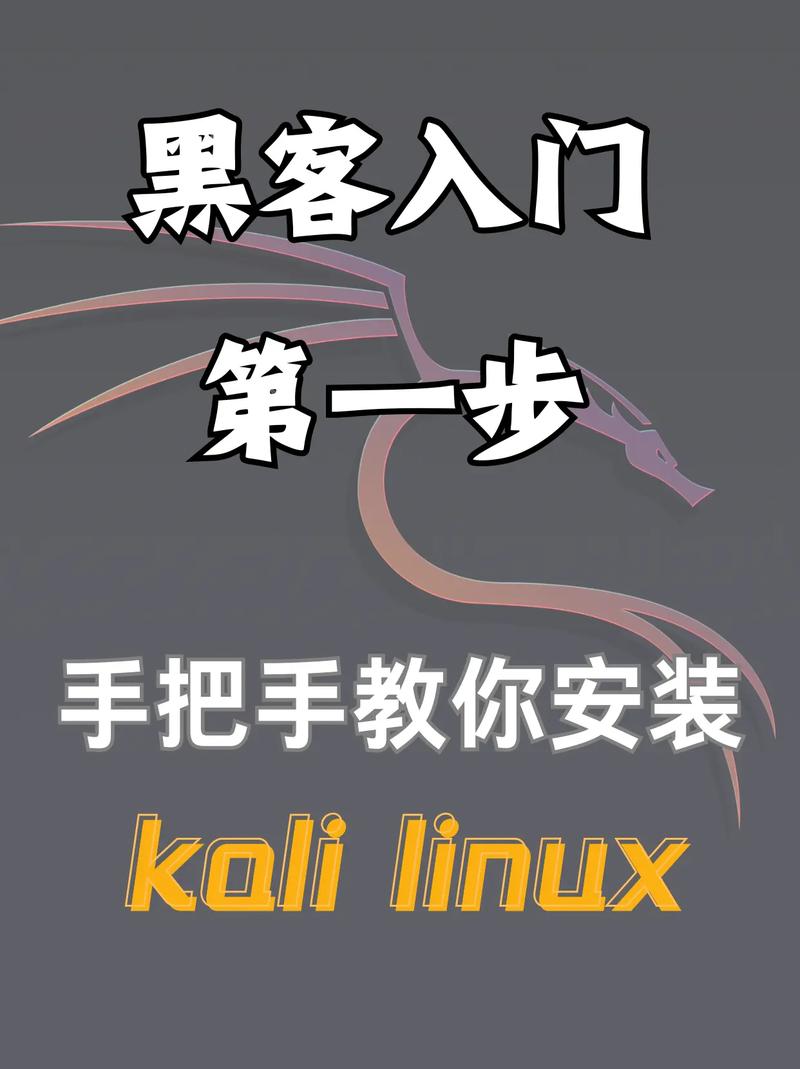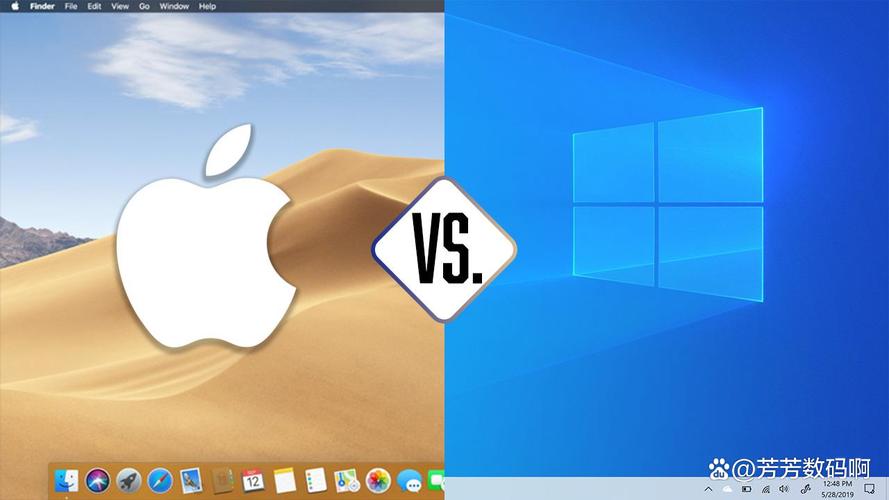在Windows 10桌面上显示“我的电脑”图标(现在通常称为“此电脑”)的步骤如下:
1. 右键点击桌面空白处:在桌面的空白处右键点击,弹出右键菜单。2. 选择“个性化”:在右键菜单中选择“个性化”选项。3. 进入主题设置:在个性化设置界面中,点击左侧菜单栏中的“主题”。4. 桌面图标设置:在主题设置页面的右侧,找到并点击“桌面图标设置”链接。5. 勾选“计算机”:在弹出的“桌面图标设置”窗口中,勾选“计算机”选项,然后点击“应用”和“确定”按钮。
完成以上步骤后,回到桌面,你将看到“此电脑”图标已经显示在桌面上
Windows 10桌面显示“我的电脑”的详细教程

一、检查“我的电脑”图标是否已显示

在开始操作之前,首先需要确认“我的电脑”图标是否已经存在于您的Windows 10桌面上。以下是检查步骤:
打开Windows 10桌面。
仔细观察桌面上的图标,查找是否有名为“我的电脑”的图标。
如果找不到,则继续阅读下文了解如何添加该图标。
二、添加“我的电脑”图标到桌面
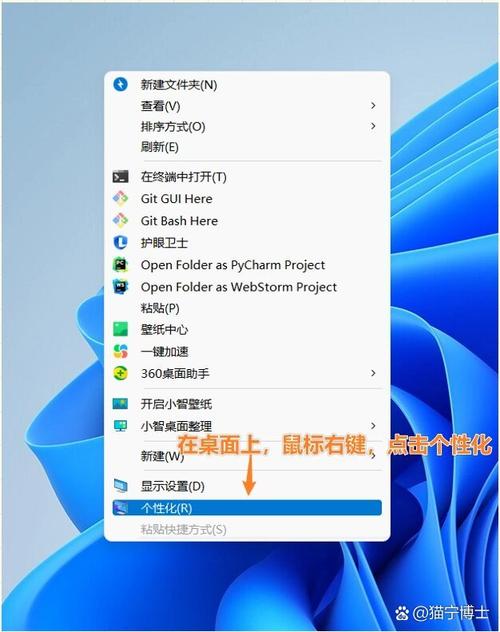
如果您的桌面上没有“我的电脑”图标,可以通过以下步骤将其添加到桌面:
右键点击桌面上的空白区域。
在弹出的菜单中选择“个性化”。
在左侧菜单中选择“主题”。
在右侧窗口中,点击“桌面图标设置”。
在弹出的窗口中,找到“我的电脑”选项,并勾选它。
点击“确定”保存设置。
返回桌面,您应该会看到“我的电脑”图标已经出现在桌面上。
三、自定义“我的电脑”图标

除了添加“我的电脑”图标外,您还可以自定义该图标的样式和大小:
右键点击“我的电脑”图标。
选择“属性”。
在弹出的窗口中,您可以更改图标的样式、大小和颜色。
点击“确定”保存更改。
四、隐藏“我的电脑”图标

如果您不希望桌面上的“我的电脑”图标显示,也可以将其隐藏:
右键点击桌面上的空白区域。
选择“个性化”。
在左侧菜单中选择“主题”。
在右侧窗口中,点击“桌面图标设置”。
在弹出的窗口中,取消勾选“我的电脑”选项。
点击“确定”保存设置。
返回桌面,您会发现“我的电脑”图标已经消失。