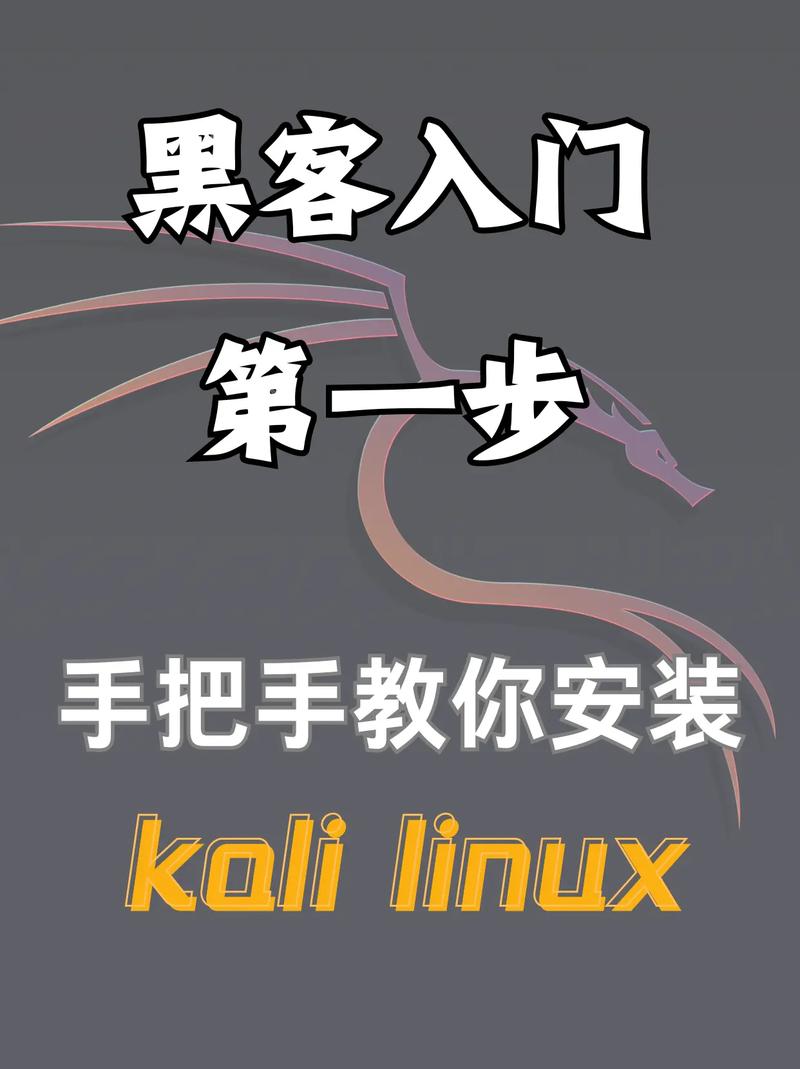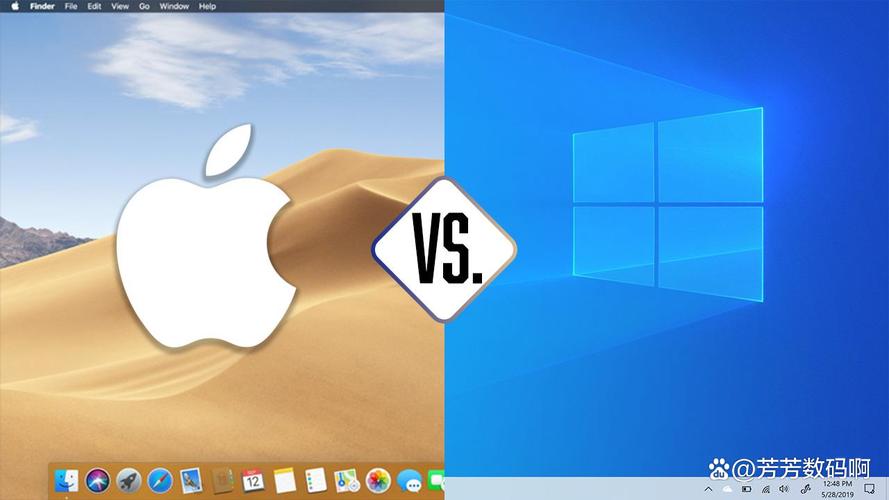1. 检查回收站:有时候,文件被误删除后会被移动到回收站中。你可以打开回收站,检查是否有你需要的文件,并将其还原。
2. 使用文件搜索功能:Windows 10提供了强大的文件搜索功能。你可以点击开始菜单,在搜索框中输入文件名或部分文件名,然后按Enter键进行搜索。
3. 检查文件路径:如果你记得文件之前存储的位置,可以直接去那个位置检查文件是否还在那里。
4. 查看隐藏文件和文件夹:有时候,文件可能被标记为隐藏。你可以通过以下步骤查看隐藏文件: 打开文件资源管理器。 点击“查看”选项卡。 勾选“隐藏的项目”复选框。
5. 使用文件恢复工具:如果你怀疑文件被误删除,并且没有在回收站中找到,可以使用一些第三方文件恢复工具来尝试恢复文件。但请注意,使用第三方工具时需要谨慎,确保选择信誉良好的工具,并遵循正确的操作指南。
6. 检查系统错误:有时候,系统错误可能导致文件无法正常显示。你可以尝试运行系统文件检查器(SFC)或磁盘检查工具来修复可能存在的系统错误。
7. 检查文件属性:有时候,文件属性设置可能导致文件无法正常显示。你可以右键点击文件,选择“属性”,然后检查文件属性设置。
8. 检查文件权限:有时候,文件权限设置可能导致文件无法访问。你可以检查文件权限,确保你有足够的权限来访问文件。
9. 重新启动计算机:有时候,简单的重新启动计算机可以解决一些临时性的系统问题。
10. 联系技术支持:如果以上步骤都无法解决问题,你可能需要联系技术支持以获取进一步的帮助。
Windows 10 找不到文件?教你轻松解决
在日常生活中,我们经常使用电脑处理各种文件,但有时会遇到Windows 10找不到文件的情况,这不仅影响工作效率,还可能造成数据丢失。本文将详细介绍Windows 10找不到文件的原因及解决方法,帮助您轻松应对此类问题。
一、Windows 10 找不到文件的原因
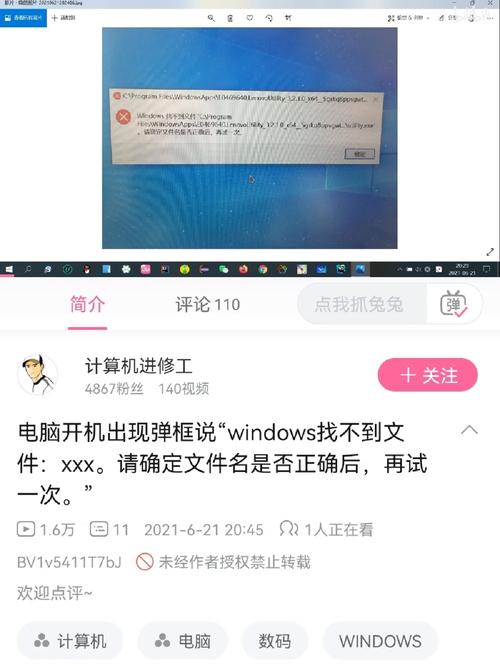
1. 文件路径错误:输入的文件路径不正确,导致系统无法找到文件。
2. 文件被移动或删除:文件被意外移动或删除,导致系统无法找到。
3. 文件系统损坏:文件系统出现错误,导致文件无法正常访问。
4. 病毒感染:病毒感染导致文件损坏或文件关联出错。
5. 注册表损坏:注册表中的键值损坏,导致文件无法正常访问。
二、解决Windows 10 找不到文件的方法
1. 检查文件路径是否正确
首先,仔细检查输入的文件路径是否正确,包括盘符、文件夹名称和文件名。如果路径错误,请更正后再尝试打开文件。
2. 查找文件位置
如果不确定文件位置,可以使用以下方法查找:
按下“Win E”键打开文件资源管理器。
在地址栏中输入文件可能存在的路径,例如:“C:\\Users\\用户名\\Documents”。
在左侧导航栏中,选择相应的文件夹,查看文件是否存在于该位置。
3. 恢复被移动或删除的文件
如果文件被移动或删除,可以使用以下方法恢复:
打开“回收站”,查看文件是否被删除。
如果文件在回收站中,右键点击文件,选择“还原”。
如果文件不在回收站中,可以使用数据恢复软件进行恢复。
4. 检查文件系统
如果怀疑文件系统损坏,可以使用以下方法检查和修复:
打开“运行”窗口(按下“Win R”键),输入“cmd”并按回车。
在命令提示符中输入“chkdsk C: /f”命令(C代表磁盘盘符),按回车执行。
系统会提示您重新启动计算机以执行检查。重启后,系统会自动检查并修复文件系统错误。
5. 清除病毒感染
如果怀疑文件被病毒感染,可以使用以下方法清除病毒:
使用杀毒软件对电脑进行全面扫描。
如果发现病毒,按照杀毒软件的提示进行清除。
6. 修复注册表
如果怀疑注册表损坏,可以使用以下方法修复:
打开“运行”窗口,输入“regedit”并按回车。
在注册表编辑器中,找到以下键值:
HKEY_LOCAL_MACHINE\\SOFTWARE\\Microsoft\\Windows NT\\CurrentVersion\\Winlogon\\Shell
将“Shell”键值修改为“Explorer.exe”。
关闭注册表编辑器,重启电脑。
Windows 10找不到文件的原因有很多,但通过以上方法,您应该能够轻松解决此类问题。在日常生活中,注意备份重要文件,定期检查电脑安全,可以有效避免此类问题的发生。