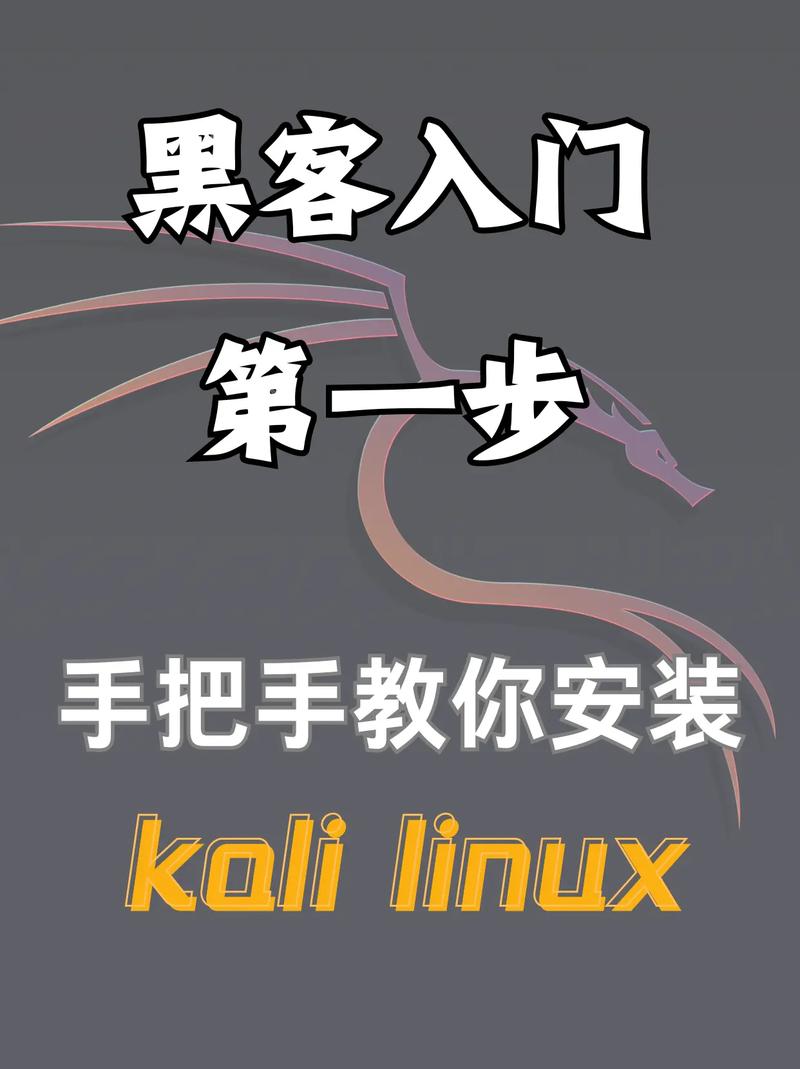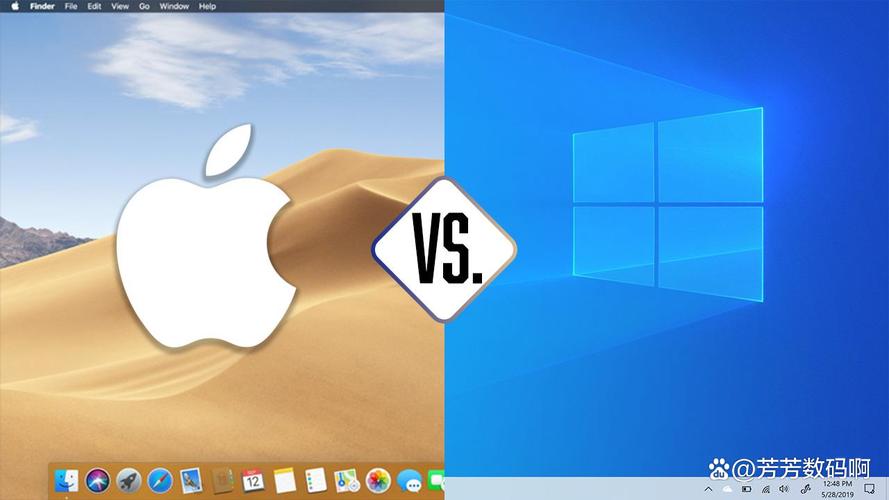1. 检查启动问题: 使用“高级启动选项”来启动Windows 10,这可以通过在启动时按住Shift键并点击“重启”来访问。 在“高级选项”中,你可以选择“启动设置”,然后选择“安全模式”来启动系统。安全模式可以帮助你诊断和解决问题。
2. 系统恢复选项: 在“高级启动选项”中,你可以找到“系统还原”,这允许你将系统恢复到以前的状态,如果之前创建了系统还原点的话。 “系统映像恢复”允许你使用之前创建的系统映像来恢复系统。
3. 命令提示符: 在“高级启动选项”中,你可以选择“命令提示符”,在这里你可以运行一些命令来修复系统,如“sfc /scannow”来检查系统文件,或“chkdsk”来检查磁盘错误。
4. 更新和驱动程序: 确保你的Windows 10系统是最新版本,并安装了所有最新的更新。这可以通过“设置”>“更新和安全”>“Windows更新”来完成。 检查并更新所有硬件的驱动程序,特别是显卡、声卡和网卡等关键组件。
5. 磁盘清理和优化: 使用“磁盘清理”工具来删除不需要的文件,以释放磁盘空间。 使用“优化驱动器”工具来优化硬盘,这可以帮助提高系统性能。
6. 病毒和恶意软件扫描: 使用Windows Defender或第三方防病毒软件进行全面扫描,以检查和清除可能的病毒或恶意软件。
7. 重置或重新安装Windows: 如果以上步骤都无法解决问题,你可能需要考虑重置Windows 10或重新安装系统。这可以通过“设置”>“更新和安全”>“恢复”来完成。
8. 硬件检查: 检查所有硬件组件,如内存、硬盘、电源等,确保它们没有物理损坏或连接问题。
9. 寻求专业帮助: 如果问题仍然存在,可能需要寻求专业的技术支持或咨询微软的客户服务。
请注意,在执行任何系统修复操作之前,最好备份你的重要数据,以防止数据丢失。
Windows 10系统修复全攻略:常见问题及解决方案

随着Windows 10系统的普及,许多用户在日常使用过程中可能会遇到各种系统问题。本文将为您详细介绍Windows 10系统修复的常见问题及解决方案,帮助您轻松解决系统故障。
1. 使用系统文件检查器(SFC)修复系统文件
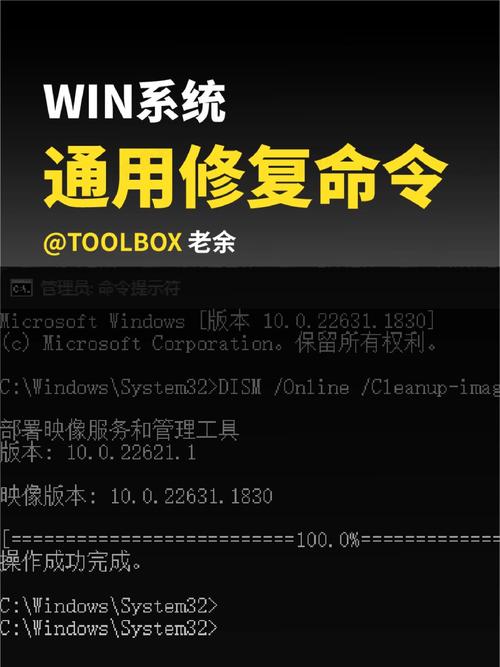
系统文件检查器(SFC)是Windows 10系统自带的一个实用工具,可以扫描并修复损坏的系统文件。以下是使用SFC修复系统文件的步骤:
按下“Windows X”键,选择“命令提示符(管理员)”。
在命令提示符窗口中输入“sfc /scannow”并按回车键。
等待SFC扫描并修复系统文件,过程可能需要一段时间。
扫描完成后,重启计算机以应用修复。
2. 使用DISM工具修复系统文件
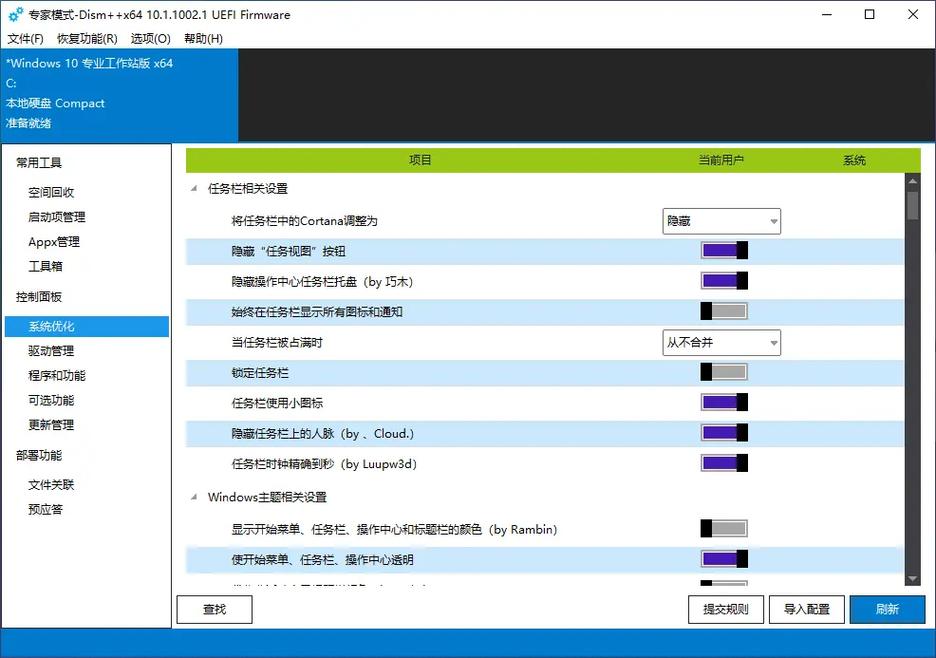
DISM(Deployment Image Servicing and Management)工具是Windows 10系统中的一个高级工具,可以修复系统文件和系统映像文件。以下是使用DISM工具修复系统文件的步骤:
按下“Windows X”键,选择“命令提示符(管理员)”。
在命令提示符窗口中输入以下命令并按回车键:
```
dism /online /cleanup-image /scanhealth
dism /online /cleanup-image /restorehealth
等待DISM工具扫描并修复系统文件,过程可能需要一段时间。
扫描完成后,重启计算机以应用修复。
3. 使用系统还原修复系统问题
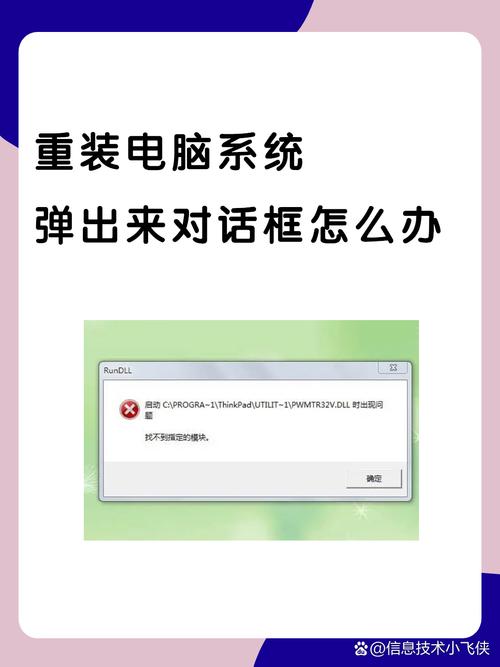
系统还原可以将计算机恢复到之前创建的还原点,从而解决系统问题。以下是使用系统还原修复系统问题的步骤:
按下“Windows I”键,打开“设置”。
选择“更新与安全”,然后点击“恢复”。
在“高级启动”下,点击“立即重启”。
在“高级启动”菜单中,选择“系统还原”。
按照屏幕提示选择要还原的还原点,并点击“下一步”。
完成系统还原后,计算机将重启并应用更改。
4. 重装系统解决系统问题
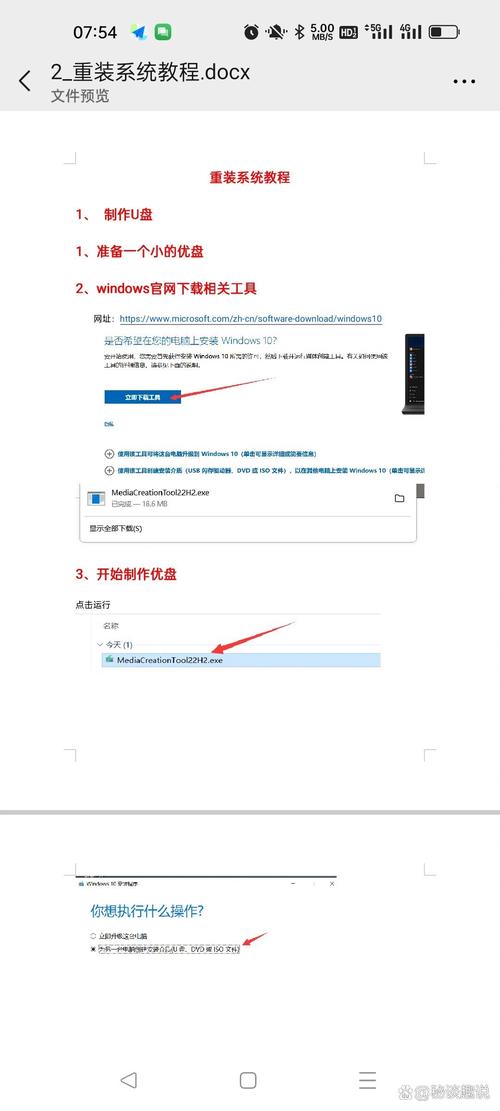
如果以上方法都无法解决系统问题,您可以考虑重装系统。以下是重装系统的步骤:
准备Windows 10安装介质(USB或DVD)。
将安装介质插入计算机,并从安装介质启动计算机。
按照屏幕提示进行操作,选择“自定义:仅安装Windows(高级)”。
选择要安装Windows的分区,并点击“下一步”。
按照屏幕提示完成安装过程。
5. 使用系统修复工具解决系统问题
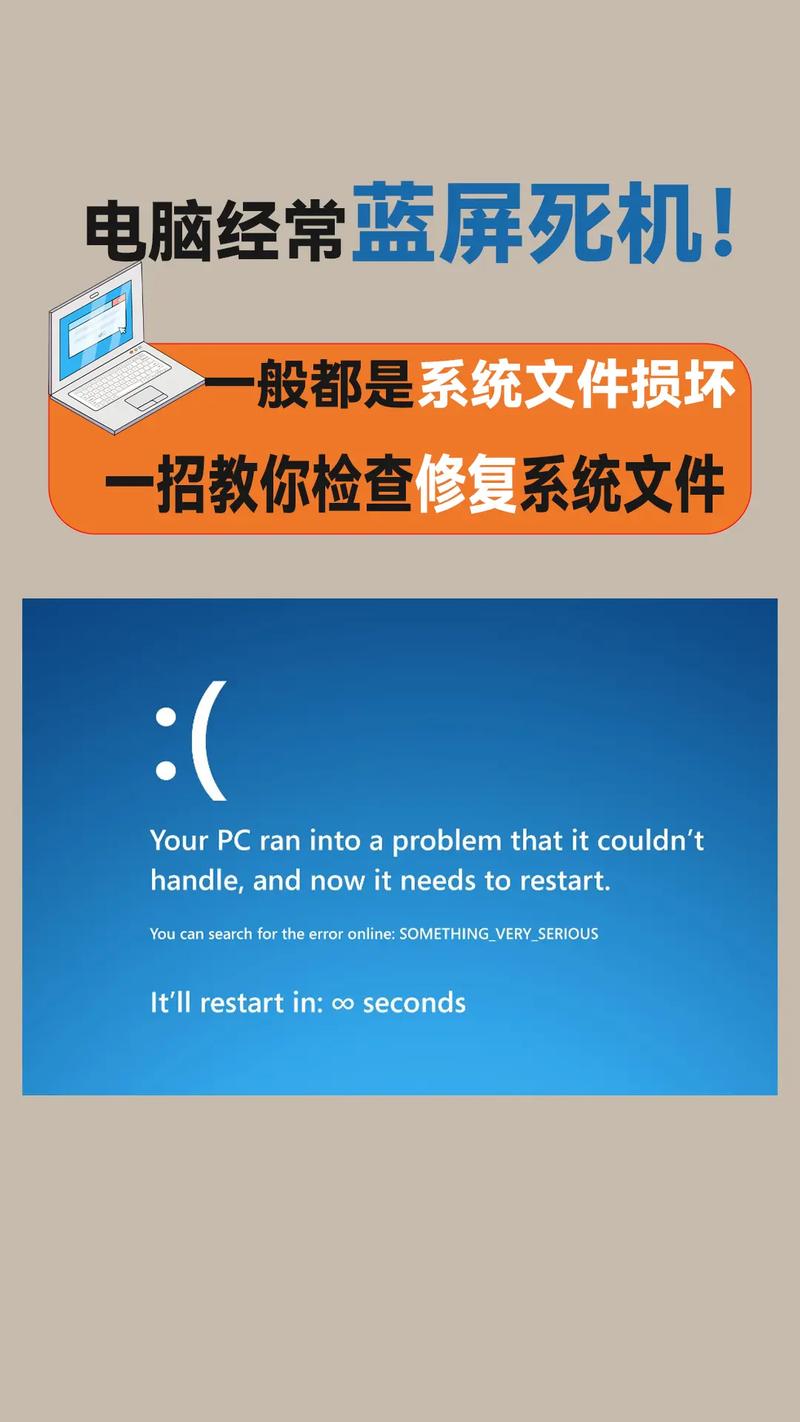
FixWin:一款免费、无广告的系统修复工具,可以解决许多系统问题。
CCleaner:一款专业的系统清理工具,可以帮助您清理系统垃圾,提高系统性能。
Windows Defender:Windows 10系统自带的杀毒软件,可以保护您的计算机免受病毒和恶意软件的侵害。