要在MacBook上安装Linux,你可以使用多种方法,包括使用虚拟机、双启动或者使用第三方启动工具。以下是几种常见的方法:
1. 使用虚拟机虚拟机允许你在MacOS上运行Linux,而无需重新启动或分区硬盘。你可以使用如VirtualBox或Parallels Desktop这样的软件来创建一个虚拟机,然后在其上安装Linux。
安装步骤:1. 下载并安装虚拟机软件(如VirtualBox)。2. 下载Linux发行版的ISO文件。3. 在虚拟机软件中创建一个新的虚拟机,并选择下载的ISO文件作为启动盘。4. 按照提示安装Linux。
2. 双启动(使用Boot Camp)Boot Camp是苹果提供的一个工具,允许你在Mac上安装Windows,但也可以用来安装Linux。
安装步骤:1. 下载并安装Boot Camp Assistant。2. 使用Boot Camp Assistant分区硬盘,为Linux分配空间。3. 下载Linux发行版的ISO文件。4. 创建一个可启动的USB安装盘。5. 在启动时按住Option键,选择从USB安装盘启动。6. 按照提示安装Linux。
3. 使用第三方启动工具(如rEFInd)rEFInd是一个开源的启动管理器,可以在不使用Boot Camp的情况下在Mac上实现多启动。
安装步骤:1. 下载并安装rEFInd。2. 下载Linux发行版的ISO文件。3. 创建一个可启动的USB安装盘。4. 在启动时按住Option键,选择从USB安装盘启动。5. 按照提示安装Linux。
注意事项: 确保在安装过程中备份重要数据。 安装Linux可能会影响MacBook的保修服务。 确保你的MacBook符合Linux发行版的硬件要求。
选择哪种方法取决于你的需求和个人偏好。如果你只是偶尔需要使用Linux,虚拟机可能是一个更好的选择。如果你需要频繁使用Linux,并且希望充分利用MacBook的硬件资源,双启动或使用启动管理器可能更适合你。
MacBook安装Linux系统全攻略
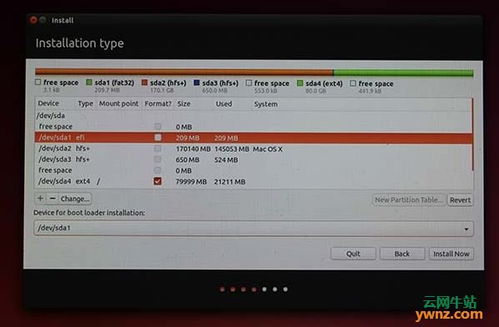
随着苹果M1芯片的普及,越来越多的用户选择在MacBook上安装Linux系统。本文将为您详细讲解如何在MacBook上安装Linux系统,包括准备工作、安装步骤以及常见问题解决。
一、选择合适的Linux发行版
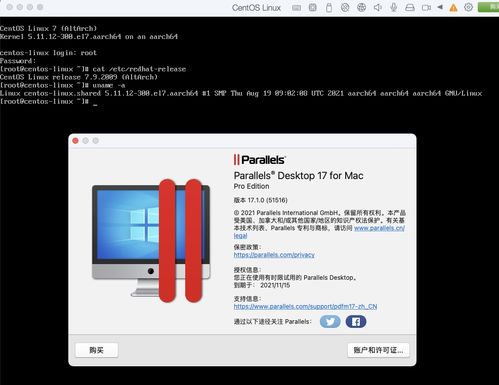
二、下载Linux镜像文件

下载您选择的Linux发行版的镜像文件。您可以从官方网站或镜像站点下载。例如,Ubuntu的镜像文件可以从以下链接下载:https://www.ubuntu.com/download/desktop
三、制作启动U盘
将下载的镜像文件烧录到U盘中,制作启动U盘。您可以使用Rufus、Etcher等工具进行烧录。以下以Etcher为例进行说明:
下载Etcher:https://www.balena.io/etcher/
打开Etcher,选择下载的镜像文件。
选择U盘作为写入目标。
点击“Flash!”开始烧录。
四、安装Linux系统
将制作好的启动U盘插入MacBook,重启电脑并按住Option键进入启动选项。选择U盘作为启动设备,开始安装Linux系统。
选择安装类型,如“Erase disk and install Ubuntu”。
选择分区方案,如“Guided – use entire disk”。
选择安装位置,如“/”。
设置用户名和密码。
等待安装完成。
五、安装完成后
安装完成后,您需要安装一些必要的软件包,以便更好地使用Linux系统。以下以Ubuntu为例进行说明:
打开终端。
输入以下命令更新软件源:
sudo apt update
输入以下命令安装软件包:
sudo apt install -y
六、常见问题解决
1. 安装过程中卡住:请检查U盘是否损坏或镜像文件是否损坏,重新制作启动U盘。
2. 安装完成后无法连接网络:请检查网络设置,确保网络连接正常。
3. 安装完成后无法安装软件:请检查软件源是否正常,尝试更换软件源。
通过以上步骤,您可以在MacBook上成功安装Linux系统。在安装过程中,请耐心操作,遇到问题及时解决。祝您使用愉快!









