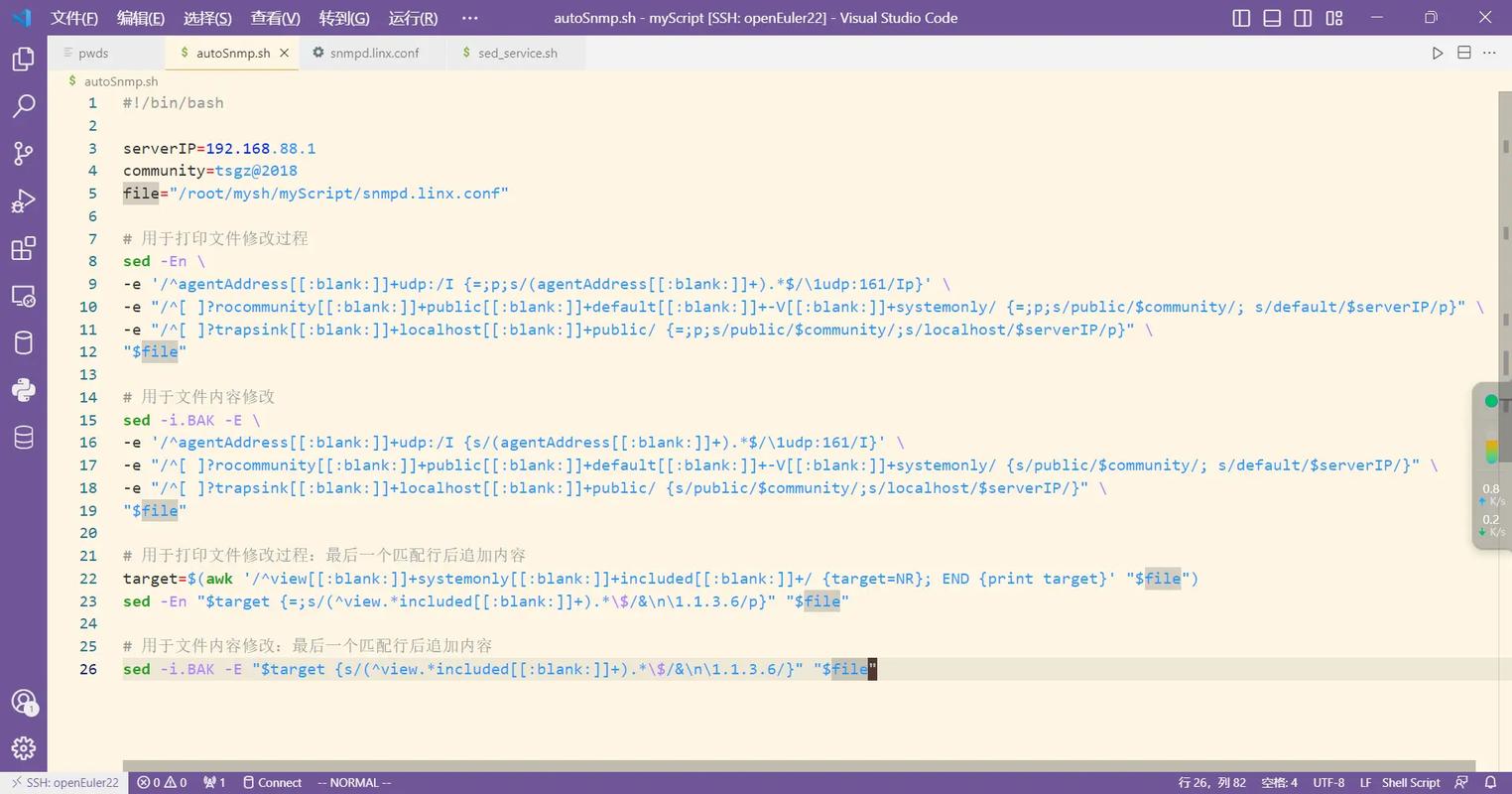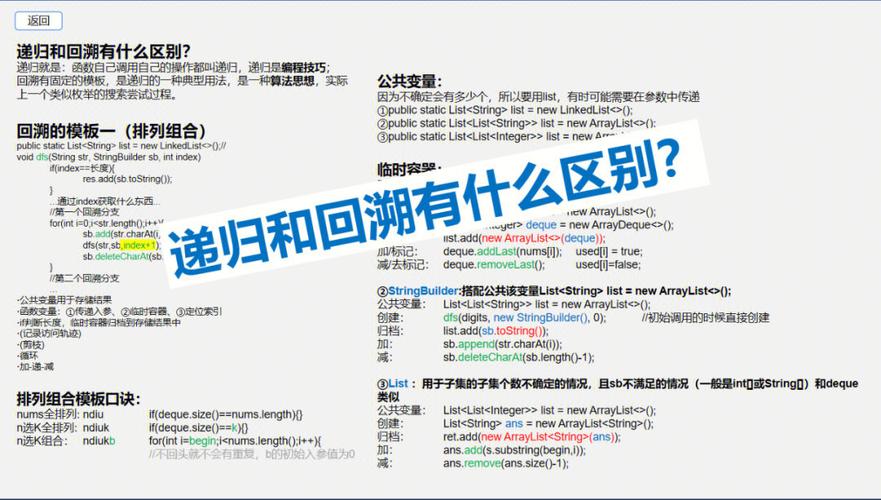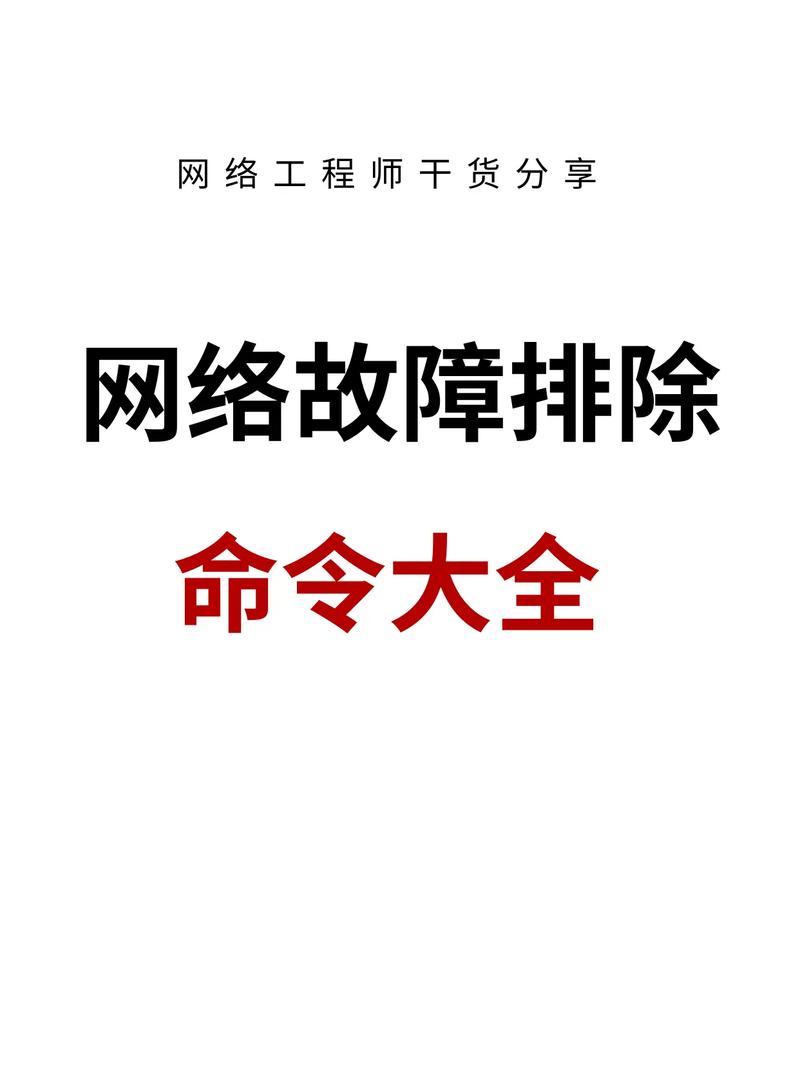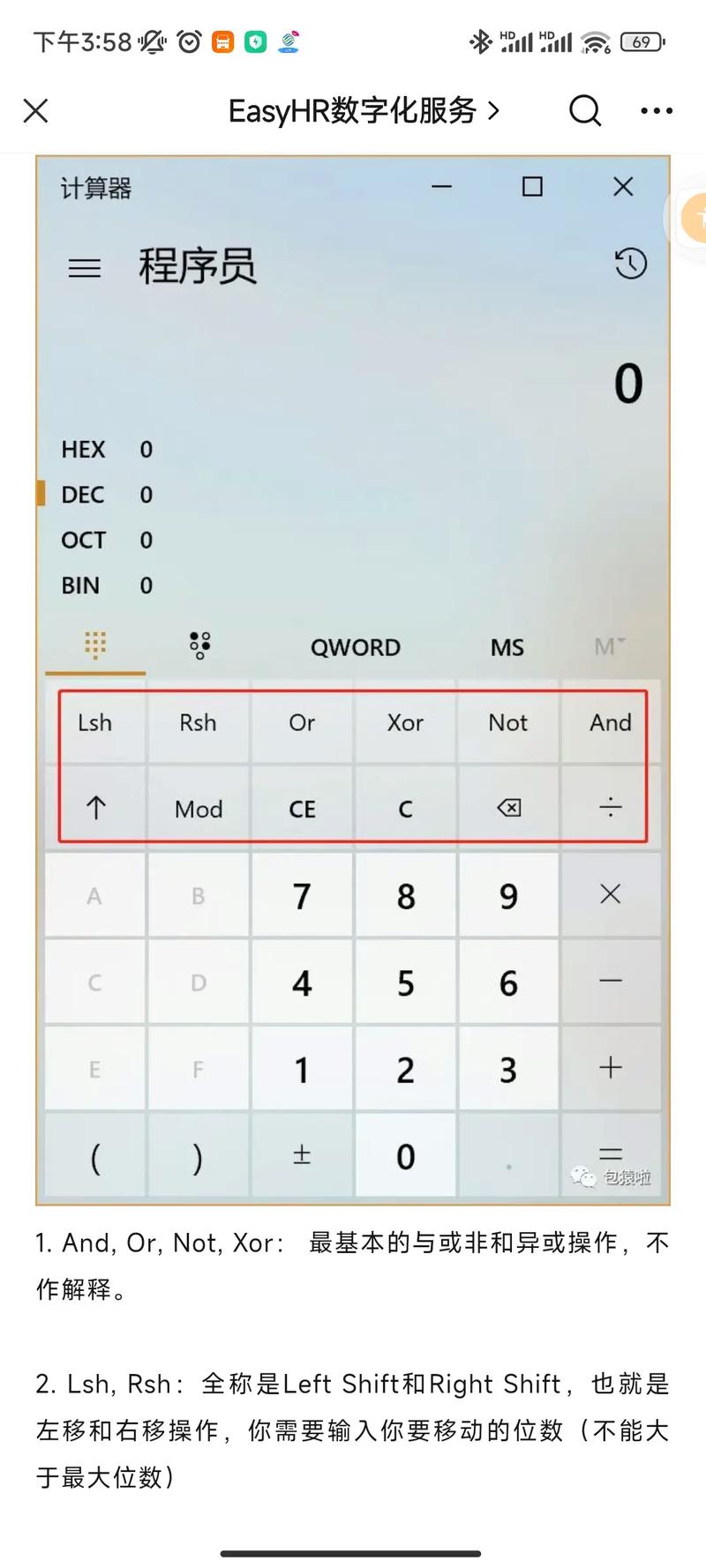在Windows 7中查询MAC地址可以通过以下几种方法:
1. 使用命令提示符: 按下 `Win R` 键打开“运行”对话框。 输入 `cmd` 并按回车键打开命令提示符。 在命令提示符中输入 `ipconfig /all` 并按回车键。 查找“物理地址”字段,这就是您的MAC地址。
2. 使用网络和共享中心: 点击“开始”按钮,然后点击“控制面板”。 在控制面板中,找到并点击“网络和共享中心”。 在左侧菜单中,点击“更改适配器设置”。 右键点击您正在使用的网络连接(例如无线或以太网),然后选择“状态”。 在弹出的窗口中,点击“详细信息”。 在详细信息窗口中,查找“物理地址”字段,这就是您的MAC地址。
3. 使用系统信息工具: 按下 `Win R` 键打开“运行”对话框。 输入 `msinfo32` 并按回车键打开系统信息工具。 在系统信息窗口中,展开“网络”类别,然后点击“适配器”。 在适配器列表中,找到您正在使用的网络适配器,并查看其MAC地址。
以上是几种在Windows 7中查询MAC地址的方法,您可以根据自己的需求选择合适的方法。
Windows 7 系统下如何查询电脑 MAC 地址
MAC 地址,全称为媒体访问控制地址,是网络设备在网络中用于识别的唯一标识符。在 Windows 7 系统中,查询电脑的 MAC 地址有多种方法,以下将详细介绍几种常用的查询方式。
了解电脑的 MAC 地址对于网络安全、网络管理以及设备识别等方面具有重要意义。以下将介绍几种在 Windows 7 系统下查询 MAC 地址的方法。
1. 按下 Windows 键 R,打开“运行”对话框。
2. 在“运行”对话框中输入“cmd”,然后点击“确定”或按下回车键。
3. 在弹出的命令提示符窗口中,输入“ipconfig /all”命令,然后按下回车键。
4. 在输出信息中,找到“以太网适配器 本地连接”下的“物理地址”即为 MAC 地址。
5. 关闭命令提示符窗口。
1. 按下 Windows 键 R,打开“运行”对话框。
2. 在“运行”对话框中输入“control”,然后点击“确定”或按下回车键。
3. 在弹出的“控制面板”窗口中,找到并点击“网络和共享中心”。
4. 在“网络和共享中心”窗口中,找到并点击已连接的网络。
5. 在弹出的网络连接状态窗口中,点击“详细信息”。
6. 在弹出的网络连接详细信息窗口中,找到“物理地址”即为 MAC 地址。
1. 按下 Windows 键 X,打开“快速启动菜单”。
2. 在“快速启动菜单”中,点击“设备管理器”。
3. 在设备管理器窗口中,找到并展开“网络适配器”类别。
4. 右键点击对应的网络适配器,选择“属性”。
5. 在弹出的网络适配器属性窗口中,切换到“高级”选项卡。
6. 在“高级属性”列表中,找到“网络地址”或“MAC 地址”选项,即可查看 MAC 地址。
1. 按下 Windows 键 R,打开“运行”对话框。
2. 在“运行”对话框中输入“msinfo32”,然后点击“确定”或按下回车键。
3. 在弹出的“系统信息”窗口中,找到并展开“系统摘要”类别。
4. 在“系统摘要”类别中,找到“网络适配器”项,即可查看 MAC 地址。
以上介绍了在 Windows 7 系统下查询电脑 MAC 地址的四种方法。根据个人需求,可以选择适合自己的查询方式。掌握这些方法,有助于我们在日常使用中更好地管理和维护电脑网络。