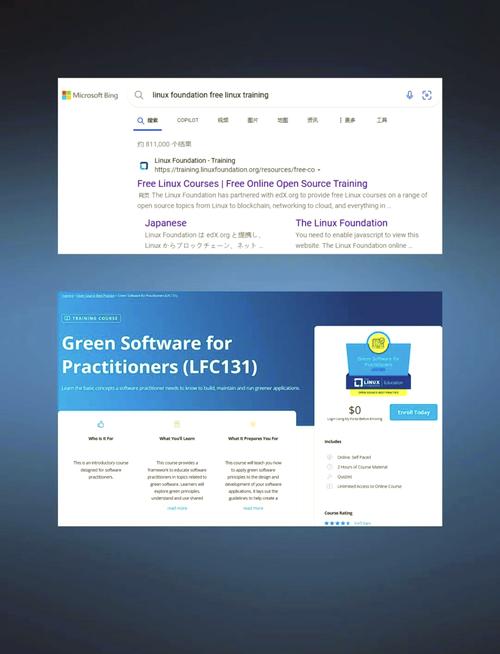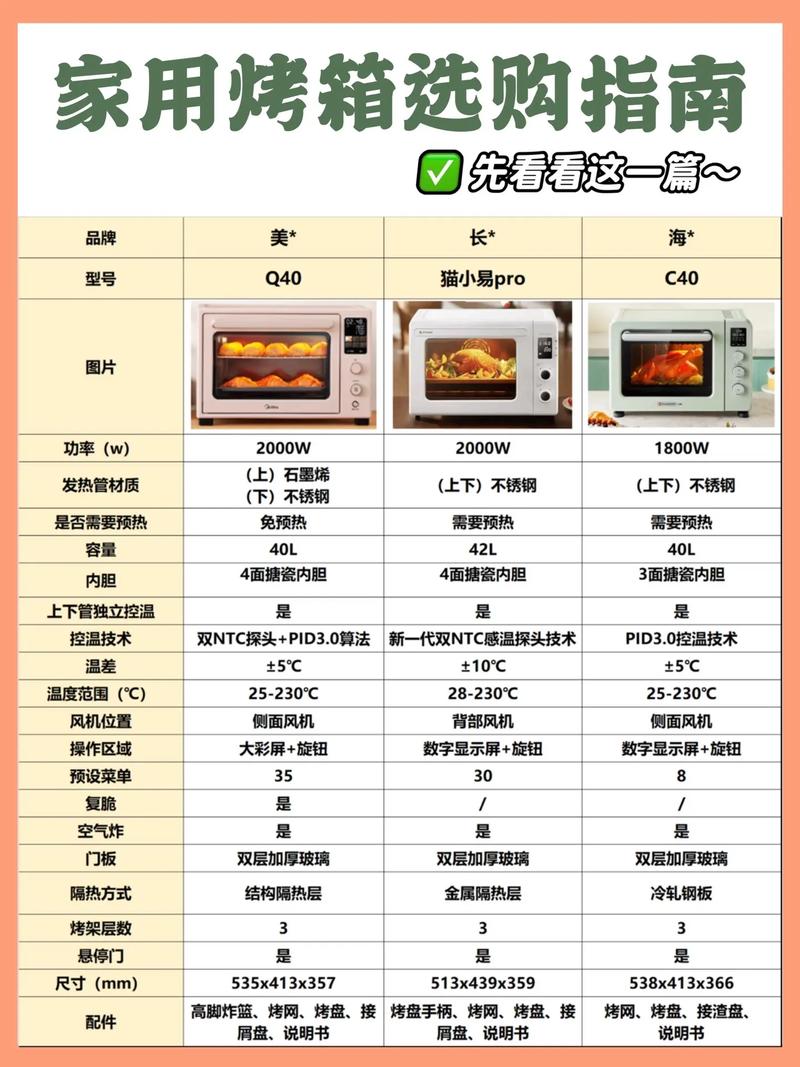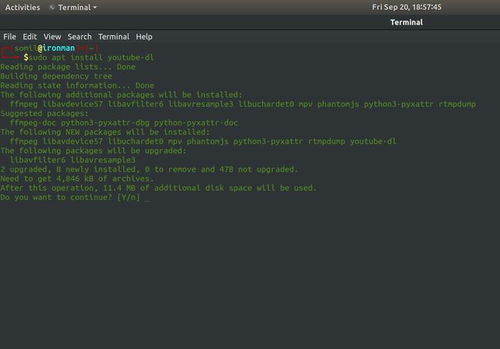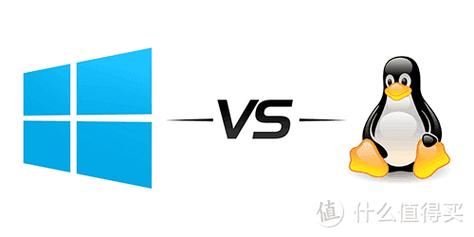1. 调整屏幕亮度: 使用键盘上的功能键(通常是Fn 亮度调节键)来降低屏幕亮度。 或者,进入“控制面板” > “硬件和声音” > “电源选项” > “更改计划设置” > “更改高级电源设置” > “显示” > “显示亮度”来手动调整。
2. 使用夜间模式或应用程序: 您可以下载和使用一些第三方应用程序,如f.lux或Night Shift,这些应用程序可以根据时间自动调整屏幕颜色,减少蓝光,帮助减轻眼睛疲劳。
3. 调整颜色设置: 进入“控制面板” > “外观和个性化” > “显示” > “更改显示设置” > “高级设置” > “颜色管理”。 在“颜色管理”窗口中,选择“添加”或“删除”来管理颜色配置文件,您可以选择一些适合护眼的颜色配置文件。
4. 定期休息: 即使您已经调整了屏幕设置,长时间盯着屏幕仍然会对眼睛造成负担。请确保遵循202020规则:每20分钟看20英尺(约6米)远的地方,至少20秒。
5. 使用抗蓝光眼镜: 如果您经常需要长时间使用电脑,可以考虑购买抗蓝光眼镜,这些眼镜可以帮助过滤屏幕发出的有害蓝光。
请注意,这些方法并不能完全替代专业的护眼措施,如果您有严重的眼睛问题,建议咨询眼科医生。
Windows 7护眼模式设置指南:轻松缓解用眼疲劳
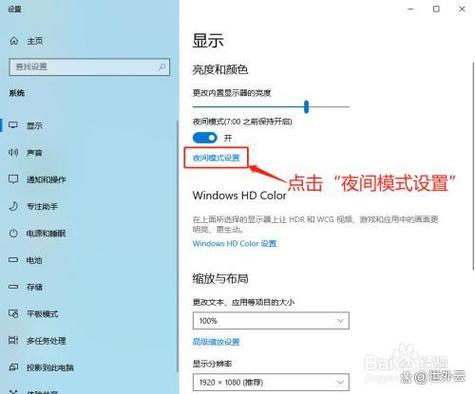
一、了解护眼模式

护眼模式是一种通过调整屏幕亮度和色温来减少对眼睛刺激的功能。它能够有效降低屏幕发出的蓝光,减轻长时间使用电脑带来的眼部疲劳,保护视力。
二、开启护眼模式
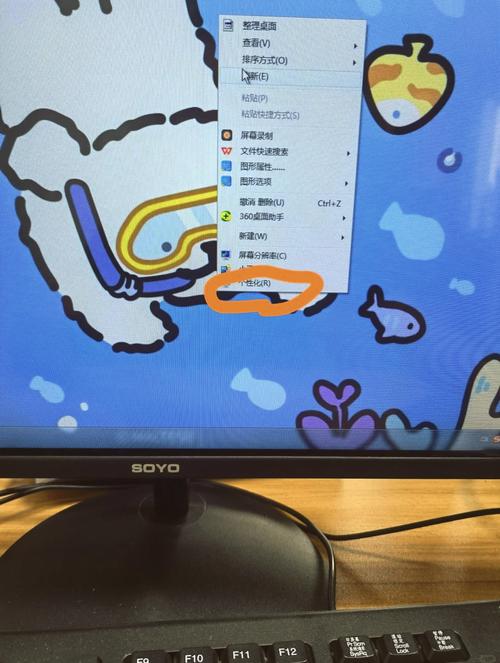
以下是如何在Windows 7中开启护眼模式的步骤:
1. 右键点击桌面空白处
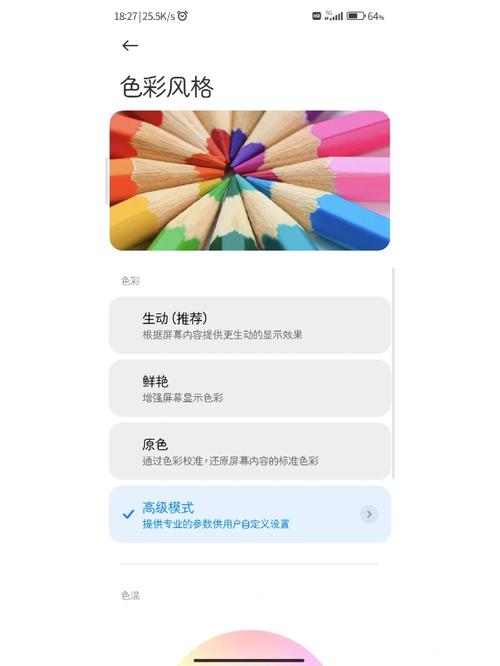
首先,将鼠标移至桌面空白处,右键点击,选择“个性化”。
2. 进入颜色设置
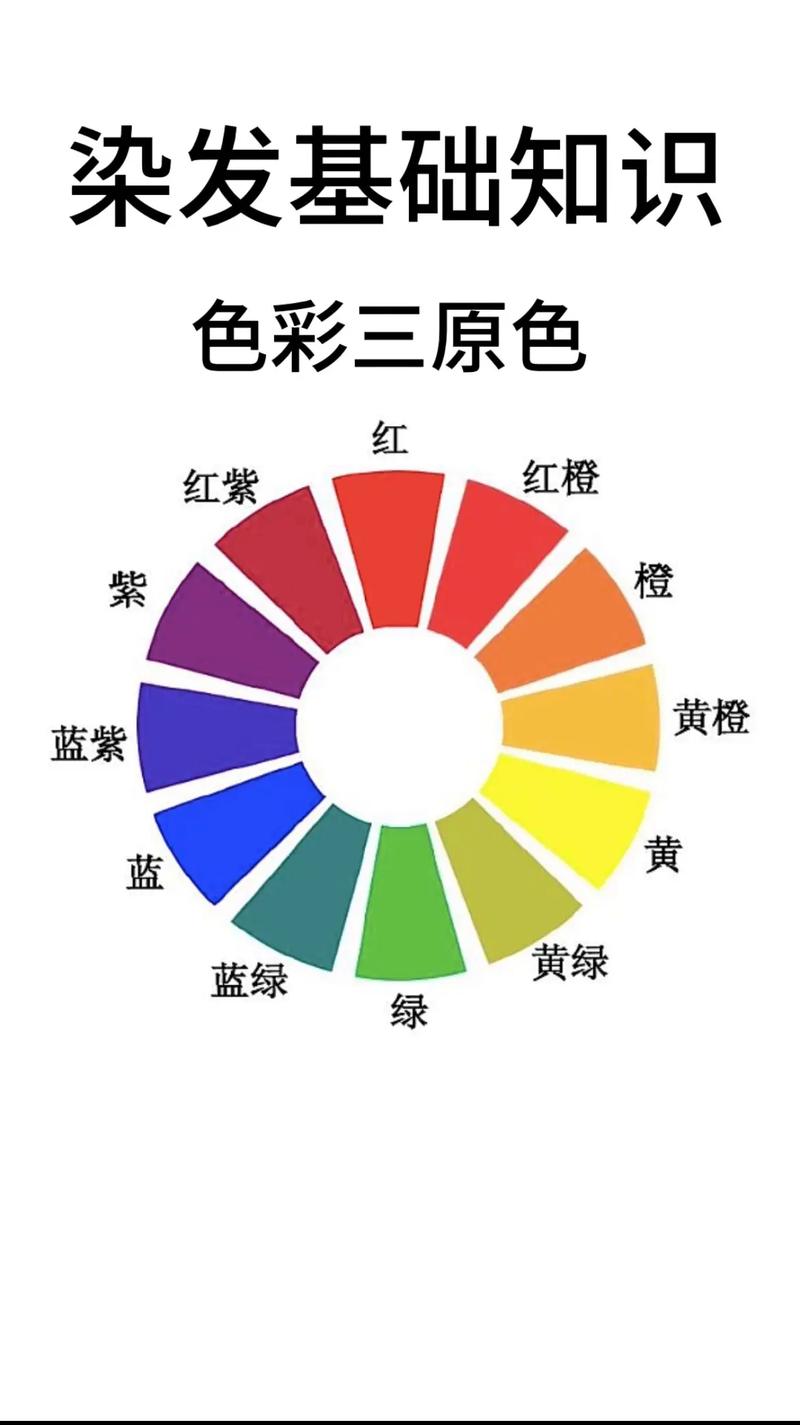
在弹出的个性化窗口中,找到并点击“颜色”选项。
3. 自定义颜色
在颜色选项中,关闭“从我的背景自动选取一种主题色”的开关,然后点击“自定义颜色”。
4. 调整色调、饱和度和亮度
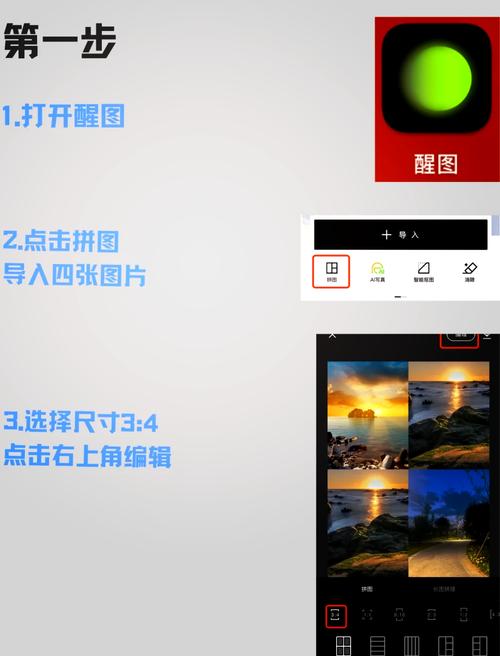
在弹出的颜色对话框中,将色调调整为85,饱和度调整为125,亮度调整为205。这些参数可以根据您的个人喜好进行调整。
5. 添加到自定义颜色
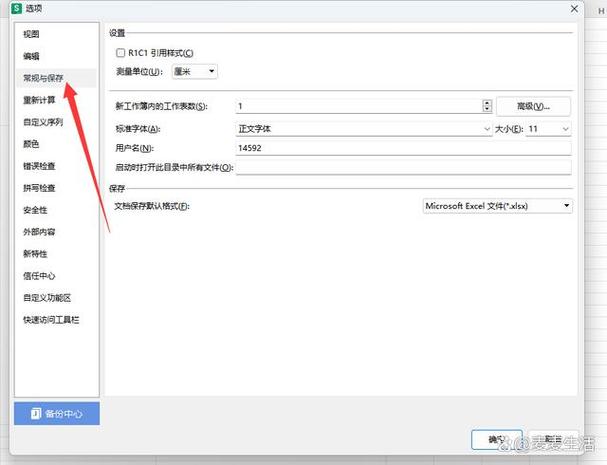
调整完成后,点击“添加到自定义颜色”,然后点击“确定”。
6. 保存修改
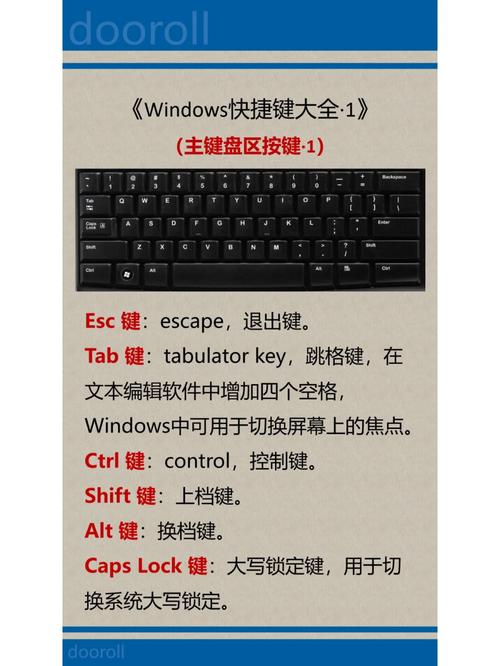
返回个性化窗口,点击“确定”,然后点击“保存修改”。
三、使用护眼模式
设置完成后,您可以通过以下方法使用护眼模式:
1. 通过快捷键切换
按下“Win Ctrl B”组合键,可以快速切换护眼模式的开启和关闭。
2. 在任务栏显示护眼模式图标
在任务栏的“通知区域”中,右键点击护眼模式图标,可以选择开启或关闭护眼模式。