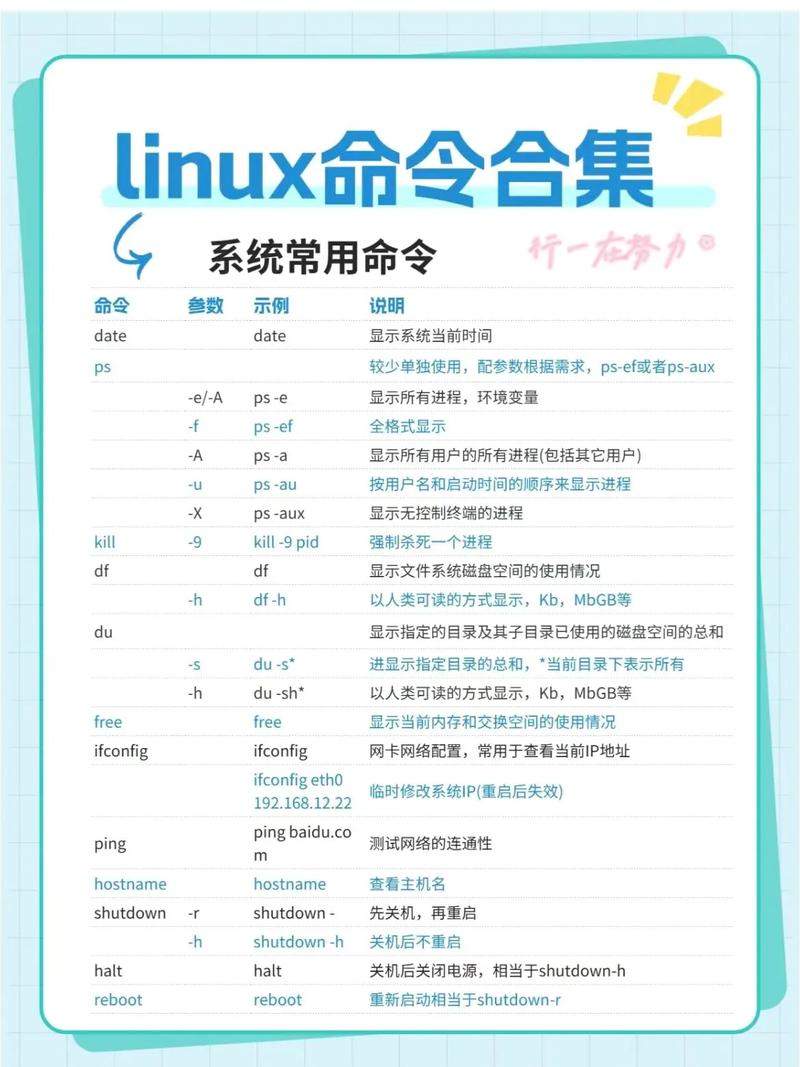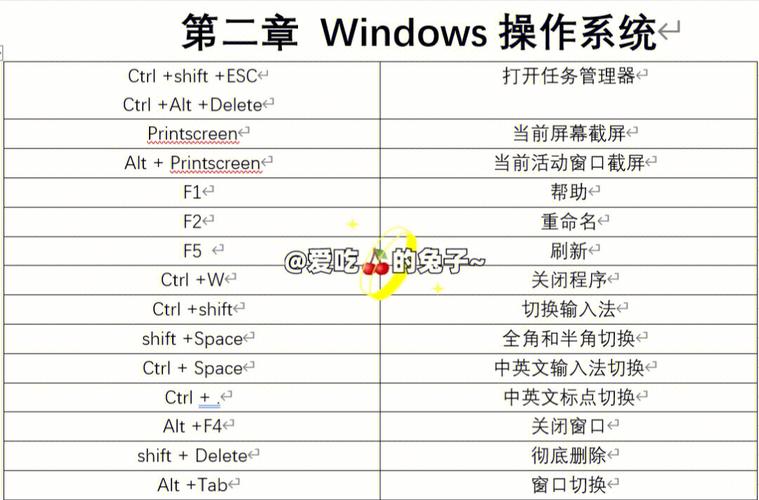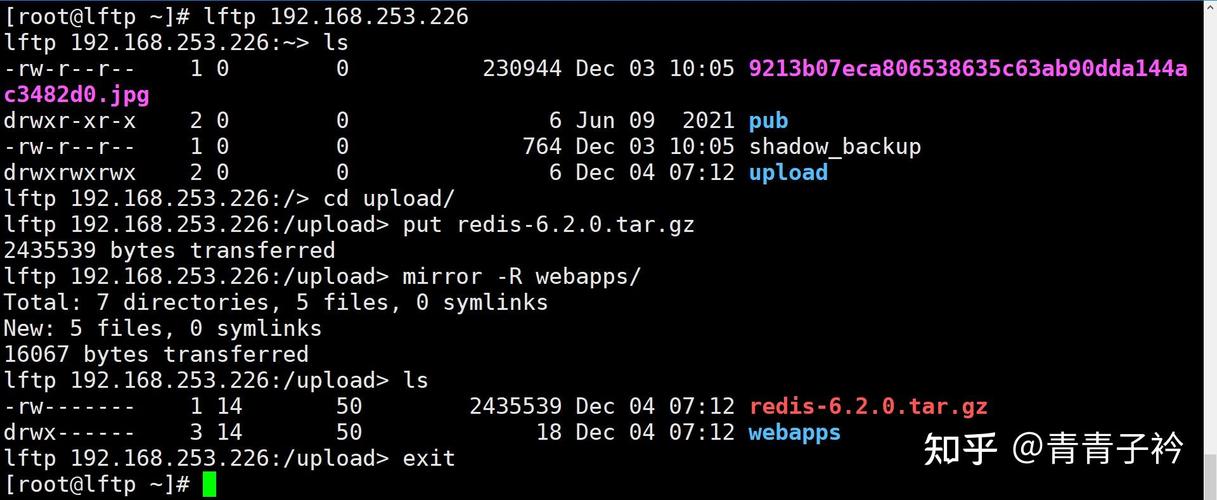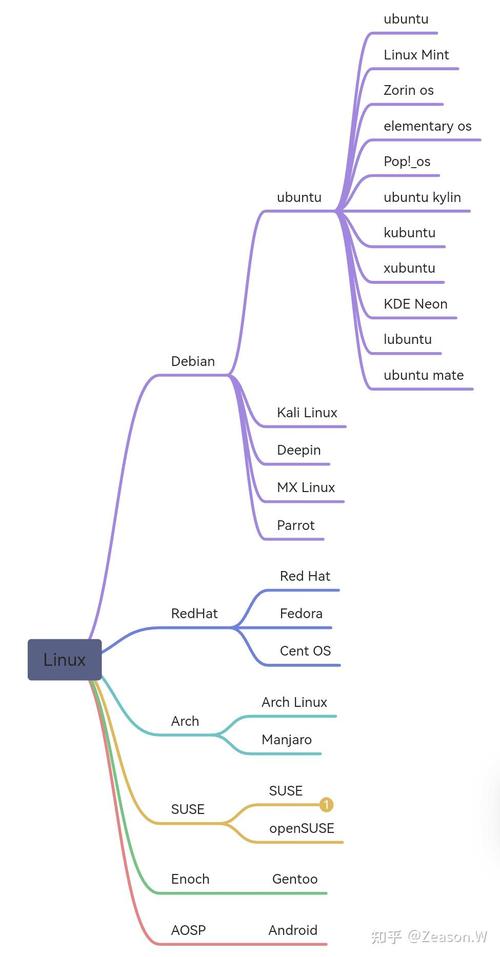Windows 10 共享打印机设置是一个简单的过程,下面我将为您详细介绍步骤:
步骤 1:准备共享打印机
1. 确保您的打印机已正确连接到您的计算机,并且已安装相应的驱动程序。2. 打印机应该已成功安装,并且可以正常打印。
步骤 2:共享打印机
1. 打开“设置”应用,点击“设备”。2. 在左侧菜单中,点击“打印机和扫描仪”。3. 在打印机列表中,找到您想要共享的打印机。4. 点击该打印机名称右侧的“管理”按钮。5. 在弹出的菜单中,点击“打印队列属性”。6. 在“打印队列属性”窗口中,切换到“共享”选项卡。7. 在“共享”选项卡中,勾选“共享此打印机”复选框。8. 在“共享名”框中,输入一个简短、易于理解的名称,以便其他用户可以识别这台打印机。9. 点击“确定”按钮保存设置。
步骤 3:设置网络共享权限
1. 返回“设置”应用,点击“网络和Internet”。2. 在左侧菜单中,点击“共享选项”。3. 在“共享选项”页面中,确保“文件和打印机共享”已启用。4. 如果您希望特定用户或组访问打印机,可以点击“更改高级共享设置”进行更详细的设置。
步骤 4:在另一台计算机上安装共享打印机
1. 在另一台计算机上,打开“设置”应用,点击“设备”。2. 在左侧菜单中,点击“打印机和扫描仪”。3. 点击“添加打印机或扫描仪”。4. 在弹出的窗口中,选择“我需要的打印机不在列表中”。5. 选择“按名称选择打印机”,然后输入共享打印机的名称(例如,YourComputerNamePrinterName)。6. 点击“下一步”按照提示完成安装。
通过以上步骤,您应该能够成功设置并共享您的打印机。如果您在过程中遇到任何问题,欢迎随时提问。
Windows 10共享打印机设置指南
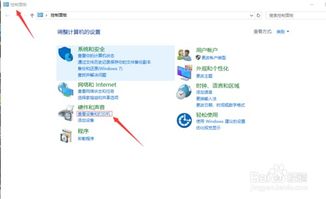
在Windows 10系统中,共享打印机可以让网络上的其他用户轻松访问并使用同一台打印机。以下是一篇详细的设置指南,帮助您在Windows 10中共享打印机。
一、主机端设置方法
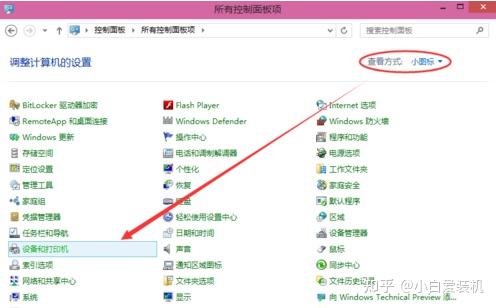
1. 打开“开始”菜单,点击齿轮型“设置”按钮,选择“设备”。
2. 在设备设置界面,选择右侧的“设备和打印机”选项,进入打印机管理界面。
3. 右击对应名称的打印机图标,选择“打印机属性”。
4. 在打印机属性窗口中,点击上方的“共享”按钮。
5. 勾选“共享这台打印机”,并输入共享名称。
6. 点击“确定”保存设置。
7. 在主机电脑桌面,右击“此电脑”图标,点击“属性”,记录计算机名(不区分大小写)。
8. 检查主机系统位数,若客户端位数与主机位数不同,可能需要安装打印机驱动后尝试连接。
9. 点击“此处”前往打印机制造商官网下载驱动。
二、客户端连接方法
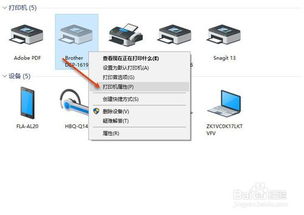
1. 右击电脑左下角“开始”菜单,点击“运行”。
2. 按照以下格式输入“主机计算机名”,点击“确定”进入共享界面。
3. 双击共享打印机图标,等待连接提示消失。
4. 在客户端计算机的“设备和打印机”界面,查看是否出现名为“主机名”上的打印机名称。
5. 若出现,则共享连接成功。右击图标,选择“设置为默认打印机”,然后进行打印测试。
6. 若客户端连接报错无法找到打印机驱动,请安装对应系统位数驱动后重新连接尝试。
三、注意事项
1. 在开始共享打印机之前,确保打印机已经打开并连接好。
2. 在主机端设置共享打印机时,勾选“在客户端计算机上呈现打印作业”选项,以便其他用户可以查看打印作业。
3. 若打印机端没有密码,还需要为用户添加密码,以保护打印机不被未经授权的用户使用。
4. 在服务器端连接共享打印机时,确保勾选“记住我的凭据”,以免在调用打印机时出现卡顿。
通过以上步骤,您可以在Windows 10中轻松设置共享打印机。这样,网络上的其他用户就可以方便地使用同一台打印机,提高工作效率。