1. 检查硬件资源: 确保你的电脑有足够的内存(RAM)和存储空间。 检查CPU和硬盘的使用情况,确保它们没有长时间高负载运行。
2. 关闭不必要的启动项: 打开“任务管理器”,转到“启动”选项卡,禁用不必要的程序自启动。
3. 优化视觉效果: 打开“控制面板” > “系统” > “高级系统设置” > “性能设置”,选择“调整以获得最佳性能”。
4. 清理磁盘: 使用Windows自带的磁盘清理工具清理临时文件和系统缓存。
5. 检查病毒和恶意软件: 使用杀毒软件进行全面扫描,确保没有病毒或恶意软件影响系统性能。
6. 更新驱动程序: 确保所有硬件设备的驱动程序都是最新版本。
7. 检查系统更新: 确保Windows 10是最新版本,并安装了所有必要的更新。
8. 重置或重新安装Windows: 如果上述方法都不能解决问题,可能需要考虑重置Windows或重新安装系统。
9. 升级硬件: 如果硬件资源不足,考虑升级内存、更换更快的硬盘(如SSD)或提高处理器性能。
10. 检查网络连接: 如果网络连接不稳定或速度慢,也可能导致系统运行缓慢。
11. 使用系统优化工具: 可以使用第三方系统优化工具来清理注册表、优化启动项等。
12. 关闭不必要的后台程序和服务: 打开“任务管理器”,转到“进程”选项卡,结束不必要的后台程序和服务。
13. 检查电源设置: 确保电源设置不是在节能模式下,以获得最佳性能。
14. 运行系统文件检查器(SFC): 打开命令提示符(以管理员身份),输入“sfc /scannow”并按Enter键,让系统检查并修复损坏的文件。
15. 检查内存问题: 打开“控制面板” > “管理工具” > “内存诊断工具”,运行内存诊断以检查是否有内存问题。
请注意,在进行任何系统更改之前,最好先备份重要数据,以防止数据丢失。如果不确定如何操作,可以寻求专业的技术支持。
Windows 10系统运行缓慢?这些解决办法让你电脑焕然一新

一、清理磁盘空间
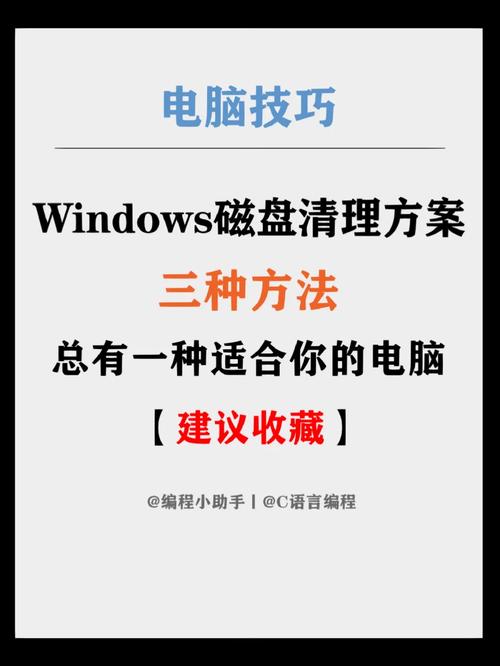
磁盘空间不足是导致电脑运行缓慢的常见原因之一。您可以定期清理磁盘空间,释放不必要的文件和程序,以提高电脑运行速度。
打开“此电脑”,右键点击需要清理的磁盘,选择“属性”。
在“属性”窗口中,点击“磁盘清理”按钮。
勾选需要清理的文件类型,如临时文件、系统缓存等,然后点击“确定”。
二、关闭不必要的启动程序
开机时加载过多的启动程序会占用大量系统资源,导致电脑运行缓慢。您可以关闭不必要的启动程序,提高开机速度。
按下“Windows R”键,输入“msconfig”并回车。
在“系统配置”窗口中,切换到“启动”选项卡。
取消勾选不必要的启动程序,然后点击“确定”并重启电脑。
三、更新驱动程序
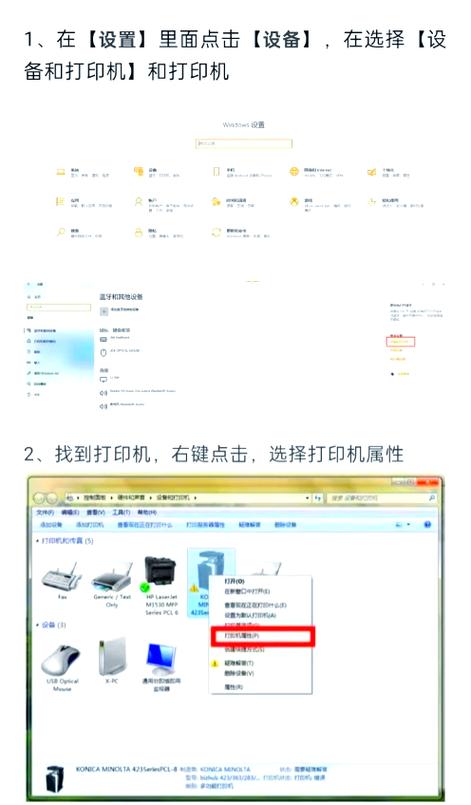
过时的驱动程序可能导致电脑运行缓慢。定期更新驱动程序,确保硬件设备正常工作。
打开“设备管理器”,找到需要更新的驱动程序。
右键点击驱动程序,选择“更新驱动程序”。
选择“自动搜索更新的驱动程序软件”,然后按照提示操作。
四、优化视觉效果
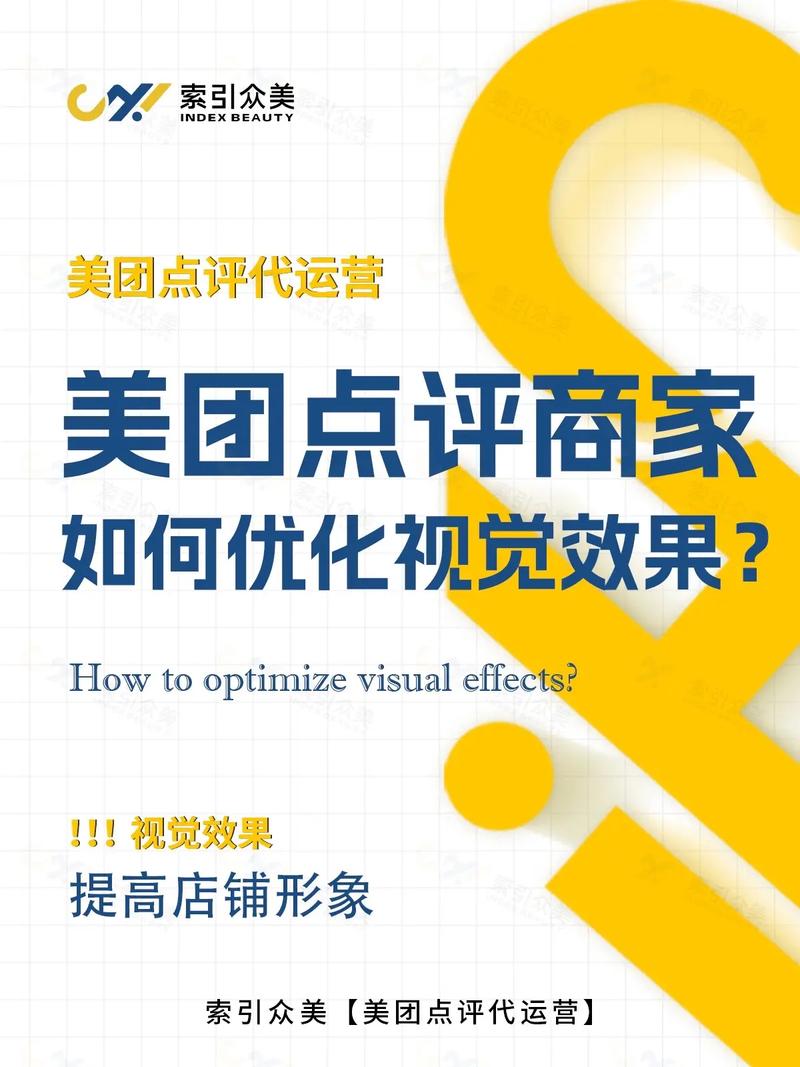
Windows 10系统提供了丰富的视觉效果,但这些效果可能会占用大量系统资源。您可以通过优化视觉效果来提高电脑运行速度。
按下“Windows R”键,输入“sysdm.cpl”并回车。
在“系统属性”窗口中,切换到“高级”选项卡。
点击“性能”按钮,然后选择“调整视觉效果以获得最佳性能”。
五、检查系统文件完整性
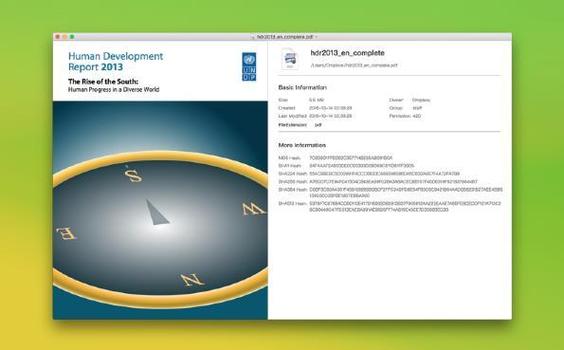
系统文件损坏可能导致电脑运行缓慢。您可以使用Windows自带的系统文件检查器来修复损坏的系统文件。
按下“Windows X”键,选择“Windows PowerShell(管理员)”。
在命令提示符窗口中,输入“sfc /scannow”并回车。
等待系统文件检查器完成扫描和修复。
六、重置或更新系统
如果以上方法都无法解决电脑运行缓慢的问题,您可以尝试重置或更新系统。
按下“Windows I”键,打开“设置”。
点击“更新与安全”,然后选择“恢复”。
在“高级启动”下,点击“立即重启”。
在“高级启动”菜单中,选择“疑难解答”->“重置此电脑”或“更新此电脑”。
通过以上方法,您可以有效地解决Windows 10系统运行缓慢的问题。希望这些实用的解决办法能帮助您的电脑焕然一新,提高工作效率。









