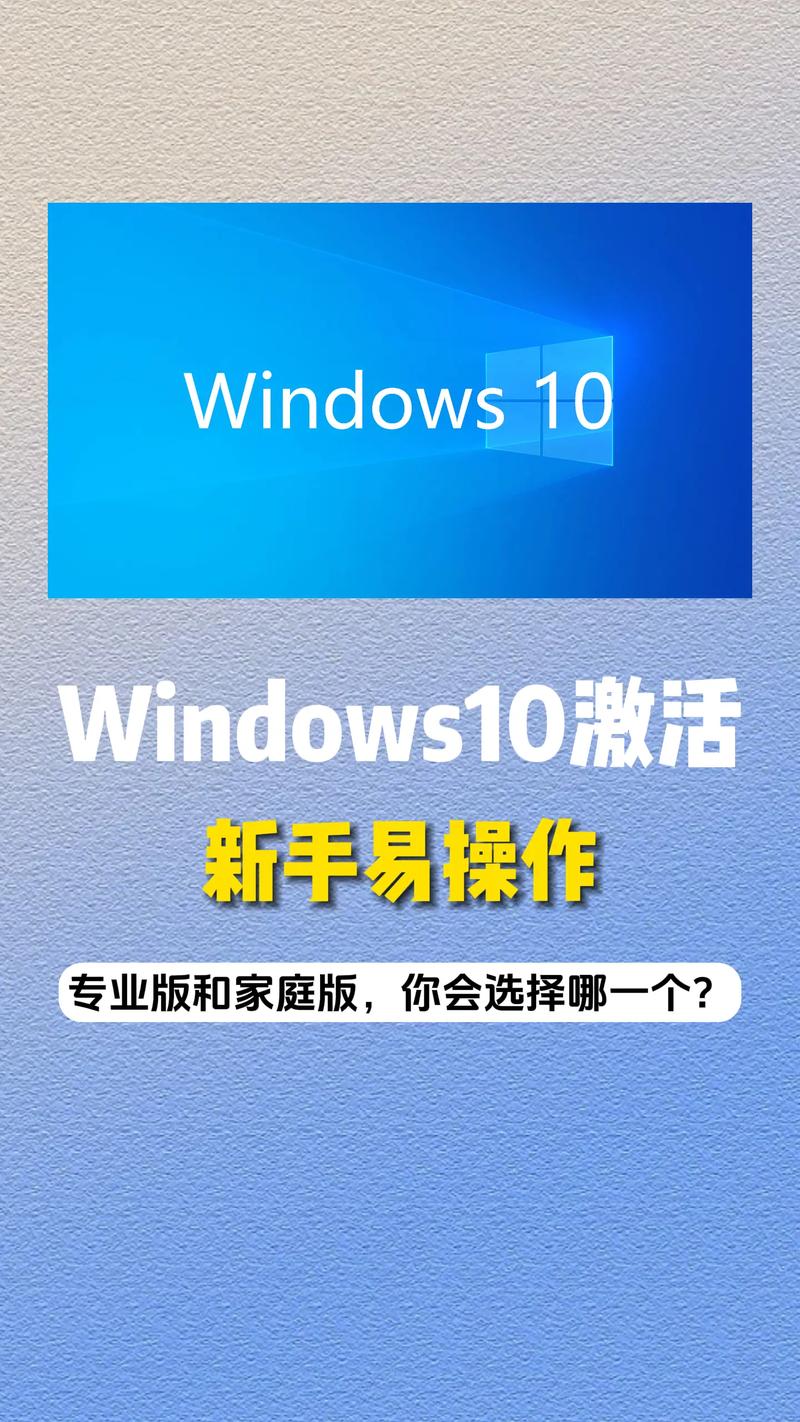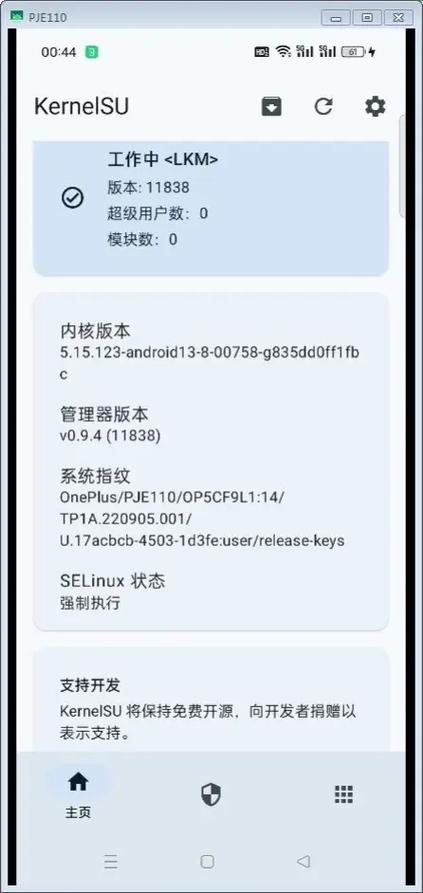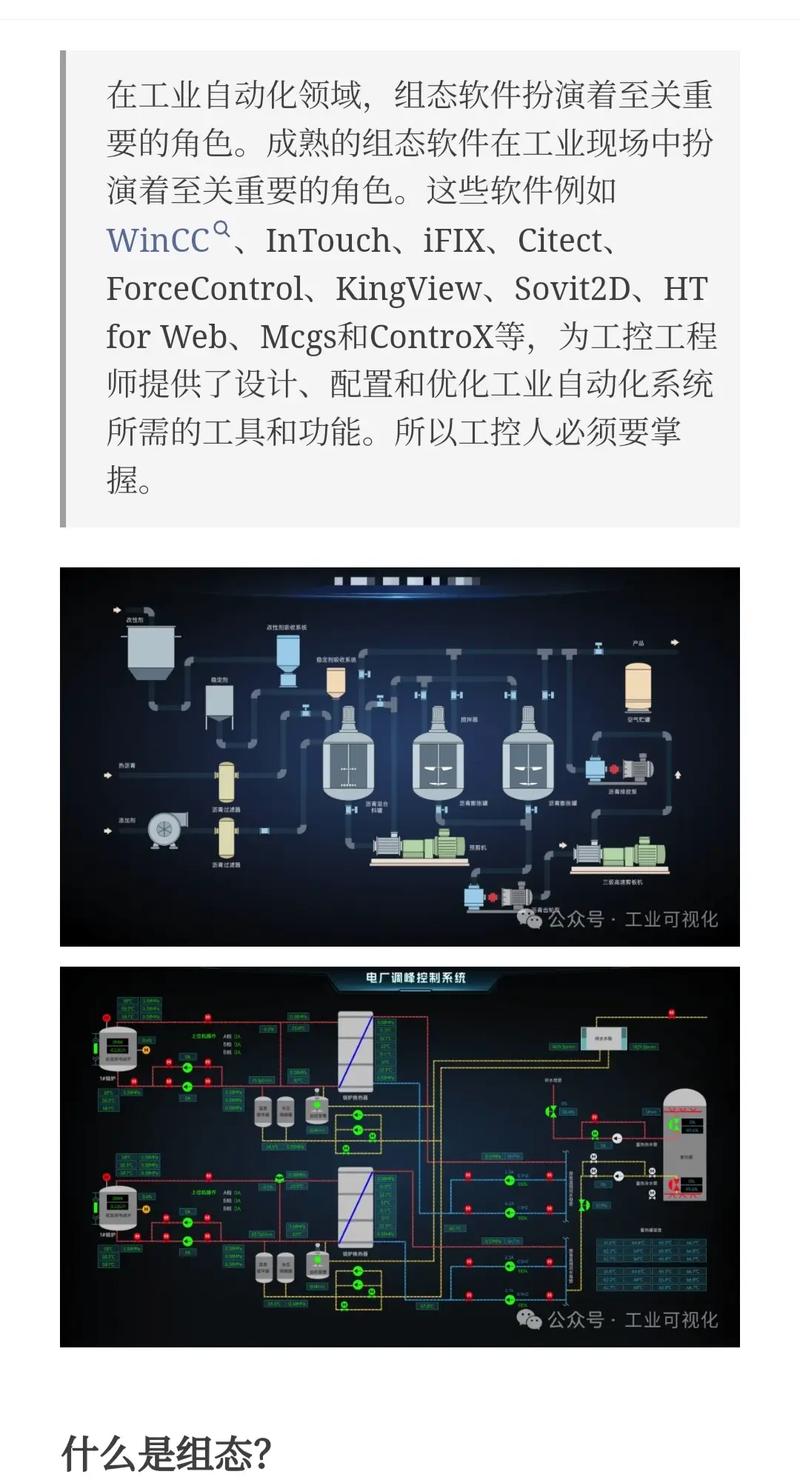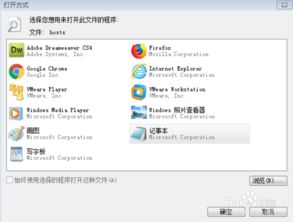更新Windows系统通常是通过Windows Update功能完成的。以下是一般步骤:
1. 打开“设置”:点击屏幕左下角的Windows图标,然后点击“设置”齿轮图标。
2. 选择“更新和安全”:在设置菜单中,找到并点击“更新和安全”选项。
3. 点击“检查更新”:在更新和安全窗口中,找到“Windows更新”部分,然后点击“检查更新”按钮。
4. 安装更新:如果Windows检查到有可用的更新,它会显示更新列表。点击“下载并安装”按钮开始安装更新。
5. 重启计算机:安装更新后,系统可能会要求您重启计算机。按照提示操作,确保更新完全安装。
6. 安装可选更新:在“Windows更新”页面,您还可以查看和安装可选更新,例如驱动程序更新。
7. 保持更新:为了保持系统的安全性和性能,建议定期检查并安装Windows更新。
请注意,这些步骤可能会根据您的Windows版本和设置有所不同。如果您使用的是Windows 10或更高版本,Windows Update通常会在后台自动检查更新。如果您使用的是Windows 7或更低版本,可能需要手动检查更新。
如何更新Windows系统:全面指南
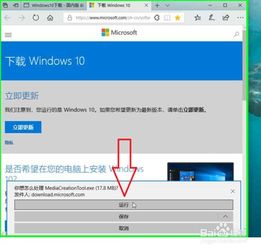
检查系统更新
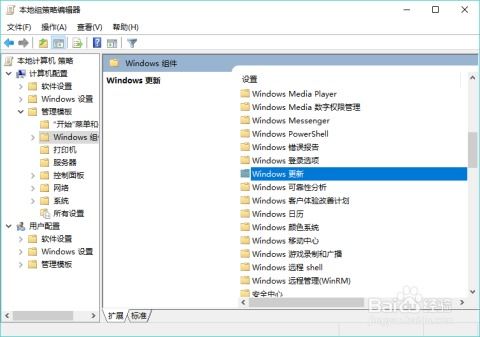
在开始更新之前,首先需要检查您的Windows系统是否已经安装了最新的更新。以下是检查和安装更新的步骤:
点击“开始”按钮,然后选择“设置”。
在设置窗口中,点击“更新与安全”。
在左侧菜单中,选择“Windows更新”。
点击“检查更新”,Windows将自动检查是否有可用的更新。
如果有更新可用,点击“下载和安装”开始更新过程。
手动更新Windows系统

如果您需要手动更新Windows系统,可以按照以下步骤操作:
打开“设置”。
点击“更新与安全”。
在左侧菜单中,选择“Windows更新”。
点击“高级选项”。
在“可选更新”部分,选择您想要安装的更新,然后点击“安装”。
使用Windows Update助手
如果您不想手动检查更新,可以使用Windows Update助手来自动更新您的系统。以下是使用Windows Update助手的步骤:
访问微软官方网站下载Windows Update助手。
运行下载的安装程序。
按照提示完成安装过程。
启动Windows Update助手,它会自动检查并安装最新的更新。
更新驱动程序
除了操作系统更新,更新驱动程序也是保持系统性能的关键。以下是如何更新驱动程序的步骤:
打开“设备管理器”。
在设备列表中,找到您想要更新驱动程序的设备。
右键点击设备,选择“更新驱动程序”。
选择“自动搜索更新的驱动程序软件”或“浏览计算机以查找驱动程序软件”。
按照提示完成驱动程序的更新过程。
注意事项
在更新Windows系统时,请注意以下几点:
确保您的电脑连接到稳定的电源和网络。
在更新过程中,不要关闭电脑或断开网络连接。
如果更新失败,可以尝试重新启动电脑或联系微软支持。
在更新之前,建议备份重要数据。
定期更新Windows系统是确保电脑安全性和性能的关键。通过本文的介绍,您应该已经掌握了如何检查、安装和更新Windows系统的技巧。现在,就开始为您的电脑进行更新吧!