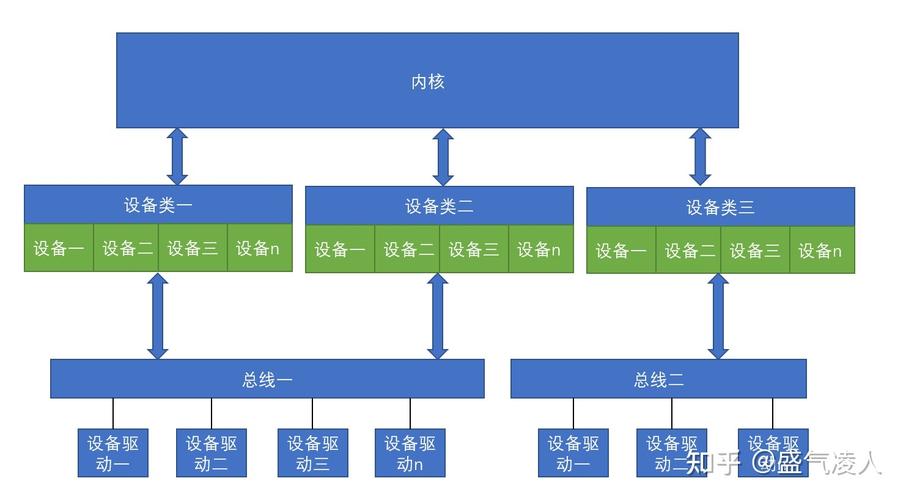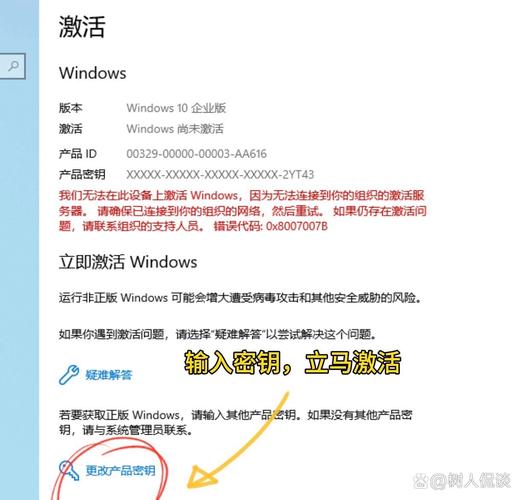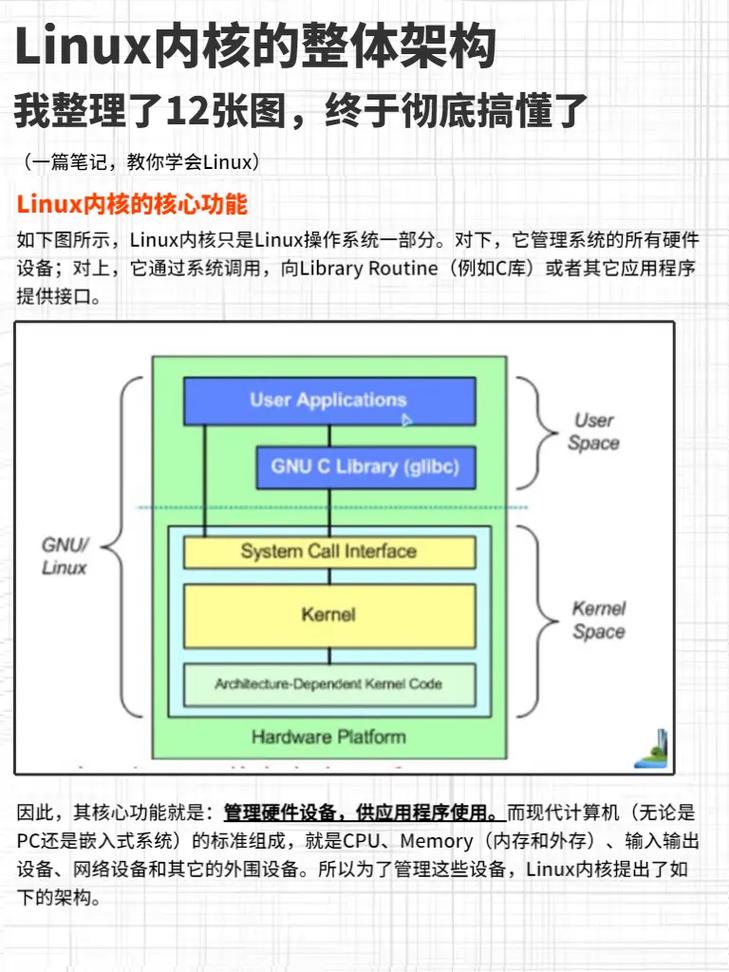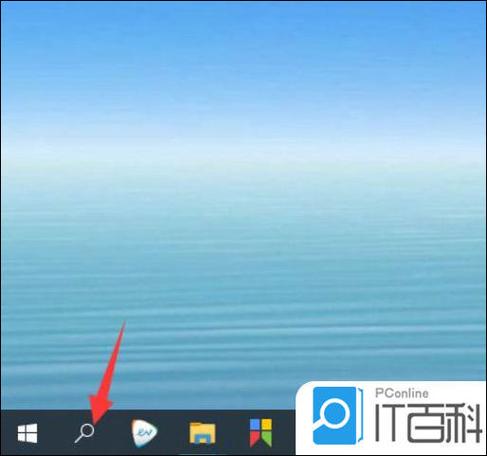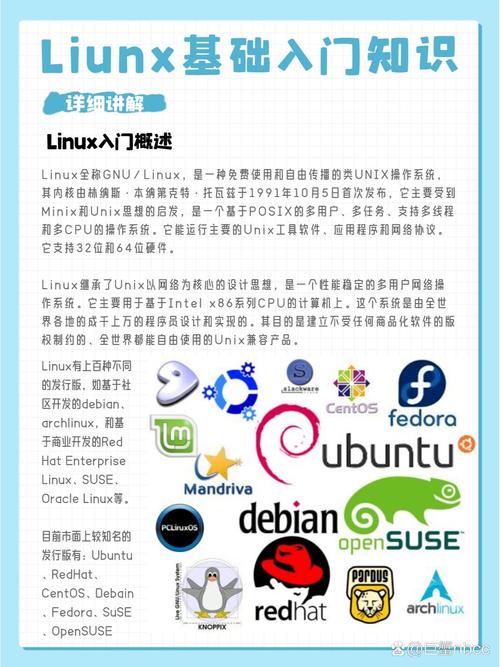1. 使用`nmcli`(NetworkManager命令行工具)
`nmcli`是NetworkManager的命令行界面,它允许您管理网络连接。如果您使用的是基于NetworkManager的发行版(如Fedora、Ubuntu等),可以使用`nmcli`来配置网络。
列出当前的网络连接: ```bash nmcli connection show ```
添加新的网络连接: ```bash nmcli connection add type ethernet ifname ens33 conname MyEthernetConnection nmcli connection modify MyEthernetConnection ipv4.addresses 192.168.1.100/24 nmcli connection modify MyEthernetConnection ipv4.gateway 192.168.1.1 nmcli connection modify MyEthernetConnection ipv4.dns 8.8.8.8 nmcli connection up MyEthernetConnection ```
编辑现有网络连接: ```bash nmcli connection modify MyEthernetConnection ipv4.addresses 192.168.1.101/24 nmcli connection up MyEthernetConnection ```
2. 使用`nmtui`(NetworkManager文本用户界面)
`nmtui`是一个文本用户界面,它提供了图形化的方式来管理网络连接。
启动nmtui: ```bash nmtui ```
在nmtui中,您可以使用箭头键来导航,选择您想要编辑或添加的网络连接,然后进行相应的配置。
3. 使用`ifcfg`文件(传统方法)
在基于Red Hat的发行版(如CentOS、RHEL)中,网络配置通常存储在`/etc/sysconfig/networkscripts/ifcfg`文件中。
编辑网络接口配置文件: ```bash nano /etc/sysconfig/networkscripts/ifcfgens33 ```
添加或修改以下内容: ```ini TYPE=Ethernet PROXY_METHOD=none BROWSER_ONLY=no BOOTPROTO=static DEFROUTE=yes IPV4_FAILURE_FATAL=no IPV6INIT=no NAME=ens33 UUID=7b!3b9b5c9e4f3ca9a50e0c8b0e3d4b DEVICE=ens33 ONBOOT=yes IPADDR=192.168.1.100 NETMASK=255.255.255.0 GATEWAY=192.168.1.1 DNS1=8.8.8.8 ```
重启网络服务: ```bash systemctl restart network ```
4. 使用`ip`和`route`命令(高级用户)
对于高级用户,您可以使用`ip`和`route`命令来配置网络。
配置IP地址: ```bash ip addr add 192.168.1.100/24 dev ens33 ```
配置默认网关: ```bash ip route add default via 192.168.1.1 dev ens33 ```
配置DNS: ```bash echo nameserver 8.8.8.8 > /etc/resolv.conf ```
请注意,这些步骤可能需要根据您的具体情况进行调整。在执行任何配置更改之前,请确保您了解这些更改可能对您的系统产生的影响。
Linux网络设置详解
Linux作为一款广泛使用的操作系统,其网络设置是确保系统正常运行的关键。本文将详细介绍Linux网络设置的相关知识,包括查看网络配置、测试网络连接、设置网络参数等,帮助您更好地掌握Linux网络设置技巧。
查看网络配置
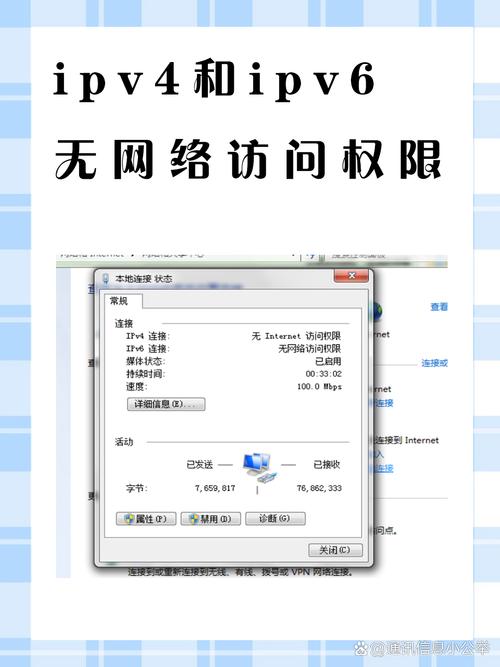
1. 查看网络接口信息

1.1 查看所有活动的网络接口信息

您可以使用`ifconfig`命令查看所有活动的网络接口信息。以下是一个示例:
```bash
[root@localhost ~] ifconfig
1.2 查看指定网络接口信息
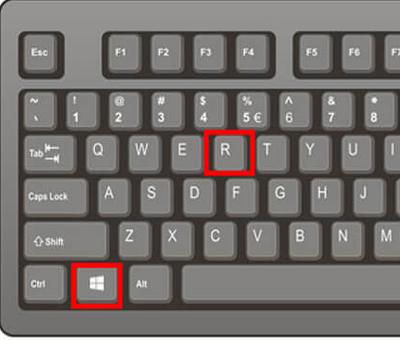
如果您想查看特定网络接口的信息,可以使用以下命令:
```bash
[root@localhost ~] ifconfig 网络接口
2. 查看主机名称

2.1 `hostname`命令
使用`hostname`命令可以查看或设置当前主机名。以下是一个示例:
```bash
[root@localhost ~] hostname
2.2 永久设置主机名
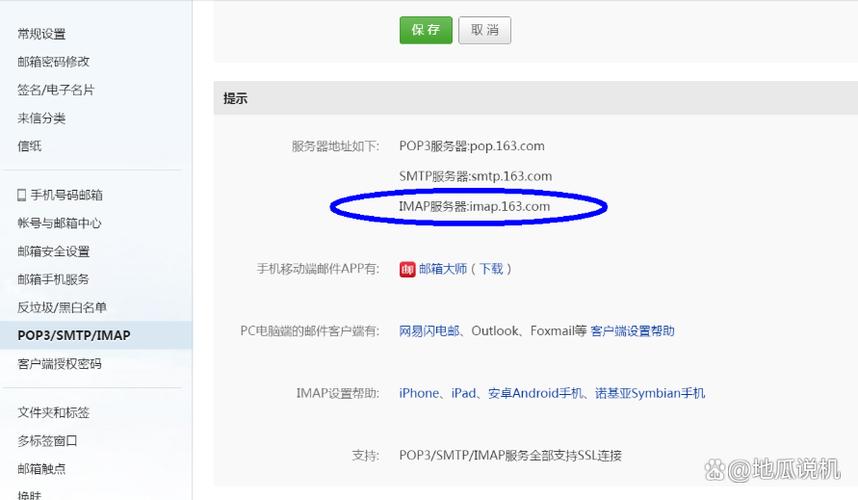
要永久设置主机名,您需要编辑`/etc/hostname`文件,并添加新的主机名。以下是一个示例:
```bash
[root@localhost ~] vi /etc/hostname
3. 查看路由表条目
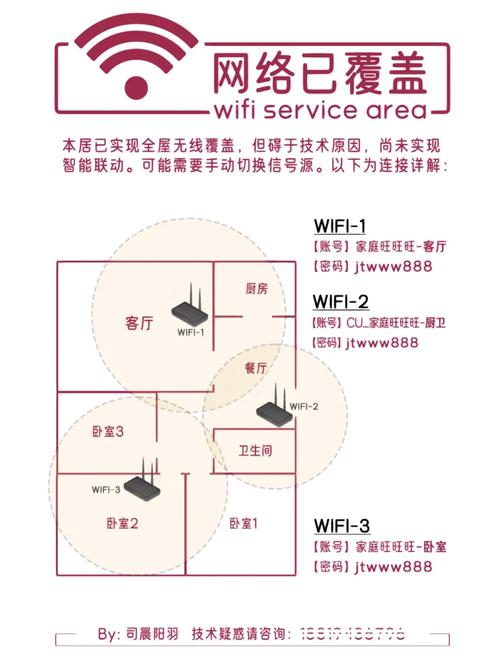
3.1 `route`命令
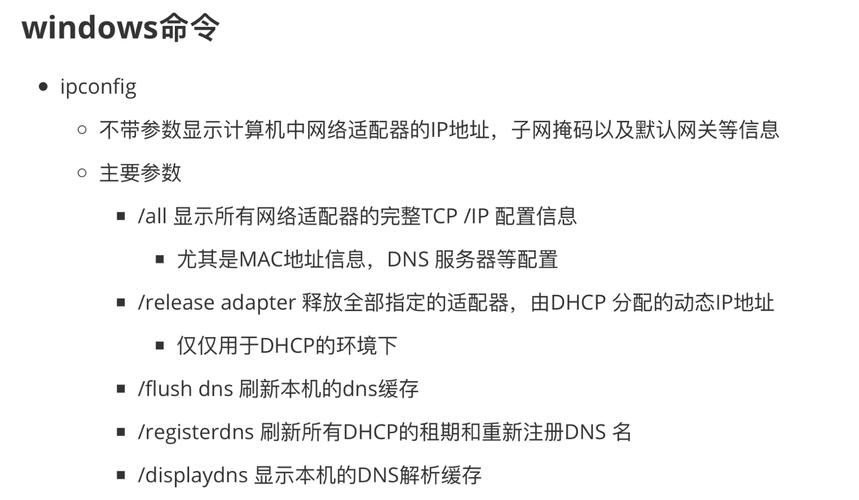
使用`route`命令可以查看或设置主机中的路由表信息。以下是一个示例:
```bash
[root@localhost ~] route
测试网络连接
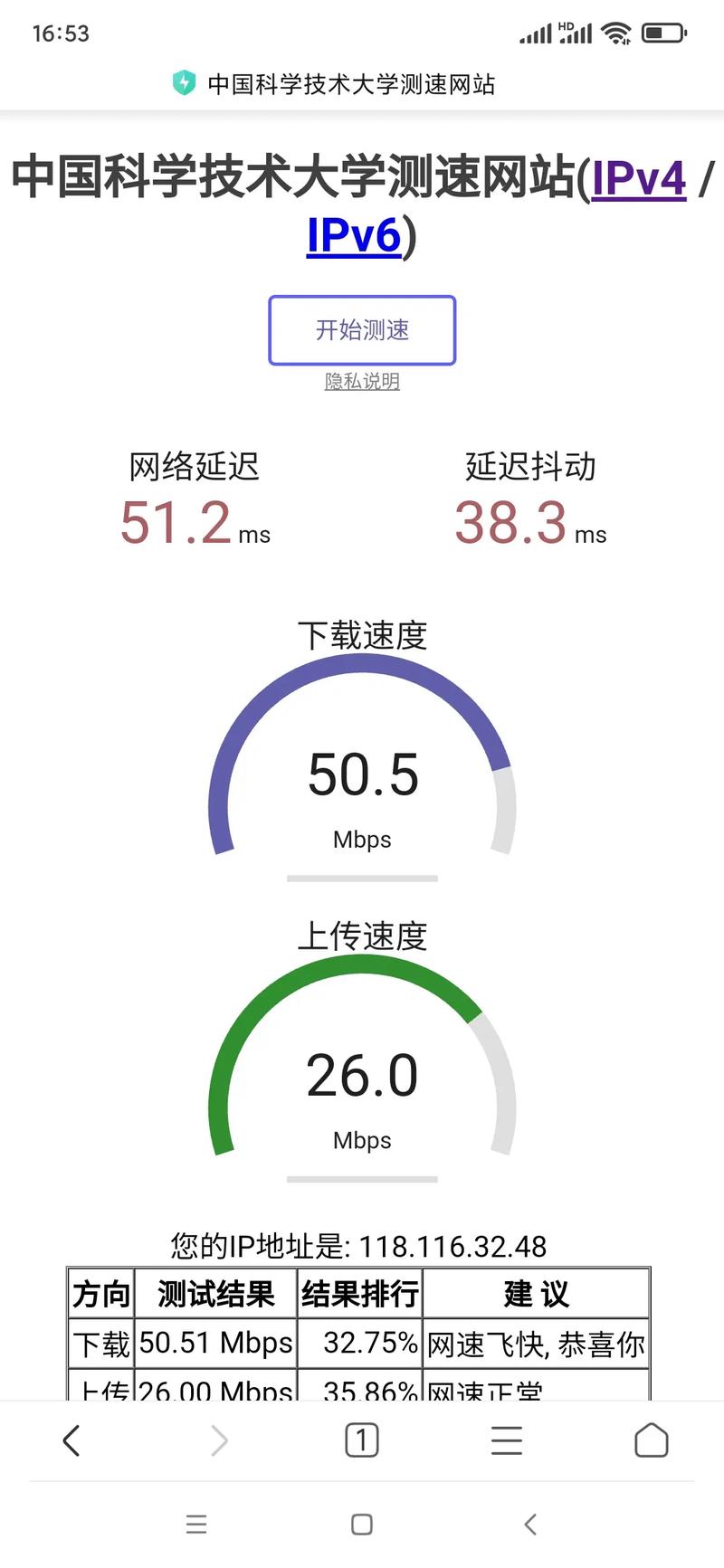
1. 测试网络连接

1.1 `ping`命令
`ping`命令用于测试网络连接通性。以下是一个示例:
```bash
[root@localhost ~] ping 目标IP地址
2. 跟踪数据包
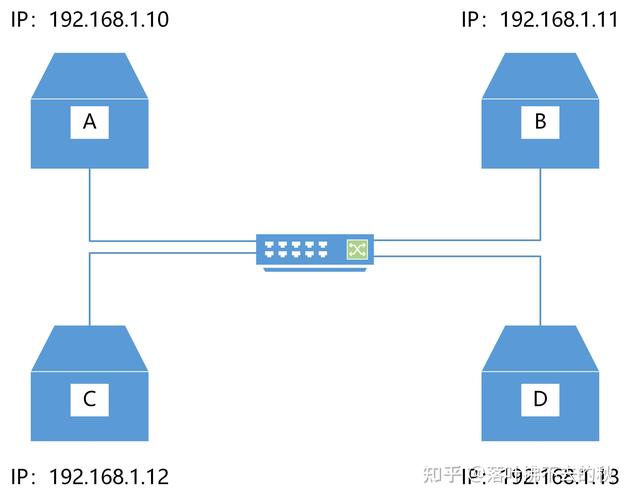
2.1 `traceroute`命令
`traceroute`命令用于跟踪数据包的路由途径。以下是一个示例:
```bash
[root@localhost ~] traceroute 目标IP地址
3. 域名解析
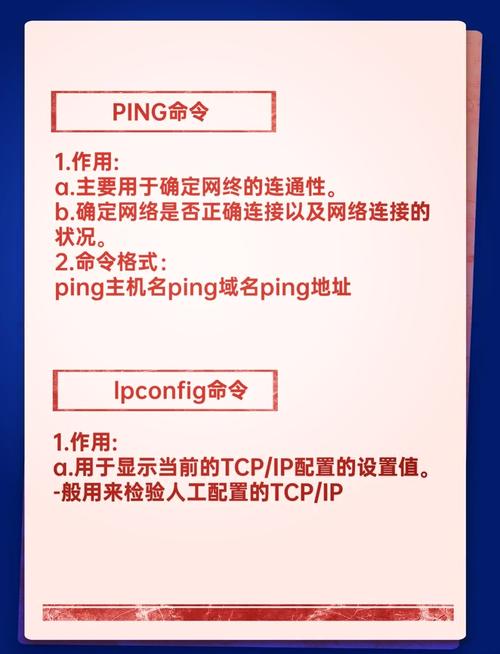
3.1 `nslookup`命令
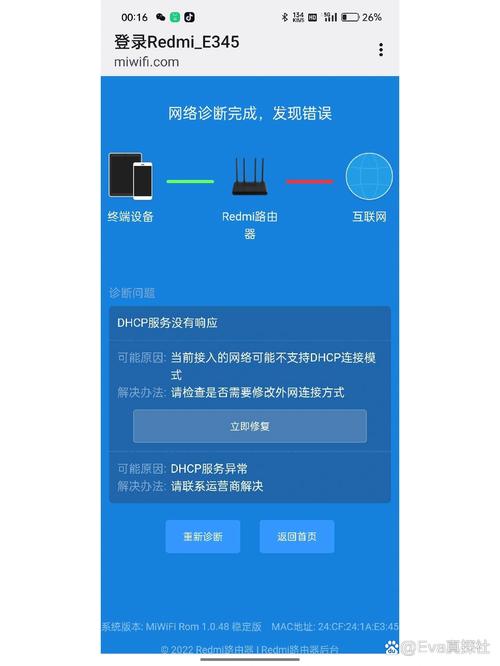
`nslookup`命令用于测试DNS域名解析。以下是一个示例:
```bash
[root@localhost ~] nslookup 域名
设置网络参数
1. 设置网络参数的方式

1.1 临时配置
使用命令调整网络参数是一种临时配置方式。以下是一个示例:
```bash
[root@localhost ~] ifconfig 网络接口 ip地址 netmask 子网掩码
1.2 固定设置
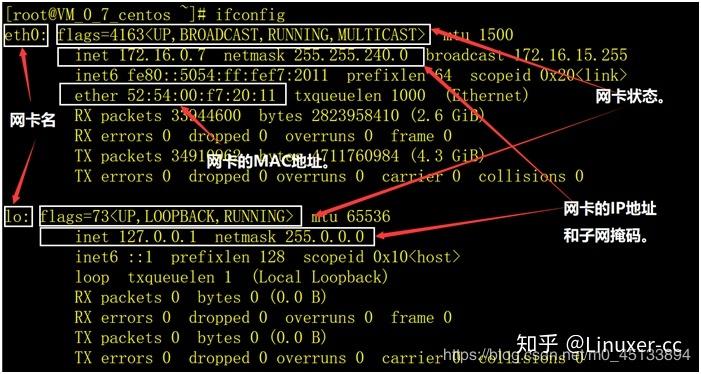
通过配置文件修改网络参数是一种固定设置方式。以下是一个示例:
```bash
[root@localhost ~] vi /etc/network/interfaces
2. 设置网络接口参数
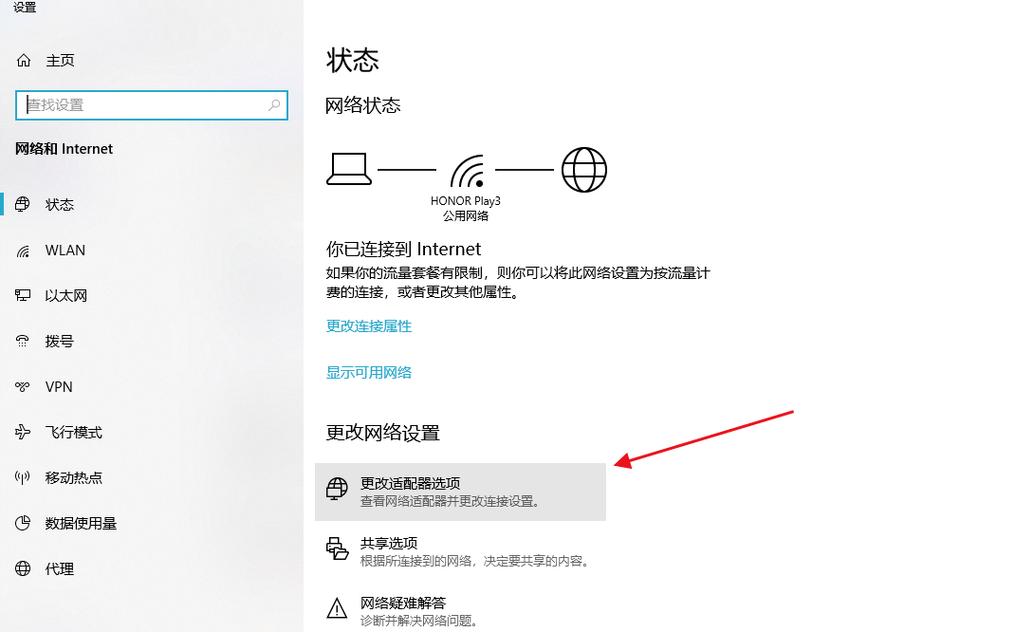
2.1 `ifconfig`命令
使用`ifconfig`命令可以设置网络接口的IP地址、子网掩码等参数。以下是一个示例:
```bash
[root@localhost ~] ifconfig 网络接口 ip地址 netmask 子网掩码
2.2 禁用或重新激活网卡

使用`ifconfig`命令可以禁用或重新激活网卡。以下是一个示例:
```bash
[root@localhost ~] ifconfig 网络接口 down
[root@localhost ~] ifconfig 网络接口 up
2.3 设置虚拟网络接口
使用`ifconfig`命令可以设置虚拟网络接口。以下是一个示例:
```bash
[root@localhost ~] ifconfig 网络接口0:0 ip地址 netmask 子网掩码
3. 设置路由记录
3.1 `route`命令
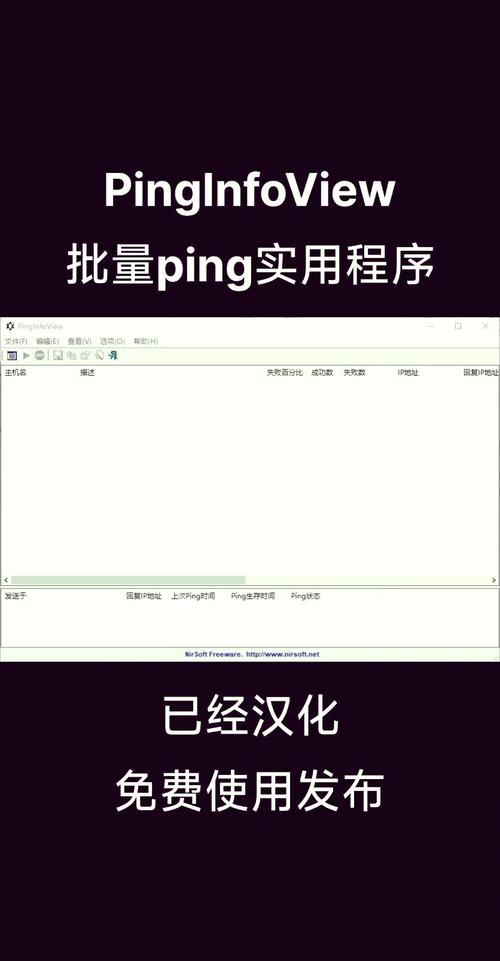
使用`route`命令可以设置路由记录。以下是一个示例:
```bash
[root@localhost ~] route add 网段 目标网关
4. 配置DNS域名解析服务器
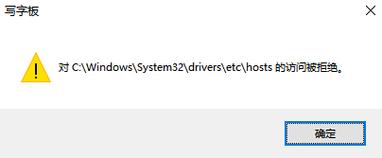
4.1 `/etc/resolv.conf`文件
编辑`/etc/resolv.conf`文件可以配置DNS域名解析服务器。以下是一个示例:
```bash
[root@localhost ~] vi /etc/resolv.conf
5. 保存域名主机名与IP地址的映射记录
5.1 `/etc/hosts`文件
编辑`/etc/hosts`文件可以保存域名主机名与IP地址的映射记录。以下是一个示例:
```bash
[root@localhost ~] vi /etc/hosts
Linux网络设置是Linux服务的基础,了解其网络配置、网络连接和设置网络参数等知识对于Linux用户和系统管理员来说至关重要。本文详细介绍了Linux网络设置的相关知识,希望