1. 使用任务计划程序1. 打开“任务计划程序”(可以在开始菜单中搜索“任务计划程序”)。2. 在“操作”菜单中选择“创建基本任务”。3. 输入任务名称和描述,然后点击“下一步”。4. 选择“一次性”或“每日”触发器,然后设置时间。5. 在“操作”步骤中,选择“启动程序”,然后浏览到`shutdown.exe`(通常位于`C:WindowsSystem32shutdown.exe`)。6. 在“添加参数”框中,输入`/s /t 0`(表示立即关机)或其他时间(例如`/s /t 3600`表示1小时后关机)。7. 完成并保存任务。
2. 使用命令提示符1. 打开命令提示符(可以在开始菜单中搜索“命令提示符”)。2. 输入以下命令并按回车键: ``` shutdown /s /t 0 ``` 这将立即关闭计算机。您可以将时间替换为其他数值,例如`3600`表示1小时后关机。
3. 使用电源选项1. 打开“控制面板”(可以在开始菜单中搜索“控制面板”)。2. 选择“硬件和声音”类别,然后点击“电源选项”。3. 在“选择电源按钮的功能”部分,点击“更改当前不可用的设置”。4. 在“关闭设置”部分,可以设置按下电源按钮时计算机的行为,包括自动关机。
4. 使用组策略编辑器1. 打开“组策略编辑器”(可以在开始菜单中搜索“组策略编辑器”)。2. 导航到“计算机配置” > “管理模板” > “系统” > “关机”。3. 双击“设置关闭事件跟踪”,选择“已启用”,然后点击“应用”。4. 这将记录关闭事件,但不会自动关机。
5. 使用第三方软件有许多第三方软件可以帮助您设置自动关机,例如“Auto Shutdown”(自动关机)或“ShutDown Timer”(关机定时器)。这些软件通常提供更灵活的设置选项和用户友好的界面。
请注意,自动关机可能会影响正在运行的任务和数据,因此请确保在设置自动关机之前保存所有工作。
Windows 10自动关机设置教程:轻松实现定时关机
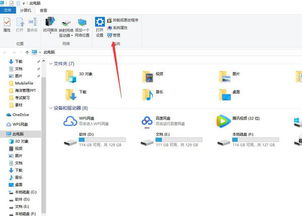
一、使用任务计划程序设置自动关机
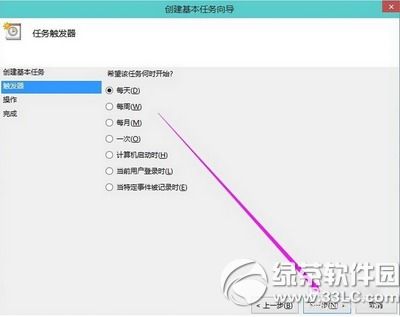
任务计划程序是Windows 10自带的一个强大工具,可以帮助用户安排各种任务,包括自动关机。以下是具体步骤:
打开任务计划程序:在搜索框中输入“任务计划程序”,然后点击打开。
创建基本任务:在任务计划程序的右侧,点击“创建基本任务”。
命名和描述:给你的任务起个名字,比如“自动关机”,然后点击“下一步”。
选择触发器:选择你希望自动关机的时间,可以是每天、每周或者每月。设置好后,点击“下一步”。
设置时间:根据你选择的触发器,设置具体的日期和时间。完成后,点击“下一步”。
选择操作:在操作选项中选择“启动程序”,然后点击“下一步”。
输入关机命令:在程序或脚本框中输入“C:\\Windows\\System32\\shutdown.exe”,在添加参数框中输入“-s”,再点击“下一步”。
完成设置:确认所有设置无误后,点击“完成”。这样,你的电脑就会在设定的时间自动关机。
二、使用命令提示符设置自动关机
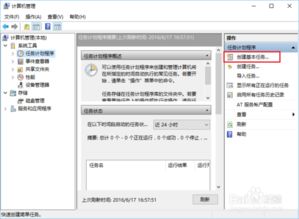
除了任务计划程序,我们还可以通过命令提示符来设置自动关机。以下是具体步骤:
点击开始菜单中的“运行”选项,或者按Win R快捷键打开运行窗口。
输入“shutdown -s -t 600”并回车,其中600代表600秒,即10分钟后自动关机。大家可根据需求更改数字。
三、使用“at”命令设置定时关机
除了上述方法,我们还可以使用“at”命令来设置定时关机。以下是具体步骤:
点击开始菜单中的“运行”选项,或者按Win R快捷键打开运行窗口。
输入“at 22:00 shutdown -s”并回车,其中的22:00即为关机时间,也就是晚上10点自动关机。大家可根据需要自动关机的时间设置。
四、取消自动关机指令
如果您想取消已设置的自动关机指令,可以在运行窗口中输入以下命令:
输入“shutdown -a”并回车。









