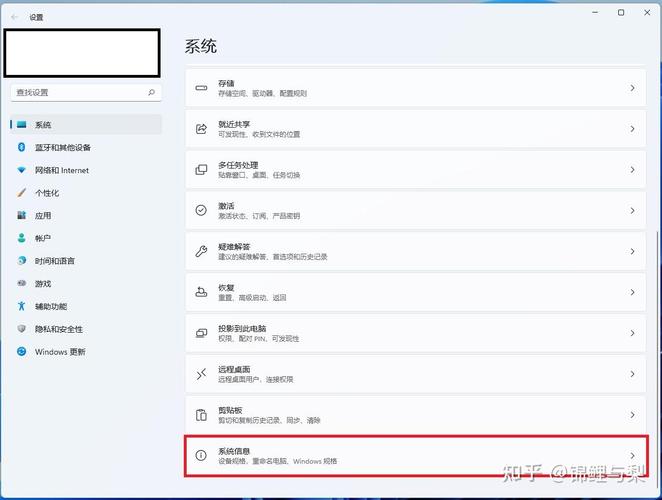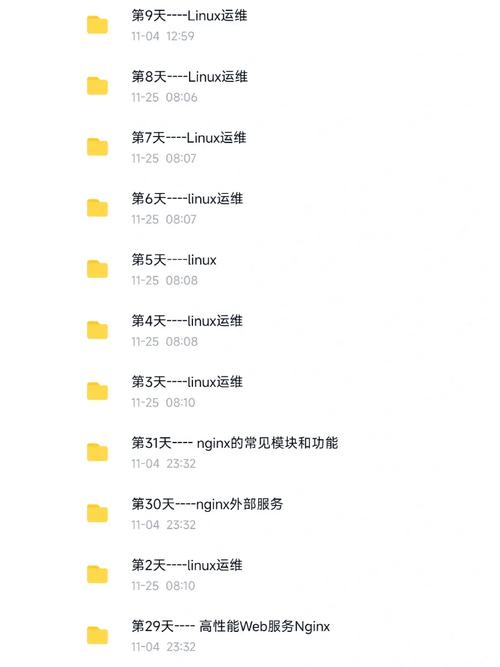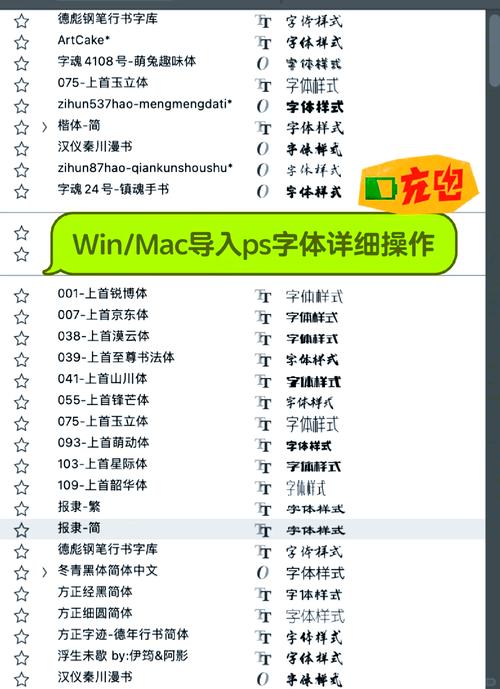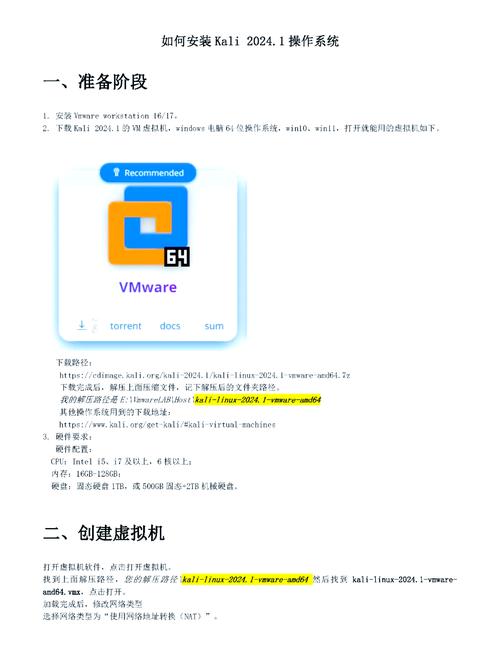Windows便签(Sticky Notes)是Windows系统自带的便利工具,可以帮助用户在桌面上创建和管理简短的笔记。以下是关于Windows便签的一些功能和使用方法:
功能介绍1. 基本功能: 创建和编辑笔记:可以创建新的便签,编辑文本内容,添加图片等。 格式化文本:支持加粗、斜体、下划线、删除线等文本格式。 颜色区分:可以使用不同的颜色来区分不同的便签内容,便于管理和查看。 插入图片:可以在便签中插入本地图片。 新建便签:点击右上角的“ ”可以新建一个便签。
2. 高级功能: 待办事项:可以创建待办事项清单,并设置提醒。 时间轴:可以记录和查看日程计划。 便笺列表:在误删笔记后,可以通过便笺列表找回之前的笔记。
使用方法1. 打开便签: 快捷键:按住 `Win W` 快捷键,在弹出的“Windows Ink工作区”顶部即可看到“便笺”,点击即可打开。 任务栏:右键单击任务栏中的便笺图标,然后选择“固定到任务栏”,之后点击图标即可快速创建新笔记。 开始菜单:在开始菜单中,向下滚动查找并点击“便笺”或“Sticky Notes”应用图标。
2. 使用便签: 新建笔记:点击右上角的“ ”可以新建一个便签。 编辑文本:在便签中输入文本,并使用底部的格式工具进行格式化。 插入图片:点击底部的图片符号,选择本地图片进行插入。 颜色选择:点击便签底部的颜色选项,选择不同的颜色来区分不同的便签内容。
3. 管理便签: 便笺列表:点击右上角的“· · ·”,选择“笔记列表”,可以查看和管理所有的便签。 固定到任务栏:右键单击任务栏中的便笺图标,然后选择“固定到任务栏”,方便快速访问。
快捷键 新建笔记:`Ctrl N` 删除笔记:`Ctrl D` 编辑笔记:`Ctrl E` 打开便笺:`Win W`
通过以上方法,您可以轻松使用Windows便签来管理日常工作和生活中的笔记和待办事项。如果需要更多详细的功能介绍和使用技巧,可以参考相关网页和博客文章。
Windows 便签:高效办公的得力助手

在快节奏的现代社会,高效办公已成为每个职场人士的追求。而Windows便签,作为Windows操作系统自带的一款实用工具,无疑成为了提高工作效率的得力助手。本文将为您详细介绍Windows便签的功能和使用方法,帮助您更好地利用这一工具。
一、Windows便签简介
Windows便签是Windows操作系统自带的一款桌面便签工具,用户可以在桌面上创建多个便签,用于记录临时信息、待办事项、提醒事项等。它具有操作简单、功能实用等特点,是提高办公效率的利器。
二、Windows便签的功能特点
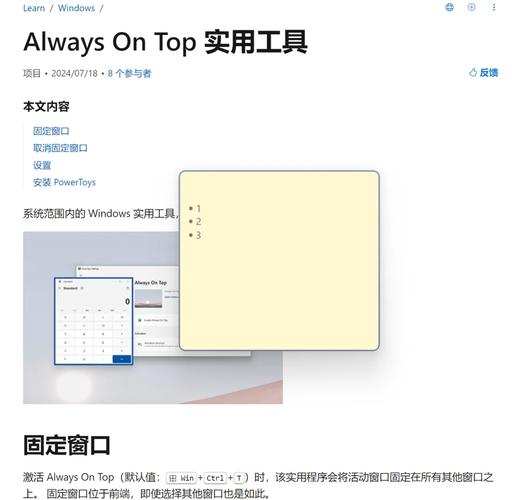
1. 操作简单:Windows便签界面简洁,用户可以轻松创建、编辑、删除便签。
2. 多种格式支持:便签支持文字、图片、链接等多种格式,满足用户多样化的记录需求。
3. 提醒功能:用户可以为便签设置提醒,确保重要事项不会错过。
4. 云端同步:Windows便签支持跨平台同步,用户可以在电脑、手机等设备上查看和编辑便签。
5. 自定义设置:用户可以根据个人喜好调整便签的颜色、字体、大小等。
三、Windows便签的使用方法
1. 创建便签:在Windows桌面空白处单击鼠标右键,选择“便签”即可创建一个新的便签。
2. 编辑便签:双击便签,即可进入编辑状态,添加文字、图片、链接等内容。
3. 设置提醒:在便签上右键点击,选择“提醒”,设置提醒时间、提醒方式等。
4. 同步便签:在Windows便签设置中,开启“跨平台同步”功能,即可实现电脑、手机等设备间的数据同步。
5. 自定义设置:在Windows便签设置中,可以调整便签的颜色、字体、大小等。
四、Windows便签的优势
1. 免费使用:Windows便签是Windows操作系统自带工具,无需额外付费。
2. 系统兼容性强:Windows便签适用于Windows 7、Windows 8、Windows 10等操作系统。
3. 跨平台同步:用户可以在电脑、手机等设备上查看和编辑便签,方便快捷。
4. 功能实用:Windows便签具备多种实用功能,满足用户多样化的办公需求。
Windows便签作为一款实用的办公工具,可以帮助用户提高工作效率,管理日常事务。通过本文的介绍,相信您已经对Windows便签有了更深入的了解。赶快将Windows便签应用到您的办公生活中,让它成为您得力的助手吧!