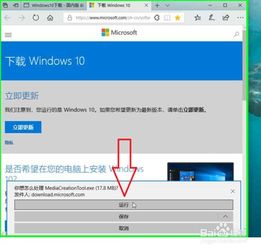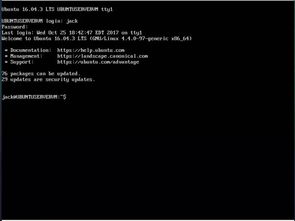在Word文档中,如果嵌入式图片显示不完整,可能有以下几个原因和解决方法:
1. 图片大小调整:在Word中插入图片后,可能会因为图片过大而无法完全显示。你可以尝试调整图片的大小,使其适合文档的页面大小。右键点击图片,选择“大小和位置”,然后调整“缩放”或“大小”选项。
2. 页面设置:检查文档的页面设置,确保图片所在的页面大小足够显示整个图片。你可以通过“布局”或“页面布局”选项卡来调整页面大小。
3. 图片格式:某些图片格式(如PNG、GIF等)可能无法在Word中正确显示。尝试将图片转换为JPEG或BMP格式,然后再插入到文档中。
4. 文档兼容性:如果文档是从旧版本的Word创建的,可能会存在兼容性问题。尝试在最新版本的Word中打开和编辑文档,看看问题是否得到解决。
5. 软件故障:如果以上方法都无法解决问题,可能是Word软件本身存在故障。尝试重启Word或重新安装软件。
6. 显示设置:检查电脑的显示设置,确保分辨率和缩放比例适合Word文档的显示。
7. 插件或扩展:如果Word中安装了某些插件或扩展,它们可能会干扰图片的显示。尝试禁用这些插件或扩展,然后重新打开文档。
8. 更新或修复:确保Word软件是最新版本,并且已经安装了所有可用更新。如果问题仍然存在,可以尝试使用Word的“修复”功能来修复软件。
9. 技术支持:如果以上方法都无法解决问题,建议联系微软的技术支持或寻求专业帮助。
请注意,以上方法仅供参考,具体问题可能需要根据实际情况进行调整。
Word中嵌入式图片显示不完整的原因及解决方法
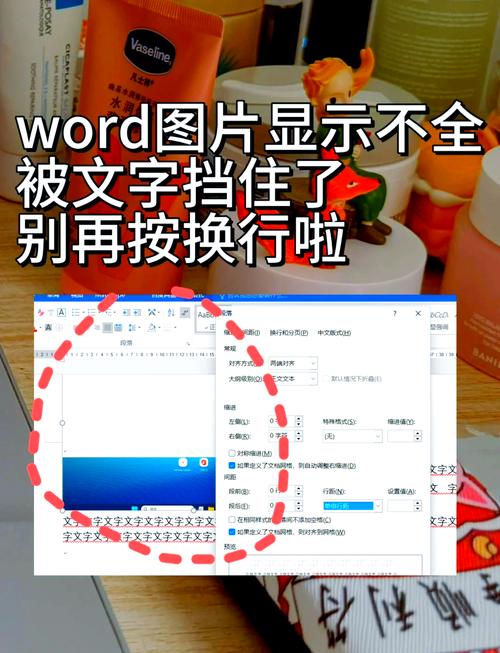
在Word文档编辑过程中,我们经常会遇到嵌入式图片显示不完整的问题。这不仅影响了文档的美观,还可能影响信息的传达。本文将详细分析嵌入式图片显示不完整的原因,并提供相应的解决方法。
一、嵌入式图片显示不完整的原因
1. 段落行距设置不当
在Word中,如果图片所在的段落设置了固定的行距,那么图片可能会显示不完整。这是因为固定行距会导致图片下方留有较大的空白空间。
2. 图片大小与文档页面大小不匹配
如果图片的大小超过了文档页面的尺寸,那么图片在文档中显示时就会不完整。这通常发生在图片被插入到文档中后,没有进行适当的调整。
3. 图片格式问题
某些图片格式在Word中可能无法正确显示,导致图片显示不完整。例如,某些图片格式可能不支持透明度,导致图片背景与文档背景混合,影响图片的显示效果。
4. 文档布局设置问题
Word文档的布局设置,如页边距、页眉页脚等,也可能导致嵌入式图片显示不完整。如果这些设置与图片大小不匹配,图片可能会被截断。
二、解决嵌入式图片显示不完整的方法
1. 调整段落行距
如果是因为段落行距设置不当导致的图片显示不完整,可以尝试以下方法:
(1)选中图片所在的段落。
(2)右键点击,选择“段落”。
(3)在“缩进和间距”选项卡中,将“行距”设置为“单倍行距”或“最小值”。
2. 调整图片大小
如果图片大小与文档页面大小不匹配,可以尝试以下方法:
(1)选中图片。
(2)右键点击,选择“大小”。
(3)在弹出的对话框中,调整图片的宽度和高度,使其与文档页面大小相匹配。
3. 转换图片格式
如果图片格式问题导致显示不完整,可以尝试以下方法:
(1)将图片另存为其他格式,如PNG、JPEG等。
(2)确保新格式的图片支持透明度,如果需要的话。
4. 调整文档布局设置
如果是因为文档布局设置问题导致的图片显示不完整,可以尝试以下方法:
(1)选中图片所在的页面。
(2)右键点击,选择“页面设置”。
(3)在“页边距”选项卡中,调整页边距大小。
(4)在“版式”选项卡中,调整页眉页脚等设置。
Word中嵌入式图片显示不完整是一个常见问题,但通过以上方法,我们可以轻松解决这一问题。在编辑Word文档时,注意调整段落行距、图片大小、图片格式和文档布局设置,以确保图片能够完整显示。