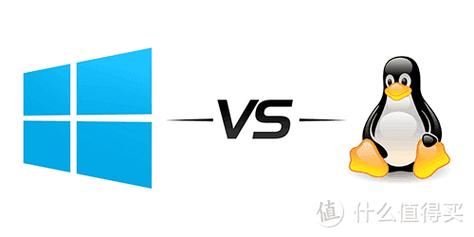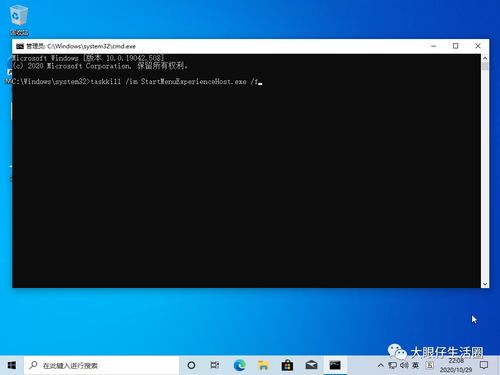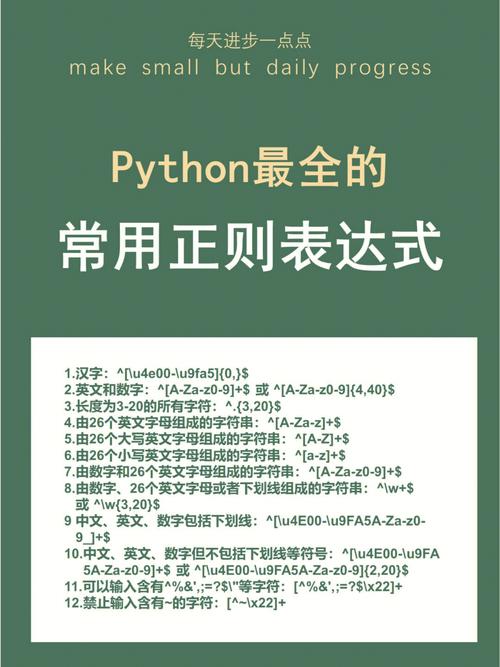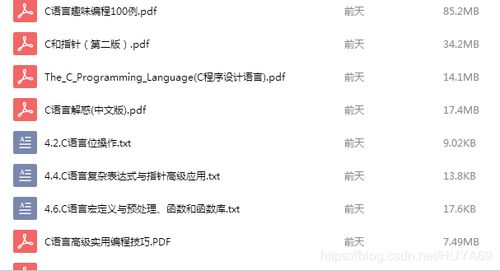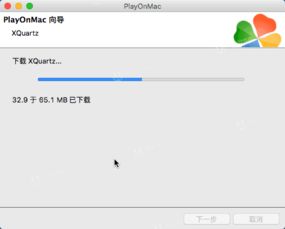Windows操作系统的开机启动项设置是一个比较简单的过程,它允许用户选择哪些程序在计算机启动时自动运行。以下是设置Windows开机启动项的基本步骤:
对于Windows 10及以上版本:
1. 使用任务管理器设置: 同时按下`Ctrl Shift Esc`键,打开任务管理器。 点击“启动”选项卡。 在这里,你可以看到所有设置为开机启动的程序。要禁用某个程序,只需右键点击该程序并选择“禁用”。要启用某个程序,点击它并选择“启用”。
2. 使用设置应用设置: 点击“开始”按钮,然后选择“设置”。 在设置中,选择“应用”。 在左侧菜单中选择“启动”。 在这里,你可以看到所有设置为开机启动的程序,并可以启用或禁用它们。
对于Windows 7和Windows 8:
1. 使用系统配置工具设置: 按下`Win R`键,打开运行对话框。 输入“msconfig”并按回车键,打开系统配置工具。 在“启动”选项卡中,你可以看到所有设置为开机启动的程序。要禁用某个程序,取消勾选它前面的复选框。要启用某个程序,勾选它前面的复选框。 点击“确定”并重启计算机使更改生效。
2. 使用任务计划程序设置: 按下`Win R`键,打开运行对话框。 输入“taskschd.msc”并按回车键,打开任务计划程序。 在左侧菜单中选择“任务计划程序库”。 在中间窗格中,你可以看到所有设置为开机启动的任务。要禁用某个任务,右键点击它并选择“属性”,然后取消勾选“已启用”复选框。要启用某个任务,勾选“已启用”复选框。
注意事项:
谨慎操作:禁用或删除开机启动项时,请确保你了解该程序的功能和作用,以免影响系统的正常运行。 安全软件:通常不建议禁用安全软件的开机启动项,因为这可能会降低系统的安全性。
以上是Windows开机启动项设置的基本方法,希望对你有所帮助。如果你有其他问题,欢迎随时提问。
Windows开机启动项设置指南:优化启动速度

提升系统性能
随着电脑使用时间的增长,开机启动项越来越多,导致系统启动速度变慢。合理设置Windows开机启动项,可以有效提升系统性能。本文将详细介绍如何在Windows系统中设置和管理开机启动项。
一、了解开机启动项

开机启动项是指在计算机启动时自动运行的程序和服务。这些程序和服务在系统启动过程中会占用系统资源,过多或不必要的开机启动项会导致系统启动速度变慢,影响电脑性能。
二、查看和管理开机启动项
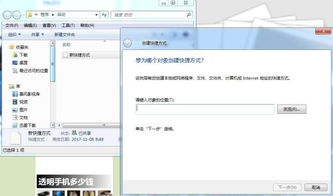
Windows 10内置了任务管理器,可以方便地查看和管理开机启动项。
1. 打开任务管理器
可以通过右键点击任务栏空白处,选择“任务管理器”,或者使用快捷键Ctrl Shift Esc直接打开。
2. 切换到“启动”选项卡
在任务管理器中,找到“启动”选项卡。这里会列出所有的开机启动项,包括程序的名称、状态和影响启动速度的程度。
3. 禁用或启用启动项
在“启动”选项卡中,你可以看到每个程序的状态。如果你发现某个程序不需要在开机时启动,可以右键点击该程序,选择“禁用”。如果想要重新启用某个程序,只需右键点击它,选择“启用”。
三、设置软件开机启动
除了使用任务管理器管理开机启动项外,还可以通过以下方法设置软件开机启动:
1. 使用“运行”命令
按下Win R快捷键打开“运行”命令,输入shell:startup,打开启动文件夹。
2. 将程序快捷方式拖动到启动文件夹
将需要开机启动的程序的快捷方式拖动到启动文件夹中,即可实现开机启动。
四、使用计划任务自启动
除了以上方法,还可以使用计划任务实现开机自启动:
1. 新建文本文件
创建一个名为DebugStart.txt的文本文件,并写入以下内容:
tasklistfind /i \