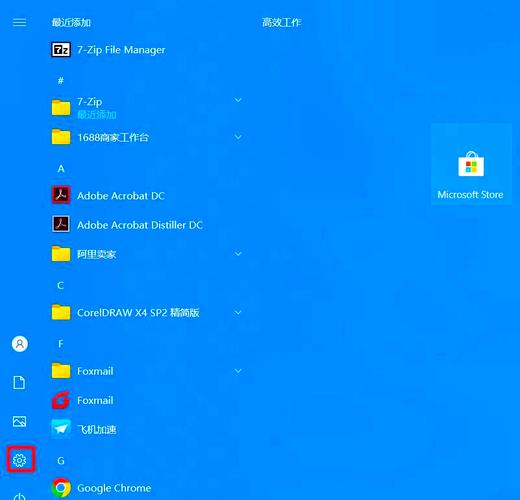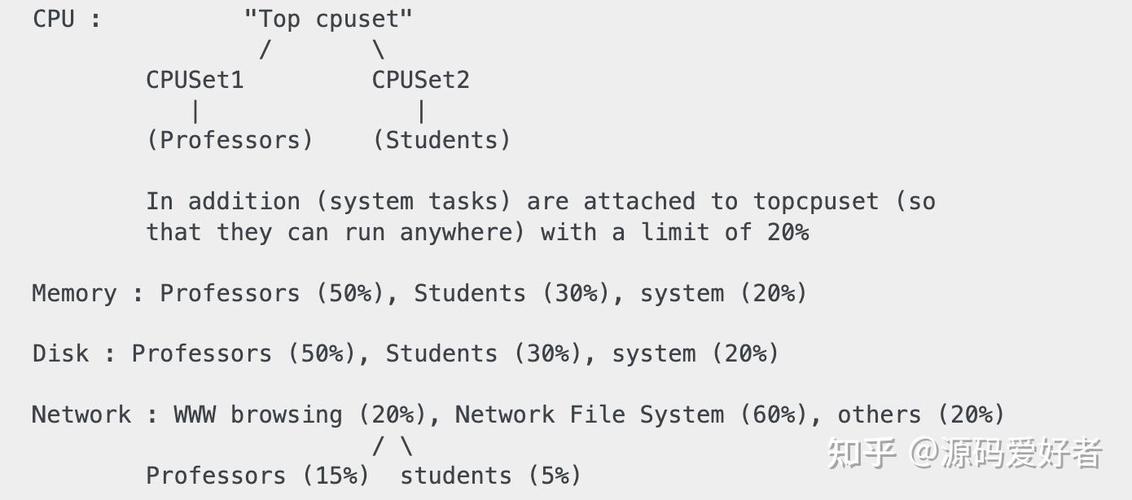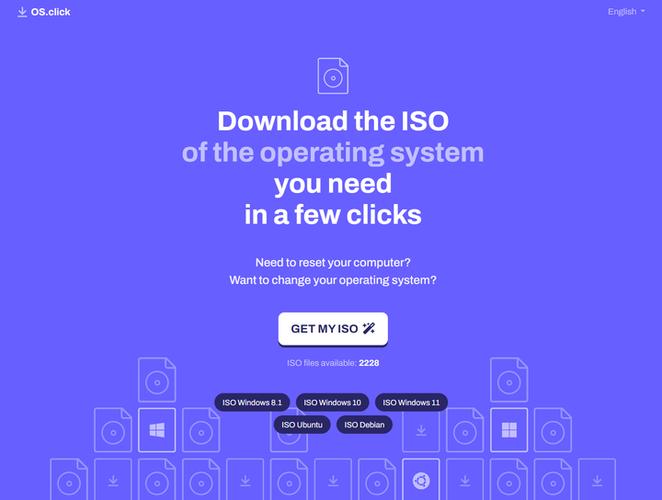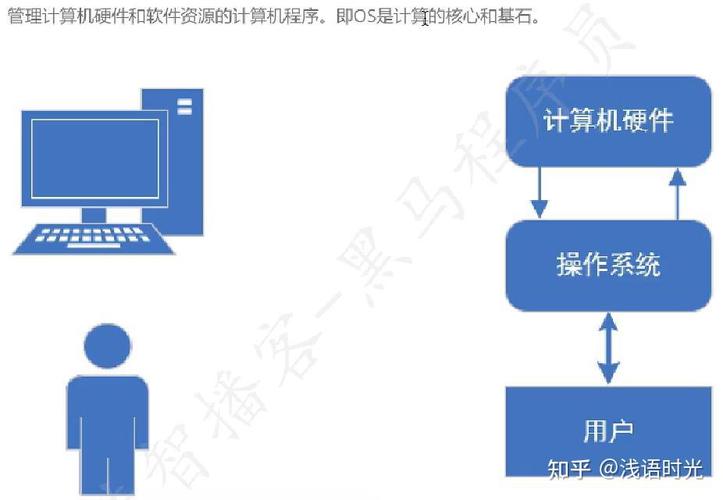Windows 10上安装Docker的步骤如下:
1. 检查Windows版本: 确保你的Windows 10版本是专业版、企业版或教育版,并且版本不低于17063(Fall Creators Update)。家庭版不支持Docker Desktop。 检查你的系统类型(64位或32位)。
2. 启用HyperV: 打开“控制面板” > “程序” > “启用或关闭Windows功能”。 在弹出的窗口中,勾选“HyperV”并点击“确定”。 重启计算机以完成HyperV的安装。
3. 下载并安装Docker Desktop: 访问Docker官方网站下载Docker Desktop for Windows。 运行下载的安装程序,按照提示完成安装。
4. 启动Docker: 安装完成后,Docker会自动启动。你可以在任务栏中找到Docker图标。 首次启动Docker时,可能会需要登录你的Docker Hub账户。
5. 验证安装: 打开命令提示符或PowerShell,输入以下命令: ``` docker version ``` 如果看到类似“Docker version 19.03.8, build aeac941”的信息,说明Docker已经成功安装。
6. 配置Docker(可选): 你可以通过Docker Desktop的设置来配置Docker,例如更改存储位置、启用实验性功能等。
7. 使用Docker: 你现在可以使用Docker来运行容器、构建镜像等。例如,你可以使用以下命令来运行一个简单的Hello World容器: ``` docker run helloworld ```
请注意,以上步骤是基于Docker Desktop的安装。如果你需要安装Docker CE或Docker EE,步骤可能会有所不同。此外,由于Docker和Windows系统的更新,某些步骤可能需要根据实际情况进行调整。
Windows 10 安装 Docker 的完整指南
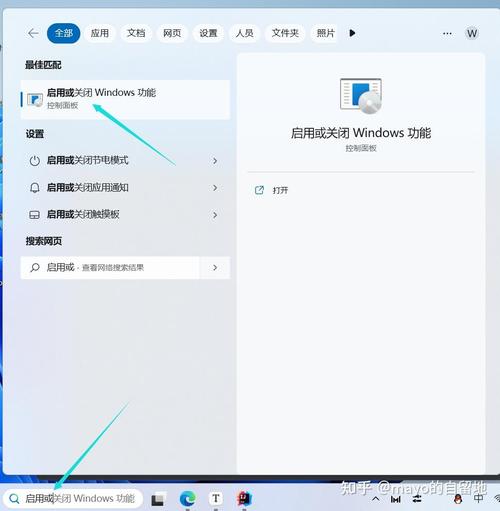
随着云计算和容器技术的快速发展,Docker 已经成为最受欢迎的容器化平台之一。本文将为您详细讲解如何在 Windows 10 系统上安装 Docker,让您轻松开始使用 Docker 进行容器化开发。
在开始安装 Docker 之前,请确保您的 Windows 10 系统满足以下要求:
操作系统:Windows 10 专业版或更高版本
处理器:64 位处理器
内存:至少 4GB 内存(推荐 8GB 或更高)
存储空间:至少 20GB 磁盘空间
访问 Docker 官方网站(https://www.docker.com/products/docker-desktop),下载适用于 Windows 10 的 Docker Desktop 安装程序。
下载完成后,双击安装程序,按照提示进行安装。
在安装过程中,您可能会遇到以下步骤:
接受许可协议:勾选“我同意 Docker 许可协议”复选框,然后点击“下一步”。
选择安装类型:默认情况下,选择“Docker Desktop”即可。如果您需要安装其他组件,可以勾选相应的复选框。
选择安装位置:默认情况下,安装程序会自动选择安装位置。您也可以更改安装位置。
开始安装:点击“安装”按钮,等待安装完成。
安装完成后,Docker Desktop 会自动启动。您可以在任务栏看到 Docker 的图标。
首次启动 Docker Desktop 时,系统可能会提示您更新 Windows 功能。请按照提示进行操作,确保您的系统支持 Hyper-V 和容器功能。
安装完成后,您可以通过以下步骤验证 Docker 是否安装成功:
打开命令提示符(CMD)或 PowerShell。
输入以下命令:
docker --version
如果 Docker 安装成功,命令提示符会显示 Docker 的版本信息。
在默认情况下,Docker Desktop 会自动配置网络和存储。但是,您可以根据需要对其进行自定义配置。
打开 Docker Desktop 设置:右键点击任务栏上的 Docker 图标,选择“Settings”。
在“General”选项卡中,您可以设置 Docker Desktop 的启动和关闭行为。
在“Resources”选项卡中,您可以设置 Docker Desktop 的内存和 CPU 配置。
在“Networking”选项卡中,您可以配置 Docker 的网络设置。
在“Advanced”选项卡中,您可以配置 Docker 的其他高级设置。
现在,您已经成功安装了 Docker,可以开始使用它进行容器化开发了。
搜索容器镜像:使用以下命令搜索 Docker Hub 上的容器镜像:
docker search [镜像名称]
拉取容器镜像:使用以下命令拉取所需的容器镜像:
docker pull [镜像名称]
运行容器:使用以下命令运行容器:
docker run [镜像名称]
通过本文的详细讲解,您已经成功在 Windows 10 系统上安装了 Docker。现在,您可以开始使用 Docker 进行容器化开发,提高您的开发效率和项目可移植性。
祝您在 Docker 的世界里探索愉快!