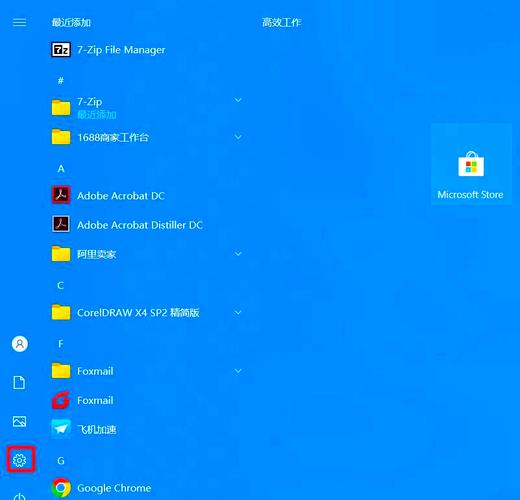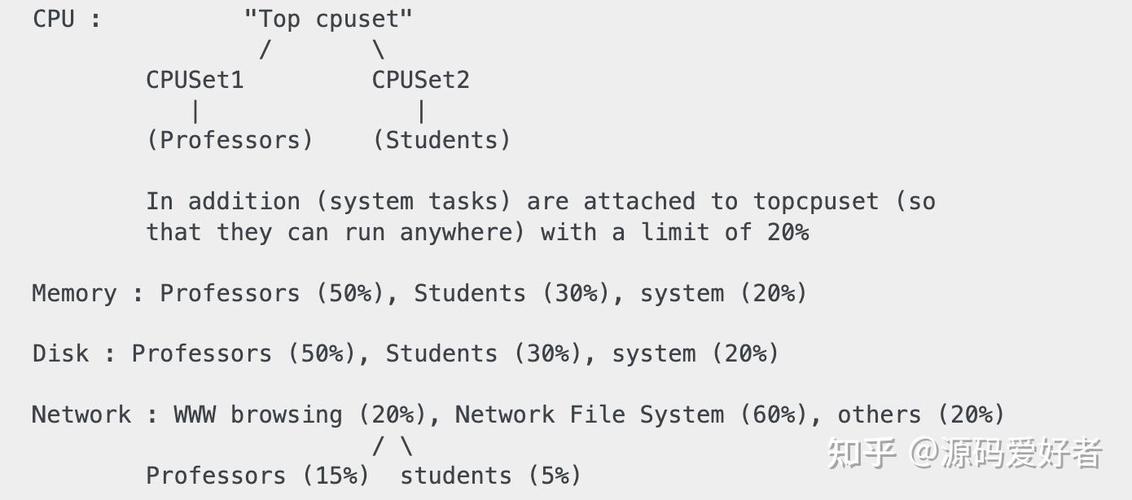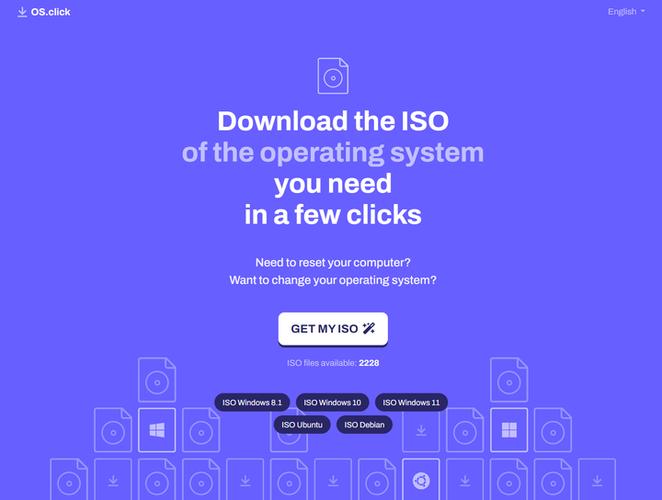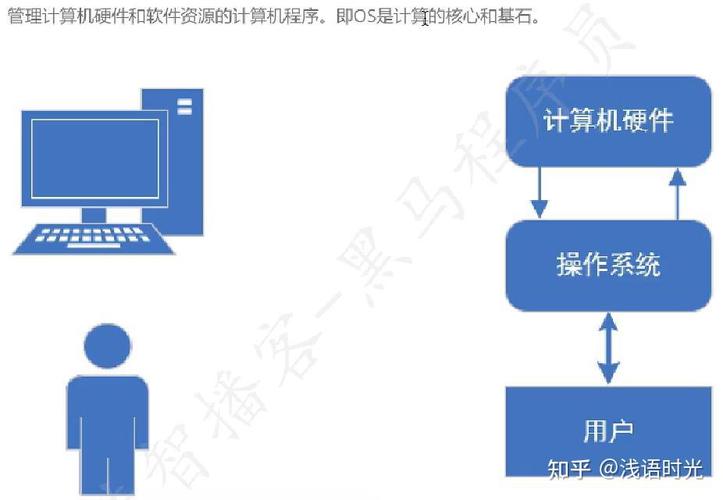安装Windows 10在苹果电脑上通常是通过使用Boot Camp助手来完成的。Boot Camp是苹果公司提供的一个多启动工具,允许用户在Mac上安装和运行Windows操作系统。以下是安装Windows 10的步骤:
1. 确保你的Mac符合Windows 10的系统要求。2. 下载最新版本的Windows 10安装镜像。你可以在微软的官方网站上找到下载链接。3. 打开Boot Camp助手。你可以在“应用程序”文件夹的“实用工具”文件夹中找到它。4. 在Boot Camp助手的窗口中,选择“安装Windows或Boot Camp”。5. 插入Windows 10安装U盘或安装光盘,然后点击“继续”。6. Boot Camp助手会提示你选择要分配给Windows的磁盘空间。你可以使用滑块来调整大小。7. Boot Camp助手会自动下载必要的Windows支持软件,并格式化磁盘。8. 当提示时,点击“安装”来开始安装Windows 10。9. 安装过程完成后,你的Mac将重启并进入Windows 10的设置界面。10. 按照提示完成Windows 10的设置。
请注意,安装Windows 10后,你需要安装苹果提供的Boot Camp驱动程序,以确保Windows能够正确识别和使用Mac的硬件。
此外,如果你在安装过程中遇到任何问题,建议查阅苹果的官方支持文档或联系苹果客服寻求帮助。
苹果电脑安装Windows 10全攻略

一、准备工作

在开始安装之前,您需要做好以下准备工作:
下载Windows 10镜像文件:您可以从微软官网下载64位Windows 10镜像文件。
准备U盘:选择一个大于8GB的U盘,用于制作启动U盘。
BootCamp工具:Mac电脑中自带的BootCamp工具,用于安装Windows 10。
二、制作启动U盘
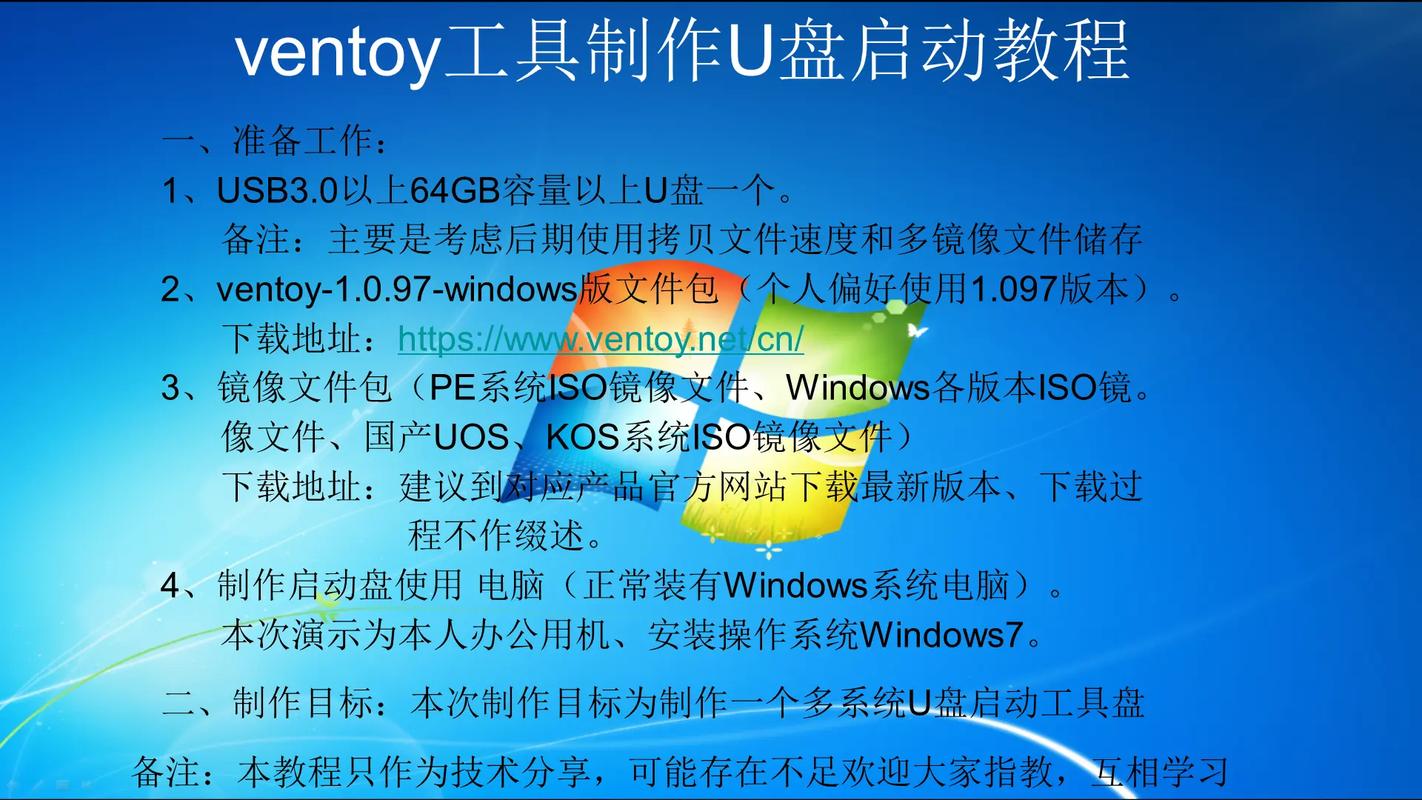
1. 将U盘插入Mac的USB端口。
2. 打开Mac系统中的BootCamp工具。
3. 点击“继续”按钮。
4. 在“选择要安装的Windows版本”界面,选择“Windows 10”并点击“继续”按钮。
5. 在“选择要安装的Windows镜像文件”界面,点击“选取”按钮,选择下载的Windows 10镜像文件。
6. 点击“安装”按钮。
7. 系统会自动将Windows 10镜像文件复制到U盘中,并制作启动U盘。
三、分区磁盘
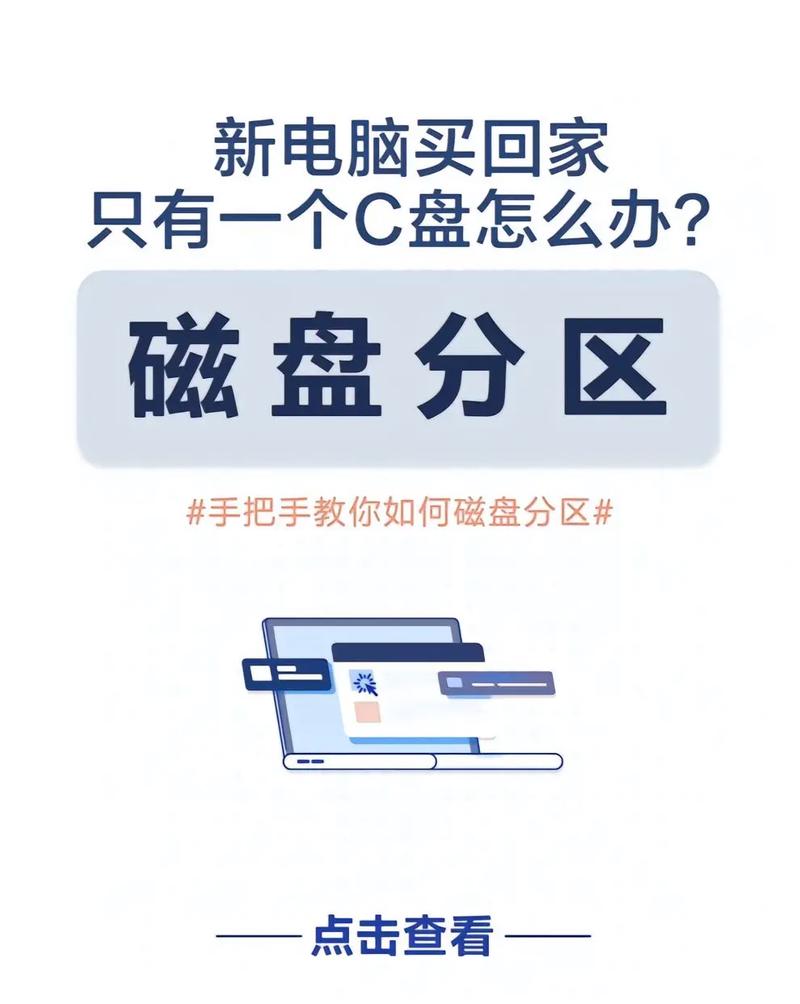
1. 将制作好的启动U盘插入Mac电脑。
2. 重启Mac电脑,在启动时按下Option键(或Alt键),选择从U盘启动。
3. 进入Windows 10安装界面,点击“下一步”按钮。
4. 点击“自定义:仅安装Windows(高级)”。
5. 在“未分配”区域,右键点击,选择“新建简单卷”。
6. 根据需要调整分区大小,然后点击“下一步”按钮。
7. 点击“格式化”按钮,格式化分区。
8. 点击“下一步”按钮,开始安装Windows 10。
四、安装Windows 10

1. 系统会自动下载Windows 10所需的软件,等待一段时间。
2. 输入Windows 10的产品密钥。
3. 选择Windows 10的安装语言、时间和键盘设置。
4. 点击“下一步”按钮。
5. 选择“自定义:仅安装Windows(高级)”。
6. 在“未分配”区域,右键点击,选择“新建简单卷”。
7. 根据需要调整分区大小,然后点击“下一步”按钮。
8. 点击“格式化”按钮,格式化分区。
9. 点击“下一步”按钮,开始安装Windows 10。
五、安装BootCamp驱动程序
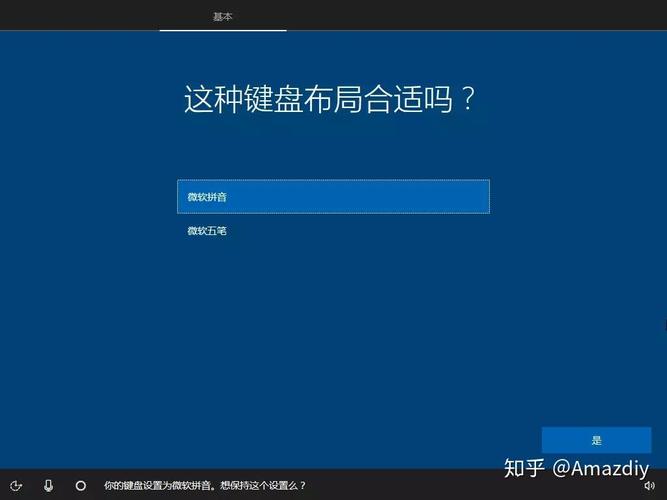
1. 安装完成后,重启Mac电脑。
2. 进入Windows 10系统,打开U盘中的BootCamp文件夹。
3. 双击打开“Setup”程序,开始安装BootCamp驱动程序。
4. 安装完成后,重启Mac电脑。
通过以上步骤,您就可以在苹果电脑上成功安装Windows 10系统了。在安装过程中,请注意备份重要数据,以免出现意外情况。祝您安装顺利!