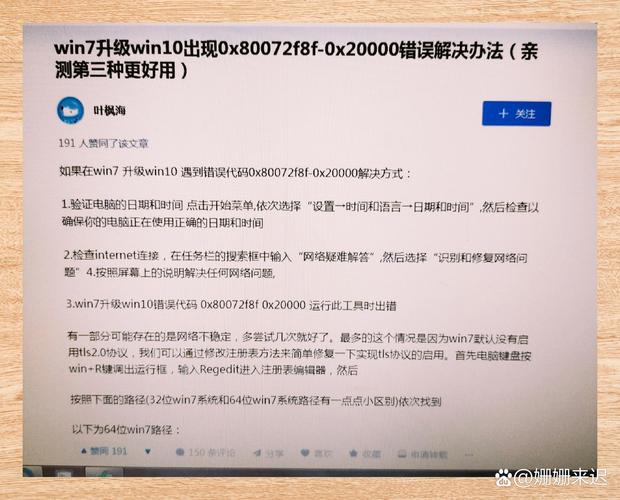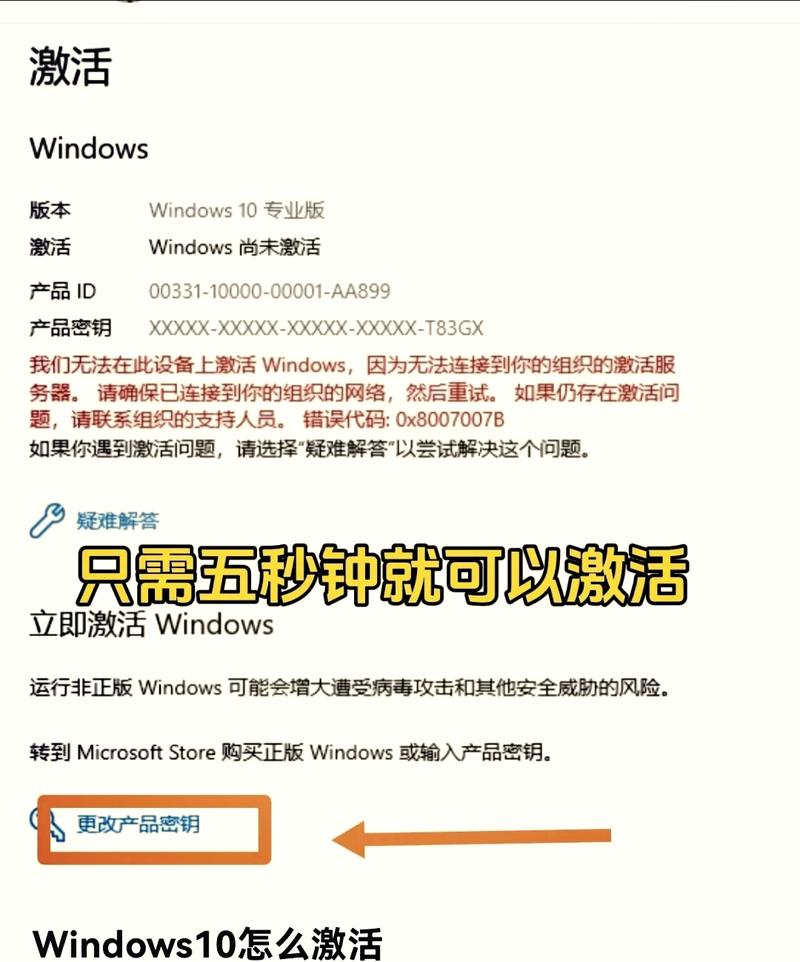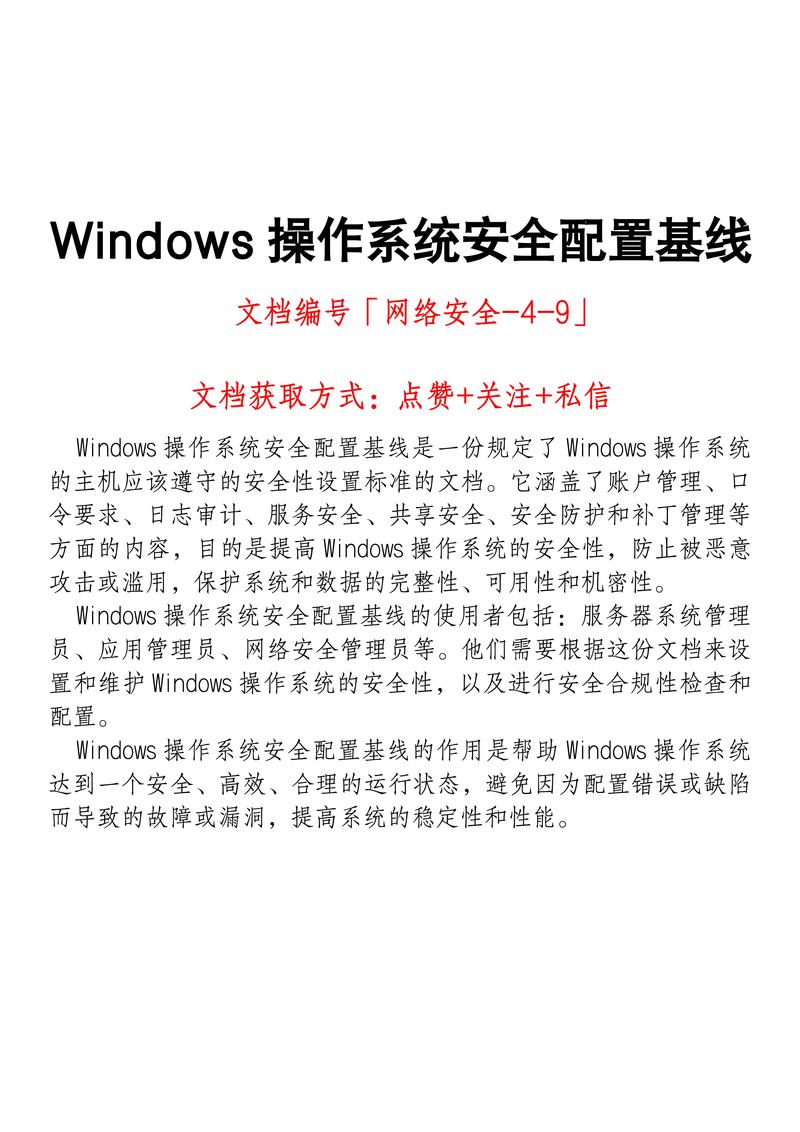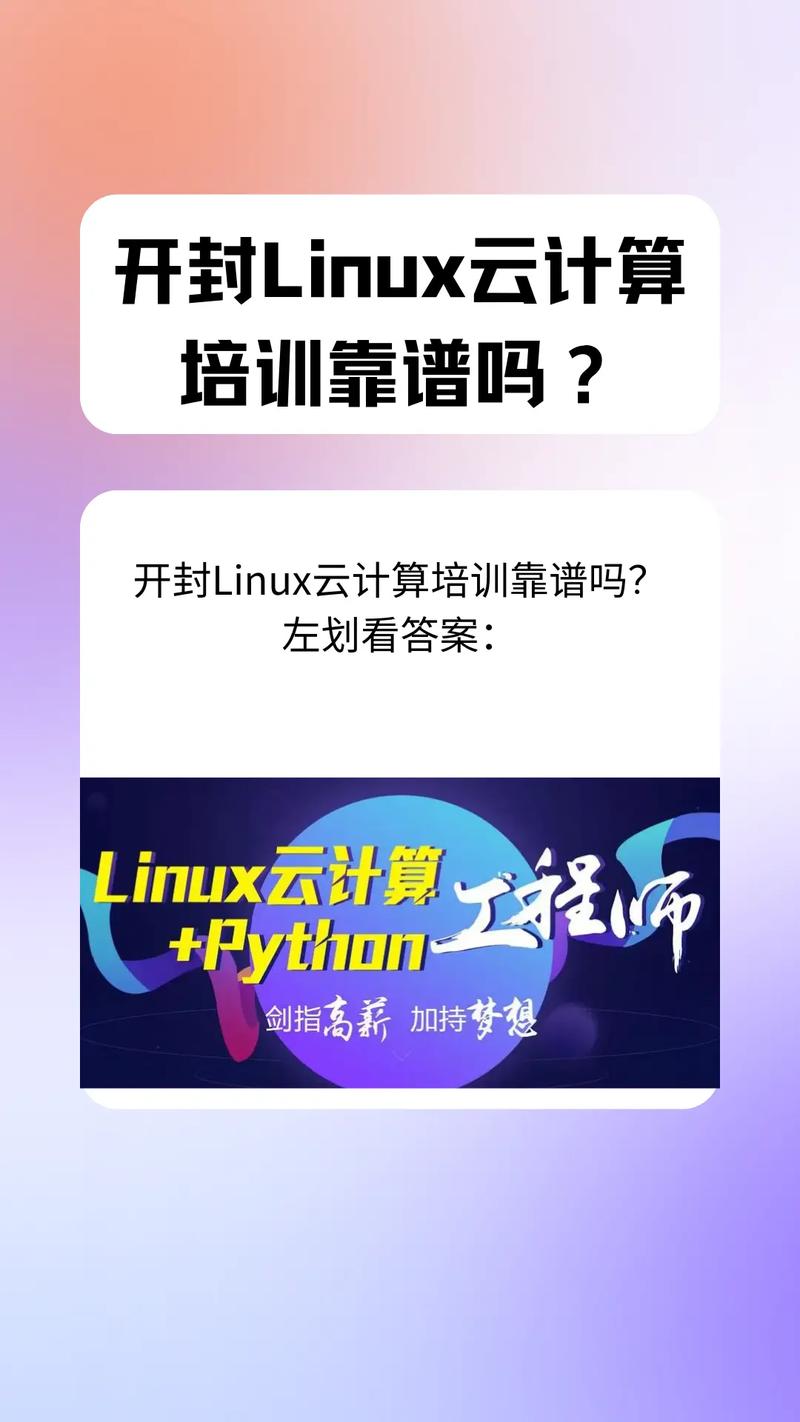安装Linux操作系统到您的电脑上是一个相对简单的过程,但具体步骤可能会根据您的硬件和选择的Linux发行版而有所不同。以下是一个基本的步骤指南,可以帮助您安装Linux操作系统:
1. 选择Linux发行版:首先,您需要选择一个Linux发行版。常见的有Ubuntu、Fedora、Debian、CentOS等。每个发行版都有其特点和适用场景,您可以根据自己的需求进行选择。
2. 下载ISO镜像文件:选择好发行版后,您需要从官方网站下载对应的ISO镜像文件。下载完成后,您可以将其刻录到空白CD或USB闪存盘上。
3. 设置BIOS/UEFI:在安装之前,您需要确保您的电脑可以从CD或USB启动。这通常需要在BIOS或UEFI设置中进行配置。具体步骤可能因电脑品牌和型号而异,但一般都是在启动时按某个键(如F2、F12或Delete)进入BIOS/UEFI设置,然后找到启动选项并设置从CD或USB启动。
4. 启动安装程序:将刻录好的CD或USB插入电脑,然后重新启动。电脑应该会自动启动到安装程序。如果您看到的是Windows启动界面,请确保您已经正确设置了BIOS/UEFI。
5. 选择安装选项:安装程序会引导您通过一系列步骤,包括选择语言、键盘布局、时区等。您还需要选择安装类型,例如全新安装、升级现有系统或与其他操作系统共存等。
6. 分区硬盘:在安装过程中,您需要分区硬盘。这通常包括创建一个或多个分区,以及选择一个作为根分区(/)的分区。您可以根据自己的需求进行分区,但请确保为根分区分配足够的空间。
7. 安装系统:在完成分区后,安装程序会开始将系统文件复制到硬盘上。这可能需要一些时间,具体取决于您的硬盘速度和系统大小。
8. 配置用户和密码:安装完成后,您需要创建一个用户账户并设置密码。这将用于登录系统和执行管理员任务。
9. 安装驱动程序和更新:安装完成后,您可能需要安装一些驱动程序来确保所有硬件都能正常工作。此外,您还应该检查更新并安装最新的软件包和补丁。
10. 重启电脑:在完成所有步骤后,您需要重启电脑。当电脑重新启动时,它应该会自动进入您刚刚安装的Linux操作系统。
请注意,这只是一个基本的步骤指南,具体步骤可能会因您的硬件和选择的Linux发行版而有所不同。如果您在安装过程中遇到问题,请查阅相关发行版的官方文档或寻求在线帮助。
大白菜安装Linux系统:简单易行的U盘启动安装教程
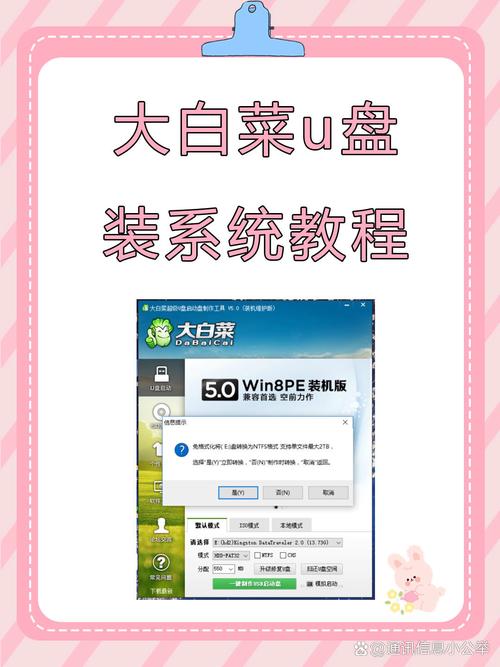
随着Linux系统的普及,越来越多的用户开始尝试使用这一开源操作系统。而大白菜作为一款流行的U盘启动盘制作工具,可以帮助用户轻松地将Linux系统安装到电脑上。本文将详细介绍如何使用大白菜安装Linux系统,让您轻松上手。
一、准备工作

在开始安装之前,我们需要做好以下准备工作:
准备一台电脑和一个U盘。
下载所需的Linux系统镜像文件,如Ubuntu、CentOS等。
下载并安装大白菜U盘启动盘制作工具。
二、制作U盘启动盘
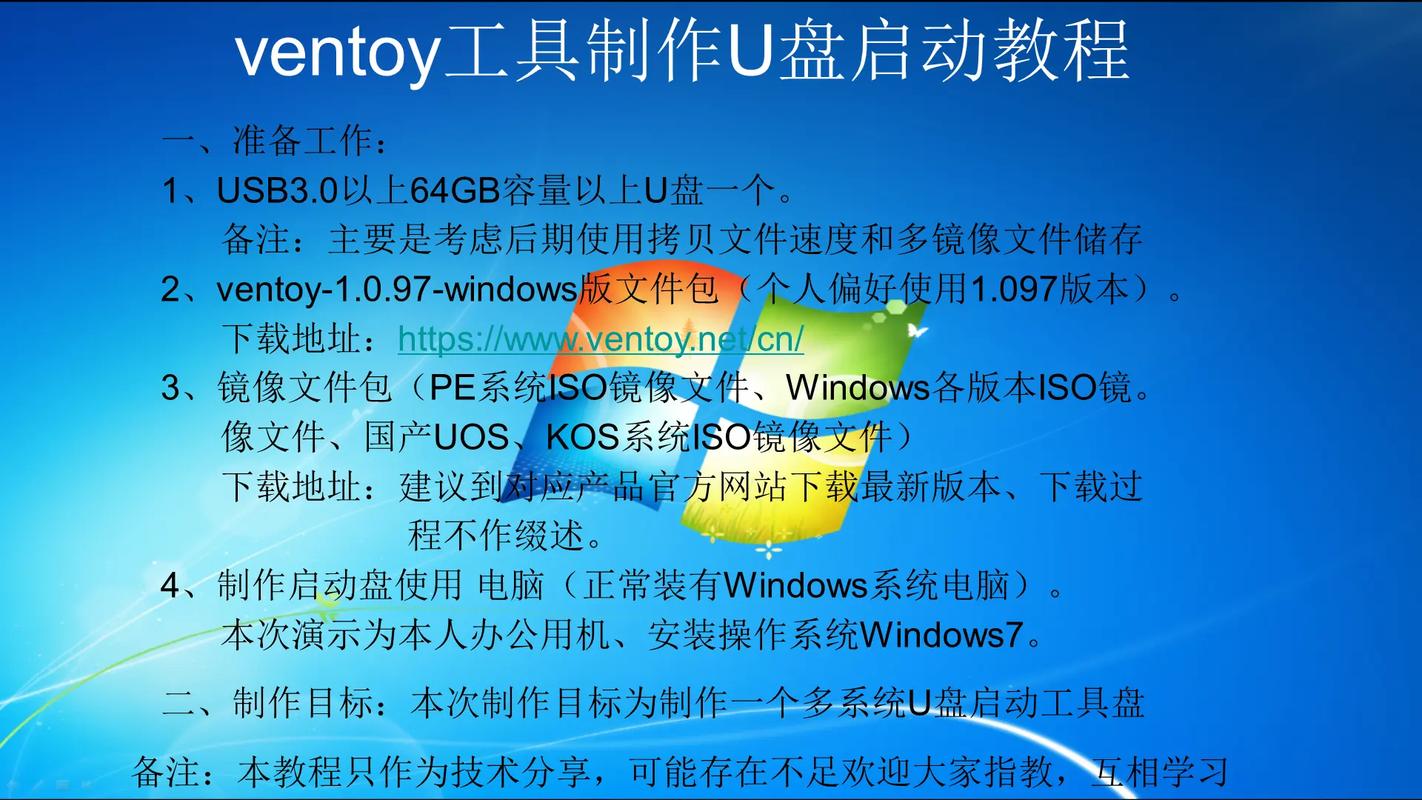
以下是使用大白菜制作U盘启动盘的详细步骤:
打开大白菜U盘启动盘制作工具。
选择U盘,点击“一键制作U盘启动盘”。
在弹出的窗口中,选择“ISO文件”选项,并选择下载好的Linux系统镜像文件。
点击“确定”开始制作U盘启动盘。
等待制作完成,完成后会提示“制作成功”。
三、设置BIOS启动顺序

在制作好U盘启动盘后,我们需要设置电脑的BIOS启动顺序,以便从U盘启动安装Linux系统。
重启电脑,在启动过程中按下F2、F10或Delete键进入BIOS设置。
找到“Boot”或“Boot Options”选项。
将U盘设置为第一启动项。
保存设置并退出BIOS。
四、启动并安装Linux系统
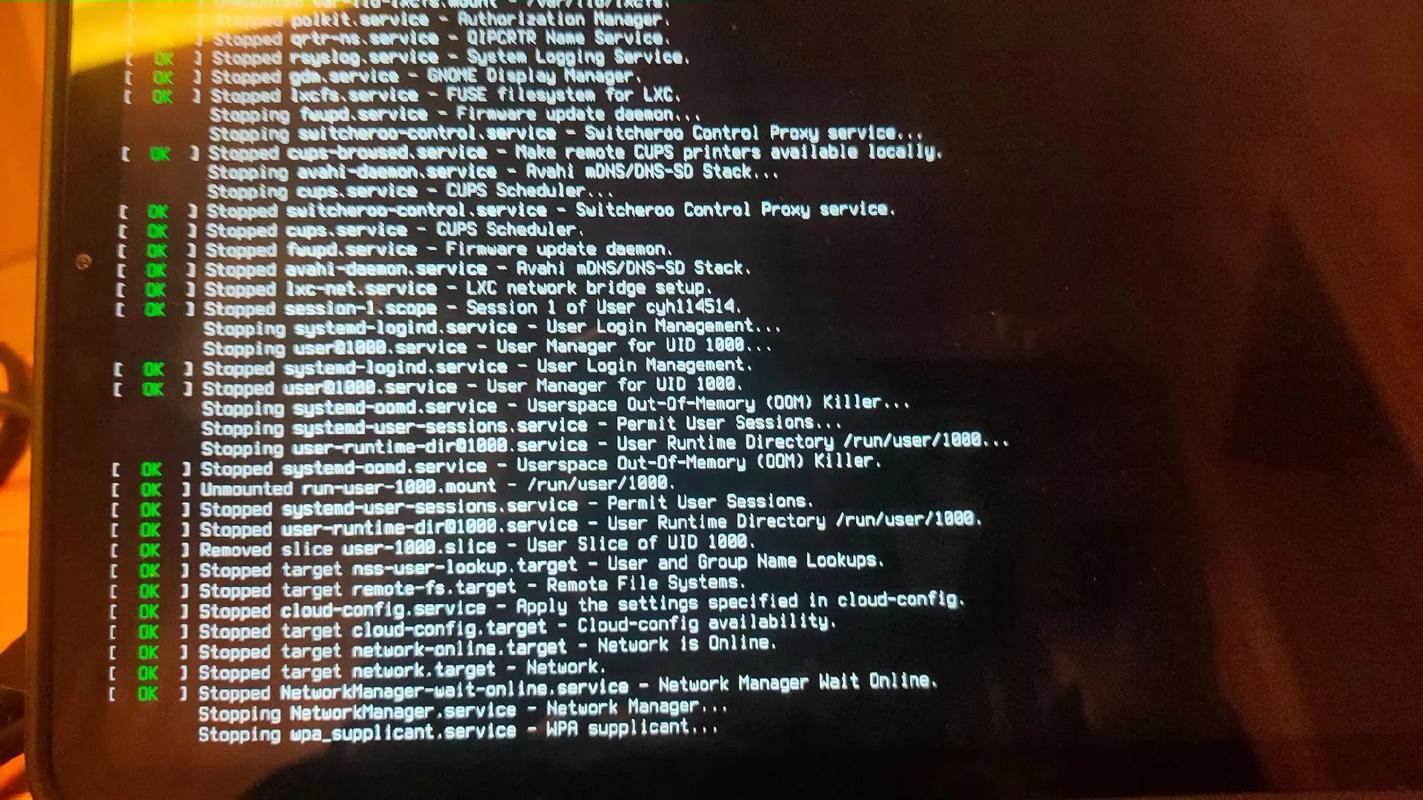
完成BIOS设置后,重启电脑,电脑会从U盘启动并进入大白菜启动菜单。
选择“运行自定义映像”选项。
在弹出的窗口中,选择“安装Linux系统”选项。
按照提示进行分区操作,建议将/boot、/、/home等分区分别挂载到不同的磁盘上。
选择安装位置,一般情况下选择默认选项即可。
设置管理员账户和普通用户账户,以提高系统安全性。
等待安装完成,完成后会提示重启电脑。
五、常见问题及解决方法
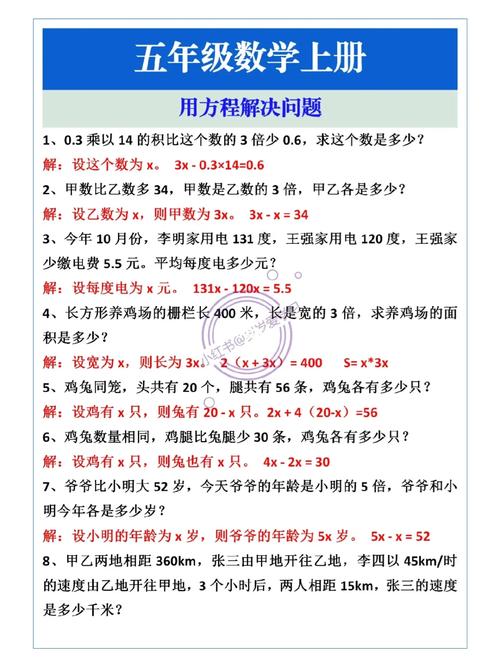
无法进入安装界面:检查U盘启动盘是否制作成功,或者尝试更换U盘。
安装过程中卡顿:检查电脑硬件是否满足Linux系统的最低要求,或者尝试降低系统安装选项。
安装完成后无法启动:检查BIOS启动顺序是否设置为U盘启动,或者尝试重新安装系统。