在Windows系统下安装Linux有多种方法,以下是几种常见的方式:
1. 使用虚拟机软件: VMware Workstation:这是一款功能强大的虚拟机软件,可以创建和管理多个虚拟机。下载并安装VMware Workstation,然后创建一个新的虚拟机,选择安装Linux操作系统。 VirtualBox:这是一款开源的虚拟机软件,也支持创建和管理虚拟机。下载并安装VirtualBox,然后创建一个新的虚拟机,选择安装Linux操作系统。
2. 使用Windows子系统(WSL): Windows Subsystem for Linux(WSL):这是Windows 10及更高版本中的一个功能,允许用户在Windows系统上运行Linux二进制可执行文件。首先,确保你的Windows版本支持WSL,然后启用WSL功能,通过Microsoft Store下载并安装所需的Linux发行版。
3. 双启动(Dual Boot): 如果你的计算机硬件支持,你可以将硬盘分成多个分区,一个分区用于Windows,另一个分区用于Linux。在安装Linux时,选择“手动分区”选项,并指定一个新的分区用于Linux。安装完成后,每次启动计算机时,你可以在Windows和Linux之间选择。
4. 使用USB安装: 你可以下载Linux发行版的ISO镜像文件,并将其写入到一个USB闪存驱动器中。在计算机的BIOS设置中,将USB闪存驱动器设置为启动设备。启动计算机后,按照提示进行Linux的安装。
5. 使用Linux Live USB: 一些Linux发行版提供了Live USB模式,允许你从USB闪存驱动器直接启动Linux,而不需要安装到硬盘上。这适合于临时使用或测试Linux系统。
选择哪种方法取决于你的需求、计算机硬件配置以及个人偏好。每种方法都有其优缺点,你可以根据自己的情况选择最合适的方式。
Windows下安装Linux——WSL的简易指南

随着技术的发展,越来越多的用户希望在Windows系统上运行Linux环境。微软推出的Windows Subsystem for Linux(WSL)为用户提供了这样的可能性。本文将详细介绍如何在Windows下安装Linux,并使用WSL来运行Linux环境。
一、什么是WSL?
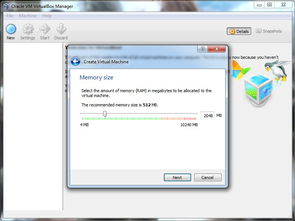
WSL是微软在Windows 10和Windows 11中推出的一项功能,允许用户在Windows系统上运行完整的Linux环境,而无需安装虚拟机或双系统。WSL提供了接近原生的Linux体验,用户可以在Windows上直接使用Linux命令行工具、应用程序和开发环境。
二、安装WSL
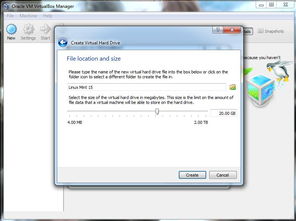
在开始安装WSL之前,请确保您的Windows系统满足以下要求:
Windows 10版本2004或更高版本(内部版本19041及更高版本)
Windows 11
以下是安装WSL的步骤:
打开“设置”
点击“更新与安全”
选择“Windows功能”
在右侧窗格中,找到“适用于Linux的Windows子系统”并勾选
点击“确定”并等待Windows更新
重启计算机
在管理员模式下打开PowerShell或命令提示符
输入以下命令安装WSL:
wsl --install
安装完成后,重启计算机。
三、选择并安装Linux发行版
Ubuntu
Debian
OpenSUSE
Kali Linux
Arch Linux
以下是在Windows下安装Ubuntu 20.04的步骤:
在PowerShell中输入以下命令:
wsl --install -d Ubuntu-20.04
安装完成后,重启计算机。
首次启动新安装的Linux发行版时,将打开一个控制台窗口,要求您等待将文件解压缩并存储到计算机上。未来的所有启动时间应不到1分钟。
四、配置WSL
更新软件包列表:
sudo apt update
sudo apt upgrade
安装文本编辑器:
sudo apt install nano
安装SSH客户端以实现远程登录:
sudo apt install openssh-client
完成配置后,您就可以在Windows下使用Linux环境了。
通过WSL,您可以在Windows系统下轻松安装并使用Linux环境。WSL为用户提供了接近原生的Linux体验,同时避免了虚拟机和双启动的复杂性。希望本文能帮助您成功安装并配置WSL。









