Windows远程桌面(RDP)是一种方便的远程访问技术,允许用户通过网络连接到另一台运行Windows的计算机,从而在本地设备上控制远程计算机的操作。以下是关于如何使用Windows远程桌面的详细步骤和一些常见问题的解答。
使用方法
1. 启用远程桌面: 在远程计算机上,右键点击“此电脑”或“我的电脑”,选择“属性”。 在系统窗口中,找到“远程设置”选项。 在远程设置中,选择“允许远程连接到此计算机”,并确保已选中“允许运行任意版本远程桌面的计算机连接(较不安全)”。
2. 设置远程桌面连接: 打开“远程桌面连接”应用(可以在开始菜单中搜索)。 输入目标计算机的IP地址或计算机名。 输入用户名和密码(如果远程计算机要求)。 点击“连接”开始远程桌面会话。
3. 配置防火墙: 确保远程计算机的防火墙设置允许远程桌面连接。通常,需要允许TCP 3389端口的入站连接。
4. 在外网访问: 如果需要在外网访问远程计算机,可能需要使用内网穿透技术,并可能涉及DDNS域名配置。
常见问题解答
1. 无法连接到远程桌面: 确保远程桌面服务已启用。 检查防火墙设置,确保TCP 3389端口已开放。 检查网络连接是否正常。 尝试重启远程计算机和本地计算机。
2. 远程桌面连接断开: 检查网络连接稳定性。 确保远程计算机没有关闭或进入休眠状态。 检查远程计算机的电源设置,确保不会自动进入休眠。
3. 远程桌面连接速度慢: 检查网络带宽,确保带宽足够。 调整远程桌面连接的显示设置,降低分辨率和颜色深度。 优化远程计算机的性能,关闭不必要的后台程序。
4. 远程桌面登录问题: 确保输入的用户名和密码正确。 检查远程计算机的用户账户是否具有远程登录权限。 如果使用Microsoft账户,确保账户已正确设置。
更多详细信息可以参考以下
深入解析Windows远程桌面RDP:连接、配置与优化
随着信息技术的不断发展,远程桌面技术已经成为企业及个人用户进行远程操作的重要工具。Windows远程桌面(RDP)作为微软官方提供的远程桌面解决方案,因其稳定性和易用性而广受欢迎。本文将深入解析Windows远程桌面RDP的连接、配置与优化,帮助用户更好地使用这一功能。
一、Windows远程桌面RDP连接方式
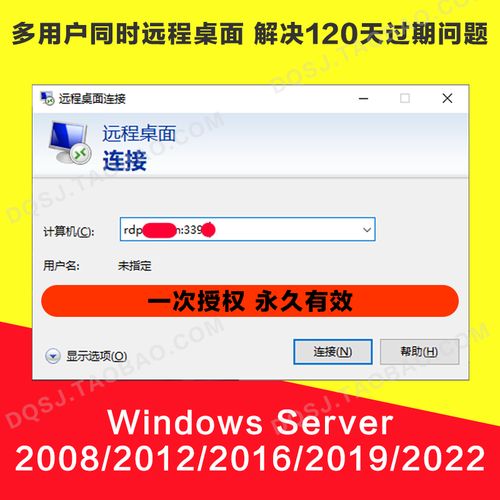
直接连接:用户通过远程桌面客户端软件直接连接到远程计算机。
通过代理服务器连接:用户通过代理服务器连接到远程计算机,适用于内网环境。
通过VPN连接:用户通过VPN连接到远程网络,再连接到远程计算机。
二、Windows远程桌面RDP配置
远程桌面连接文件:创建一个远程桌面连接文件,方便用户快速连接到远程计算机。
连接设置:设置连接名称、远程计算机地址、用户名、密码等基本信息。
显示设置:调整远程桌面显示分辨率、颜色深度等。
网络设置:设置网络连接类型,如自动连接、手动连接等。
三、Windows远程桌面RDP优化
启用NLA(网络级别身份验证):启用NLA可以增强远程桌面连接的安全性。
调整带宽限制:根据网络带宽调整远程桌面连接的带宽限制,避免网络拥堵。
关闭不必要的功能:关闭远程计算机上不必要的功能和服务,减少资源占用。
使用最新的操作系统和驱动程序:确保操作系统和驱动程序更新到最新版本,提高兼容性和稳定性。
Windows远程桌面RDP是一款功能强大的远程桌面解决方案,可以帮助用户轻松实现远程操作。通过本文的介绍,相信大家对Windows远程桌面RDP的连接、配置与优化有了更深入的了解。在实际使用过程中,根据自身需求进行合理配置和优化,将有助于提高远程桌面连接的稳定性和效率。









