1. 打开文件: ``` vim 文件名 ```
2. 移动光标: `h`:向左移动一个字符 `j`:向下移动一行 `k`:向上移动一行 `l`:向右移动一个字符 `w`:移动到下一个单词的开头 `b`:移动到上一个单词的开头 `0`:移动到行首 `$`:移动到行尾
3. 删除文本: `x`:删除光标下的字符 `dd`:删除当前行 `dw`:删除从光标到下一个单词开头的文本 `d$`:删除从光标到行尾的文本
4. 插入文本: `i`:在光标前插入文本 `a`:在光标后插入文本 `o`:在当前行下方插入新行 `O`:在当前行上方插入新行
5. 保存和退出: `:w`:保存文件 `:q`:退出 `vim` `:wq`:保存文件并退出 `:q!`:不保存文件并退出
6. 查找和替换: `/关键词`:向下查找关键词 `?关键词`:向上查找关键词 `:s/旧文本/新文本/g`:替换当前行中的所有旧文本为新文本 `:%s/旧文本/新文本/g`:替换文件中的所有旧文本为新文本
7. 复制和粘贴: `yy`:复制当前行 `nyy`:复制从当前行开始的 n 行 `p`:粘贴复制的文本
8. 撤销和重做: `u`:撤销上一步操作 `Ctrl r`:重做上一步操作
9. 设置行号: `:set number`:显示行号 `:set nonumber`:隐藏行号
10. 语法高亮: `:syntax on`:启用语法高亮 `:syntax off`:禁用语法高亮
11. 代码折叠: `zf`:开始折叠 `zd`:删除折叠 `zo`:打开折叠 `zc`:关闭折叠
12. 查看文件信息: `:file`:显示当前文件信息 `:version`:显示 `vim` 版本信息
13. 查看帮助: `:help`:显示帮助信息
这些只是 `vim` 的基本命令,实际上 `vim` 的功能非常强大,还有许多高级功能等待你去探索。如果你是初学者,建议从基本的命令开始学习,逐渐熟悉 `vim` 的操作。
Linux命令:Vim——强大的文本编辑器
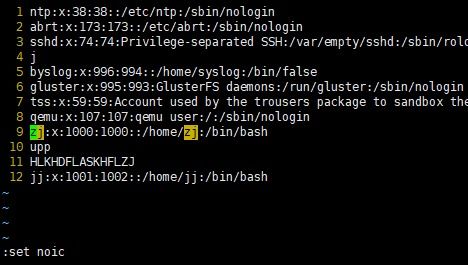
在Linux系统中,Vim(Vi IMproved)是一款功能强大的文本编辑器,它不仅继承了经典Vi编辑器的所有特性,还增加了许多新功能,使其在代码编辑、配置文件修改等领域得到了广泛的应用。本文将详细介绍Vim的基本操作、常用命令以及配置方法,帮助您快速掌握这款优秀的文本编辑器。
一、Vim的基本操作
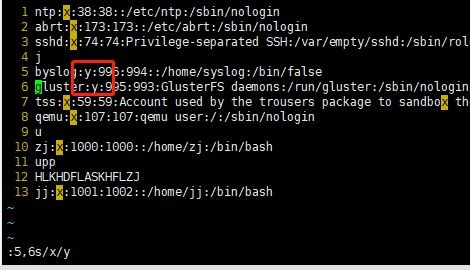
1. 打开或创建文件
要打开或创建一个文件,可以使用以下命令:
vim 文件名
如果文件不存在,Vim会自动创建一个新文件。
2. 退出编辑
退出Vim编辑器有几种方式:
正常退出并保存:`:wq` 或 `ZZ`
仅退出(不保存):`:q`
强制退出(不保存):`:q!`
3. 模式切换
普通模式:这是Vim的默认模式,可以通过按`Esc`键或`i`、`a`、`o`等键进入插入模式。
插入模式:在插入模式下,可以输入文本。按`Esc`键可以退出插入模式。
命令行模式:在命令行模式下,可以执行各种命令,如保存、退出、查找等。按`:`键可以进入命令行模式。
二、Vim的常用命令
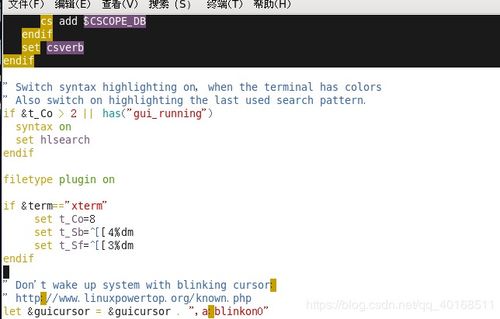
1. 光标移动命令
`h`、`j`、`k`、`l`:分别用于左、下、上、右移动光标。
`0`:移动到当前行的开头。
`gg`:移动到文件开头。
2. 文本编辑命令
`i`:在当前光标位置前插入文本。
`a`:在当前光标位置后追加文本。
`o`:在当前光标所在行的下一行插入新行。
`r`:替换当前光标下的一个字符。
`cw`:替换当前光标所在单词。
3. 复制、剪切与粘贴
`yy`:复制当前行。
`yw`:复制当前光标所在单词。
`p`:粘贴剪贴板内容到光标后。
`P`:粘贴剪贴板内容到光标前。
4. 撤销与重做
`u`:撤销上一次操作。
`Ctrl r`:重做上一次撤销的操作。
三、Vim的查找与替换
1. 查找
:/关键字
按`n`键可以查找下一个匹配项,按`N`键可以查找上一个匹配项。
2. 替换
:%s/旧文本/新文本/g
该命令将替换文件中所有匹配的旧文本为新文本。
四、Vim的配置与插件
1. Vim配置文件
临时配置:在命令行模式下输入配置,在本次使用时生效。









