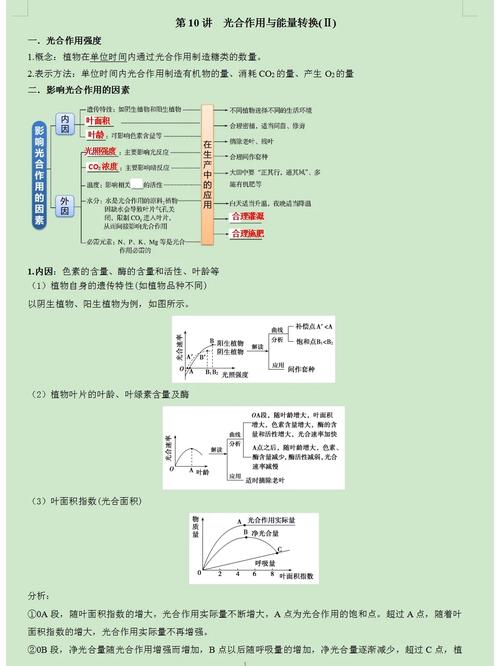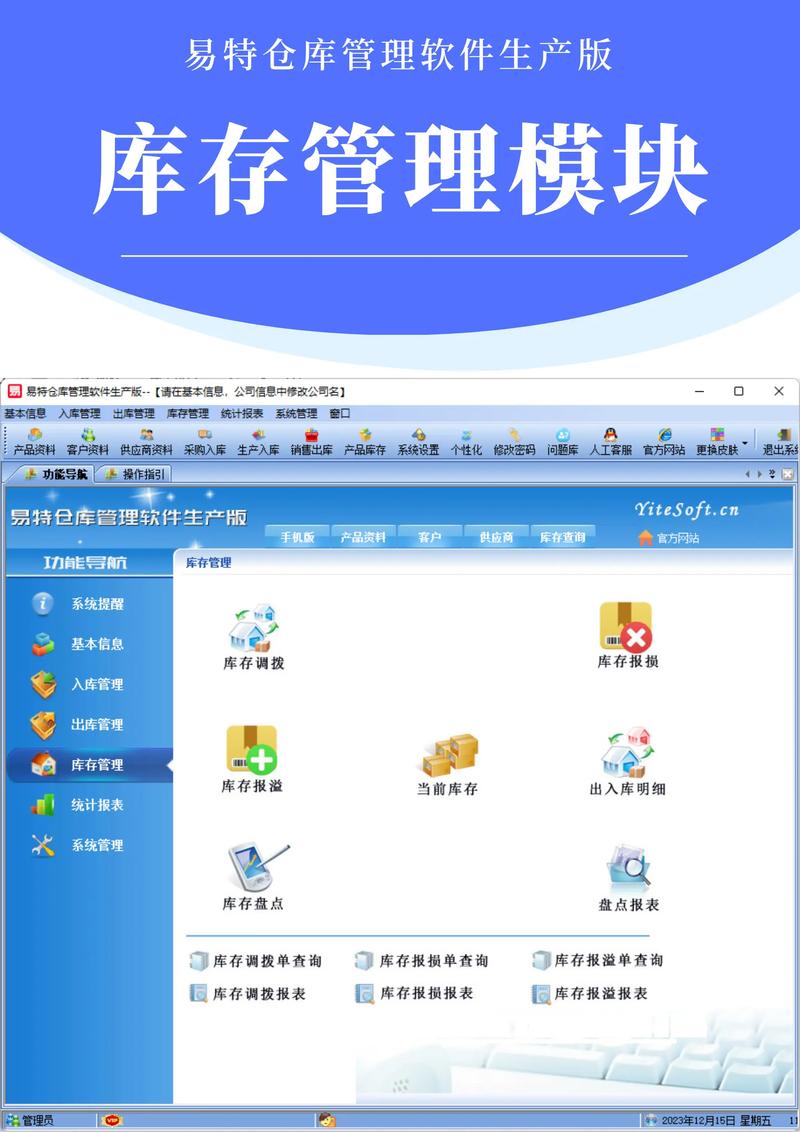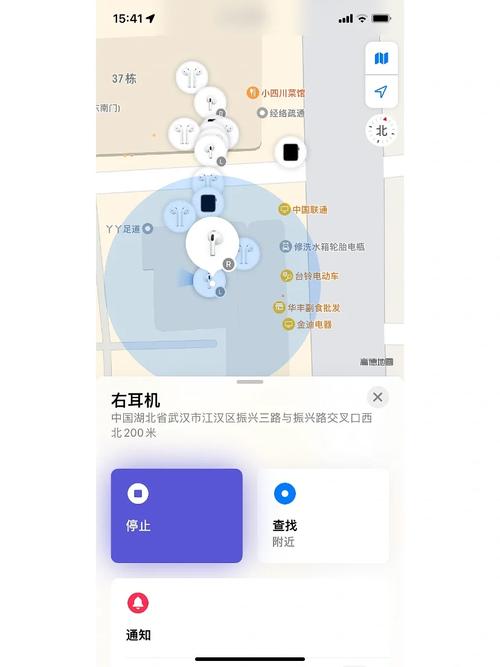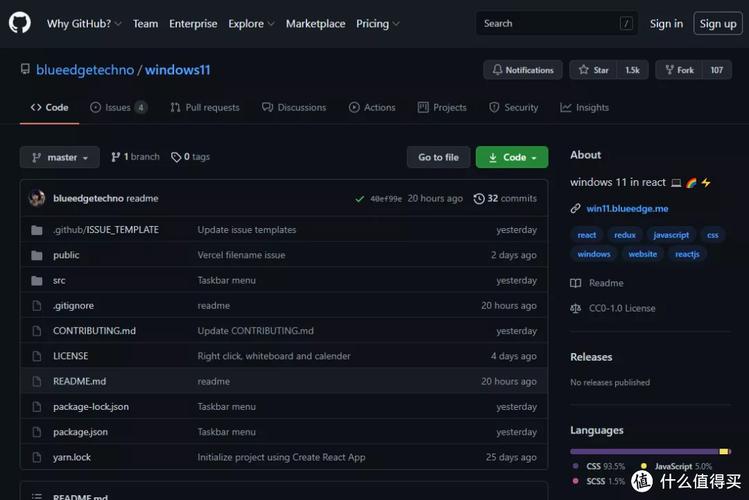1. 使用Windows启动修复工具: 如果你的电脑有Windows安装盘或USB启动盘,可以尝试使用它来启动电脑,然后选择“修复计算机”选项。在高级选项中,选择“启动修复”。 如果没有安装盘,可以尝试从Windows官方网站下载Windows安装工具,并创建一个USB启动盘。
2. 检查硬件: 确保所有硬件连接正确,没有松动。 尝试移除所有外部设备(如USB设备、打印机等),然后尝试重新启动电脑。 如果有条件,可以尝试将硬盘连接到另一台电脑上,检查是否有数据损坏。
3. 检查内存: 如果怀疑内存条有问题,可以尝试拔出内存条,用橡皮擦清理金手指,然后重新插入。 如果有多条内存,可以尝试单独使用每条内存来测试。
4. 检查硬盘: 如果硬盘有物理损坏,可能需要更换硬盘。 可以使用硬盘检测工具来检查硬盘是否有坏道。
5. 使用系统还原: 如果之前有创建系统还原点,可以尝试使用系统还原来恢复系统到之前的状态。
6. 检查BIOS设置: 进入BIOS设置,确保硬盘模式(IDE/AHCI)设置正确。 确保启动顺序(Boot Order)设置正确,首先从硬盘启动。
7. 重新安装Windows: 如果以上方法都无法解决问题,可能需要重新安装Windows系统。
8. 寻求专业帮助: 如果不确定如何操作或问题仍然存在,建议寻求专业维修人员的帮助。
请注意,在执行任何操作之前,最好先备份重要数据,以防数据丢失。同时,如果电脑在保修期内,建议联系制造商寻求帮助。
Windows未能启动怎么办?全面解析解决方法
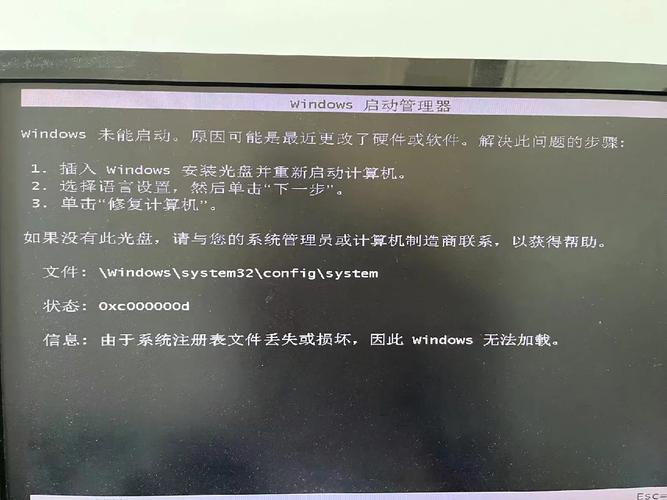
在使用Windows系统时,有时会遇到启动失败的情况,这不仅影响了工作效率,也给用户带来了困扰。本文将全面解析Windows未能启动的解决方法,帮助您快速恢复系统。
一、系统启动失败的原因

系统文件损坏或丢失
硬件故障
驱动程序问题
病毒感染
系统配置错误
二、解决Windows未能启动的方法
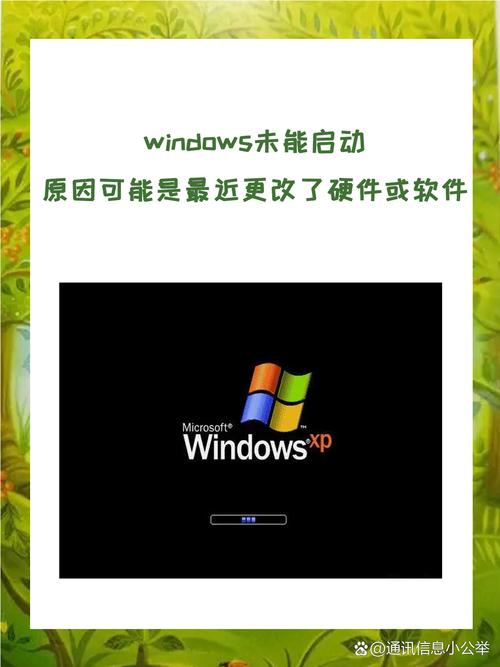
针对不同的原因,我们可以采取以下方法解决Windows未能启动的问题:
1. 使用系统还原
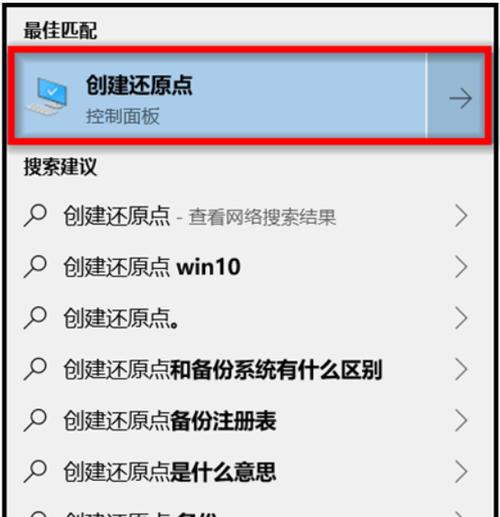
如果系统启动失败是由于系统配置错误或软件安装导致的,可以尝试使用系统还原功能恢复到之前的状态。
重启电脑,在启动过程中按下“F8”键进入高级启动选项。
选择“系统还原”,按照提示操作。
2. 使用安全模式启动
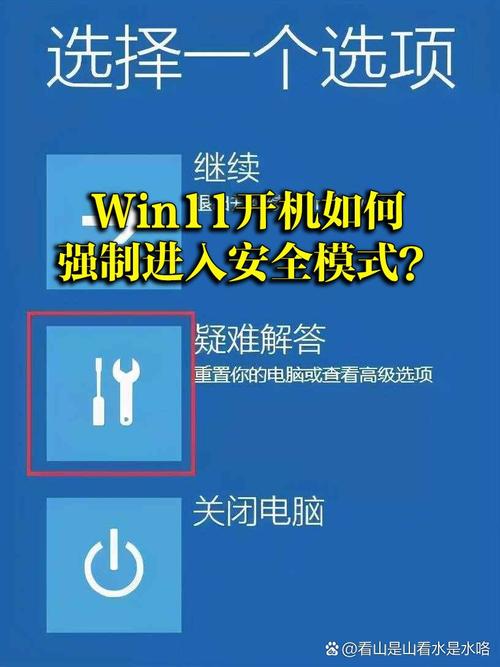
如果系统启动失败,可以尝试进入安全模式,检查系统问题。
重启电脑,在启动过程中按下“F8”键进入高级启动选项。
选择“安全模式”,进入系统。
在安全模式下检查系统问题,如驱动程序、病毒等。
3. 使用PE启动盘修复系统

如果系统启动失败,可以使用PE启动盘修复系统。
准备一张Windows PE启动盘。
重启电脑,将PE启动盘插入光驱,按“F2”键进入BIOS设置。
将光驱设置为第一启动设备。
重启电脑,从PE启动盘启动。
在PE系统中运行“sfc /scannow”命令,修复系统文件。
运行“DISM.exe /Online /Cleanup-image /CheckHealth”命令,检查系统映像。
重启电脑,尝试正常启动系统。
4. 重装系统
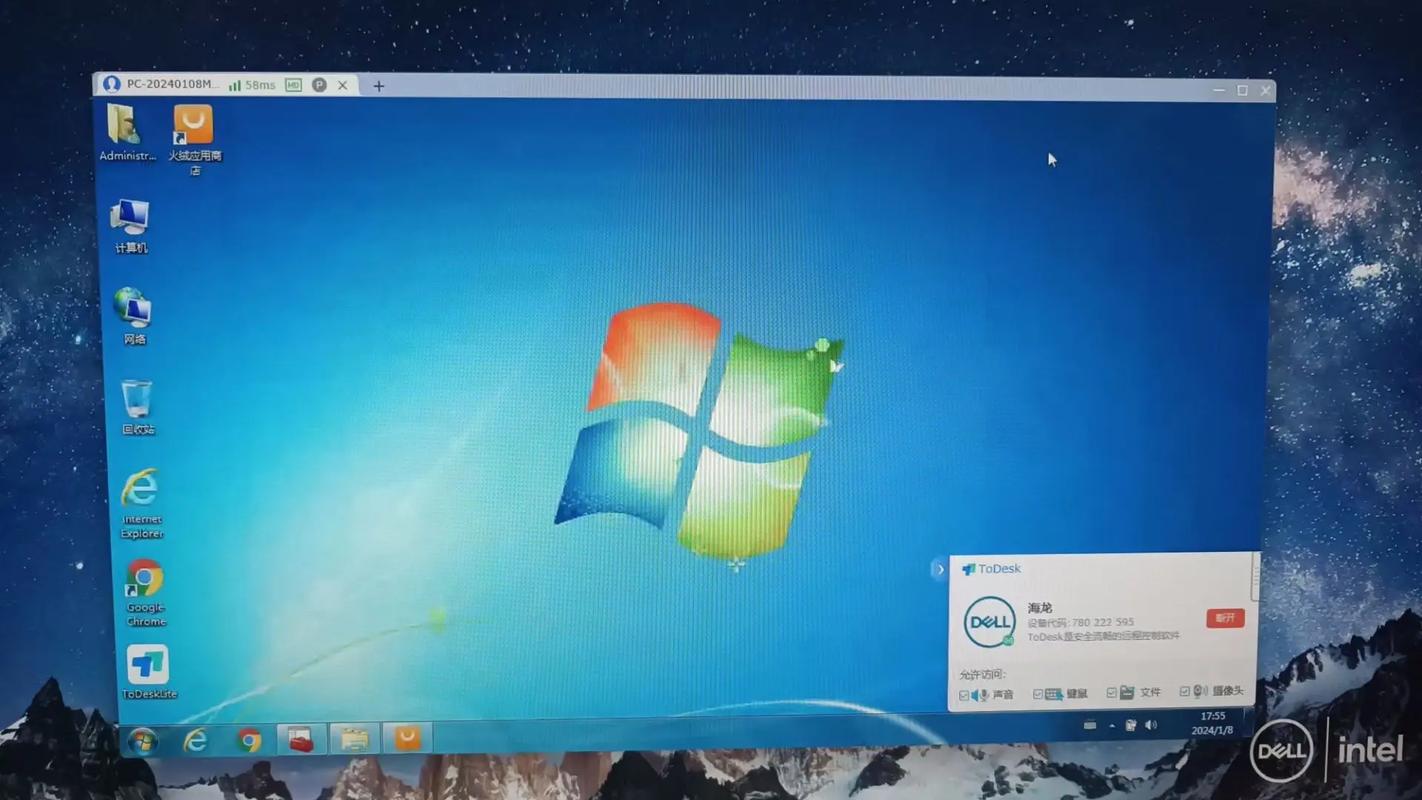
如果以上方法都无法解决问题,可能需要重装系统。
准备Windows安装盘或U盘。
重启电脑,从安装盘或U盘启动。
按照提示操作,完成系统安装。
5. 寻求专业帮助

如果以上方法都无法解决问题,建议您寻求专业技术人员帮助。
Windows未能启动是一个常见的问题,但通过以上方法,我们可以有效地解决这一问题。在解决过程中,请耐心排查原因,并按照步骤操作。祝您顺利解决问题,恢复系统。