1. 检查U盘连接: 确保U盘已正确插入计算机的USB端口。 尝试使用不同的USB端口或连接线。
2. 使用Diskpart工具: 打开命令提示符(以管理员身份运行)。 输入 `diskpart` 并按 Enter。 输入 `list disk` 并按 Enter,找到你的U盘。 输入 `select disk X`(X是U盘的编号)并按 Enter。 输入 `clean` 并按 Enter,清除U盘上的所有数据。 输入 `create partition primary` 并按 Enter,创建一个主分区。 输入 `format fs=fat32 quick` 或 `format fs=ntfs quick`(根据需要选择文件系统)并按 Enter,快速格式化U盘。 输入 `exit` 并按 Enter,退出Diskpart工具。
3. 检查U盘是否有写保护: 有些U盘具有物理写保护开关,确保该开关处于关闭状态。
4. 更新USB驱动程序: 访问计算机制造商的官方网站,下载并安装最新的USB驱动程序。
5. 使用第三方格式化工具: 如果上述方法均无效,可以尝试使用第三方格式化工具,如“HP USB Disk Storage Format Tool”或“Rufus”。
6. 检查U盘是否损坏: 如果U盘已经损坏,可能需要更换一个新的U盘。
7. 恢复U盘数据(如果需要): 在格式化之前,如果U盘上有重要数据,可以使用数据恢复软件尝试恢复数据。
8. 检查计算机的BIOS设置: 确保计算机的BIOS设置中没有禁用USB设备。
9. 重置U盘的控制器: 如果U盘上有重置按钮,可以尝试按下该按钮重置U盘。
10. 检查U盘的兼容性: 确保U盘与计算机的操作系统兼容。
如果以上方法均无法解决问题,建议联系U盘的制造商或技术支持寻求进一步帮助。
Windows无法完成格式化U盘?教你轻松解决
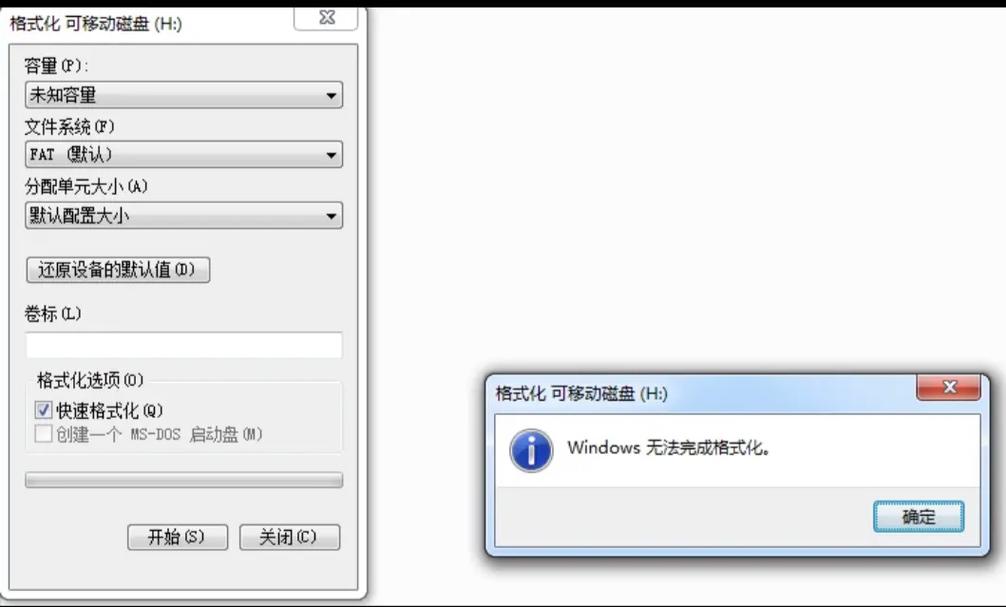
U盘作为便携式存储设备,在我们的日常生活中扮演着重要角色。在使用过程中,有时会遇到U盘无法完成格式化的情况,这无疑给我们的工作带来了不便。本文将为您详细介绍Windows无法完成格式化U盘的原因及解决方法,帮助您轻松应对这一难题。
一、U盘无法完成格式化的原因

1. U盘存在坏道:U盘使用时间过长或存储环境不佳,可能导致U盘内部出现坏道,从而影响格式化操作。
2. U盘文件系统不支持:Windows系统默认支持的文件系统有FAT32、NTFS等,如果U盘使用的是不支持的文件系统,将无法完成格式化。
3. U盘被占用:U盘在格式化过程中,可能被其他程序占用,导致格式化失败。
4. U盘分区错误:U盘分区不正确或存在错误,也会导致格式化失败。
二、解决Windows无法完成格式化U盘的方法

1. 使用命令提示符进行格式化
(1)按下Win R键,打开运行窗口。
(2)输入cmd,点击确定,进入命令提示符窗口。
(3)输入format g: /fs:fat32(g:代表U盘盘符,/fs:fat32表示选择FAT32文件系统),按回车键执行。
(4)根据提示操作,完成U盘格式化。
2. 使用磁盘管理器进行格式化
(1)按下Win R键,打开运行窗口。
(2)输入diskmgmt.msc,点击确定,打开磁盘管理器。
(3)在磁盘管理器中,找到U盘对应的磁盘,右键单击选择“格式化”。
(4)根据提示操作,完成U盘格式化。
3. 使用第三方格式化工具
(1)下载并安装第三方格式化工具,如H2testw、EaseUS Partition Master等。
(2)打开工具,选择U盘进行格式化。
(3)根据提示操作,完成U盘格式化。
三、预防U盘无法完成格式化的措施
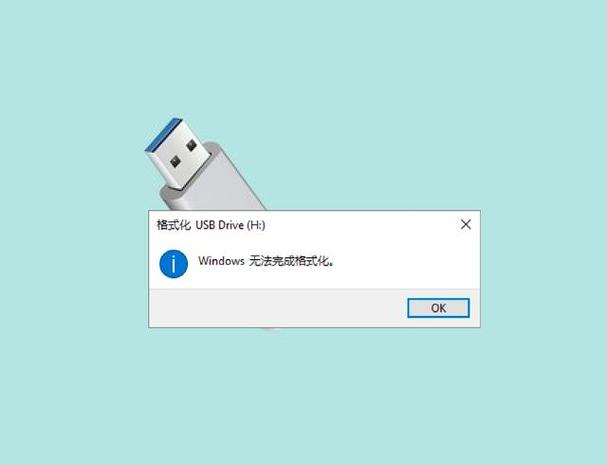
1. 定期检查U盘健康状况,及时发现并修复坏道。
2. 使用正规渠道购买U盘,确保U盘质量。
3. 避免在格式化过程中断电或操作失误,以免损坏U盘。
4. 使用U盘时,注意避免高温、潮湿等不良环境。









