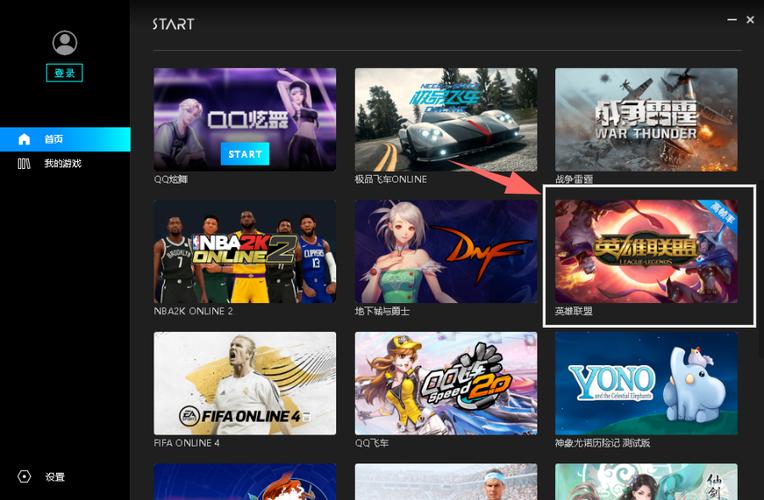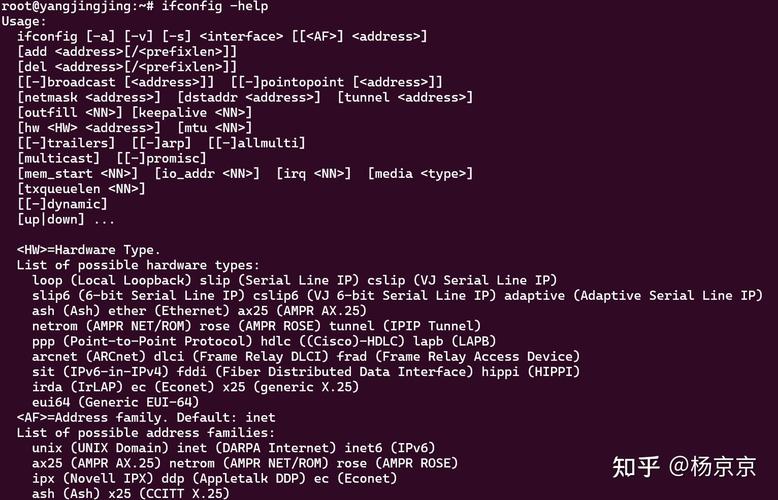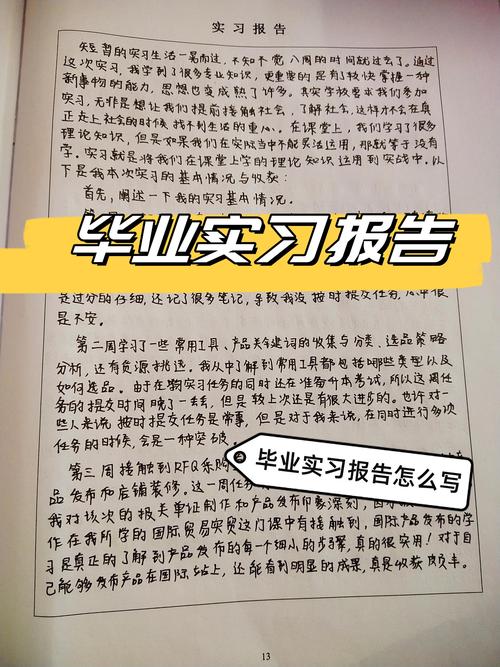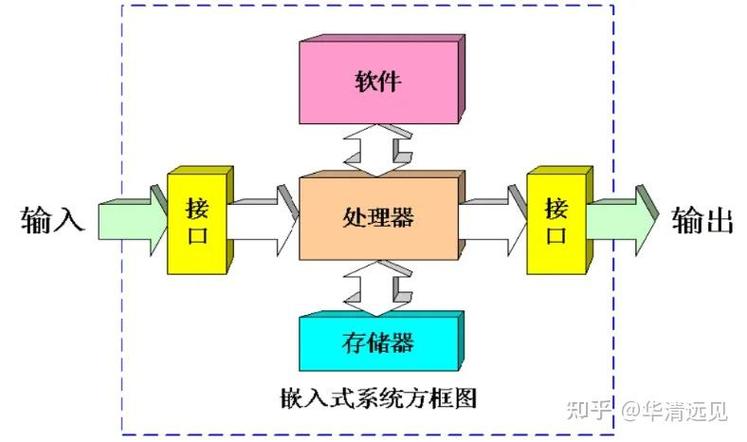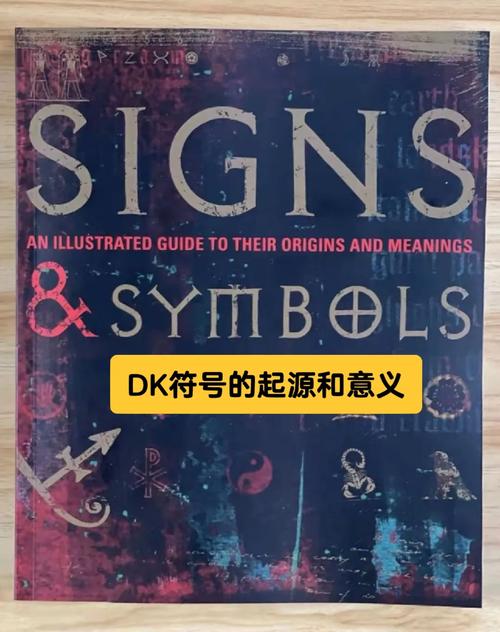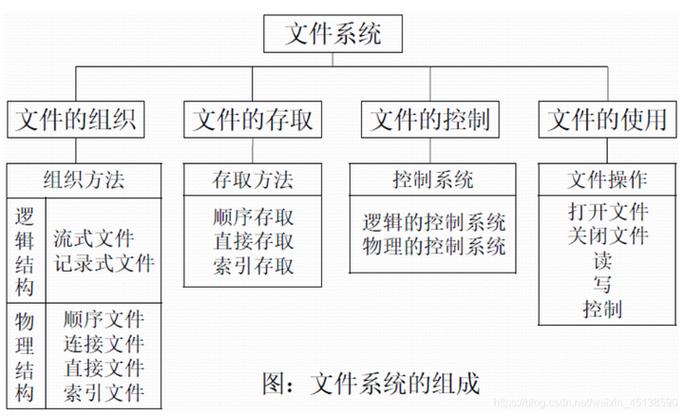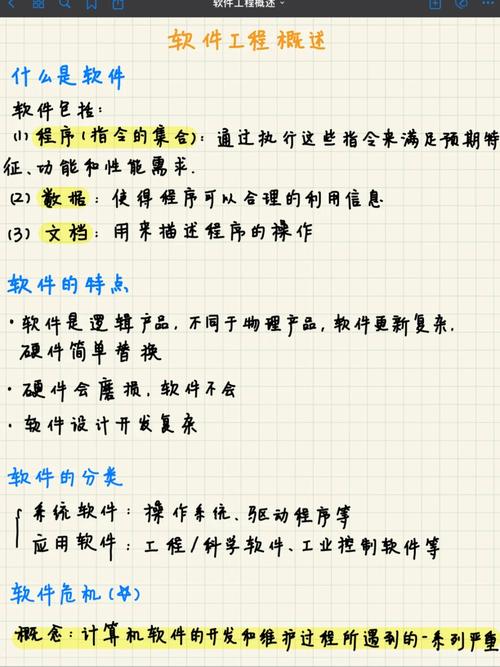在Windows操作系统中,你可以通过以下步骤来禁止自动更新:
1. 使用组策略编辑器(Group Policy Editor): 打开“运行”对话框(可以通过按Win R键),然后输入 `gpedit.msc` 并按回车。 在组策略编辑器中,导航到“计算机配置” > “管理模板” > “Windows组件” > “Windows更新”。 在右侧窗格中,找到“配置自动更新”策略,双击它。 在弹出的窗口中,选择“已禁用”,然后点击“应用”和“确定”。
2. 使用注册表编辑器(Registry Editor): 打开“运行”对话框,输入 `regedit` 并按回车。 导航到 `HKEY_LOCAL_MACHINESOFTWAREPoliciesMicrosoftWindowsWindowsUpdateAU`。 在右侧窗格中,找到或创建一个名为 `NoAutoUpdate` 的DWORD(32位)值。 双击它,将值数据设置为1,然后点击“确定”。
3. 使用Windows设置: 打开“设置”(可以通过点击开始菜单并选择“设置”或按Win I键)。 导航到“更新和安全” > “Windows更新”。 在“Windows更新”设置中,找到“暂停更新”选项,并将其设置为所需的天数。这不会完全禁用更新,但会暂停它们一段时间。
请注意,禁用自动更新可能会使你的系统更容易受到安全漏洞的影响,因此请确保定期手动检查并安装重要的安全更新。
Windows禁止自动更新:全面指南
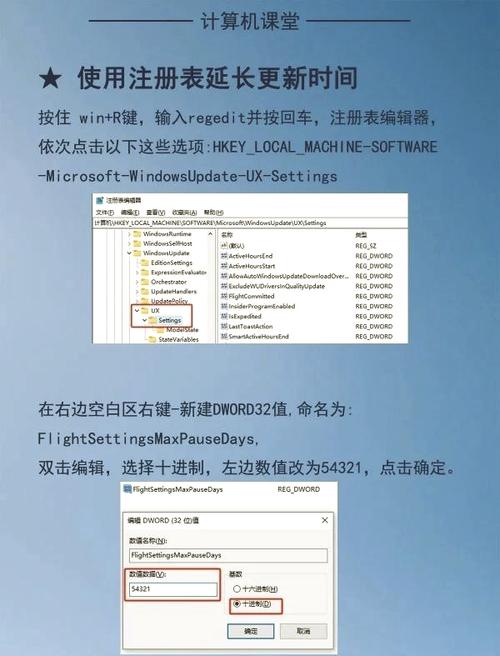
随着信息技术的不断发展,Windows操作系统已经成为广大用户的首选。自动更新功能虽然能够确保系统安全,但有时也会给用户带来不便。本文将为您详细介绍如何在Windows系统中禁止自动更新,帮助您更好地管理自己的电脑。
一、通过服务管理器禁止自动更新
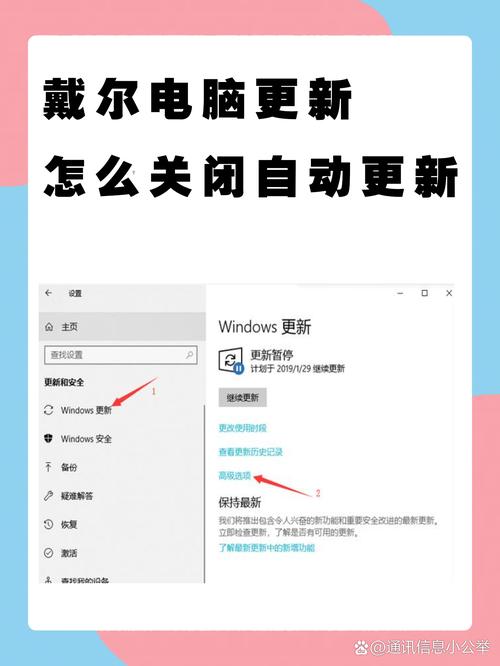
1. 打开运行窗口:按下Win键 R,输入“services.msc”并回车。
2. 找到Windows Update服务:在服务列表中找到名为“Windows Update”的服务。
3. 停止并禁用服务:右键点击“Windows Update”,选择“属性”,在“常规”选项卡中,将“启动类型”设置为“已禁用”,然后点击“停止”按钮。
4. 保存设置:点击“确定”保存设置。
注意:此方法仅适用于Windows 7及以下版本。
二、通过组策略禁止自动更新
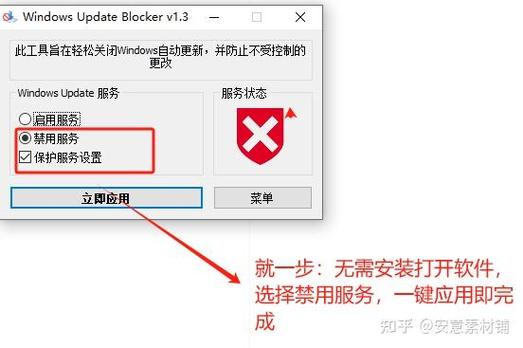
1. 打开运行窗口:按下Win键 R,输入“gpedit.msc”并回车。
2. 找到Windows Update策略:在“计算机配置”中,依次展开“管理模板”>“系统”>“Windows更新”。
3. 禁用自动更新:在右侧窗口中,找到“配置自动更新”,双击打开,将“配置自动更新”设置为“已禁用”。
4. 保存设置:点击“确定”保存设置。
注意:此方法适用于Windows 7、Windows 8、Windows 10等版本。
三、使用第三方工具禁止自动更新

1. 下载并安装第三方工具:如Windows Update Blocker、Stopwinupdate等。
2. 运行工具:打开工具,按照提示操作,即可禁止自动更新。
3. 注意:使用第三方工具时,请确保其来源可靠,以免对系统造成不必要的风险。
四、注意事项

1. 禁止自动更新后,系统可能会面临安全风险,请确保定期手动更新系统。
2. 如果您需要更新系统,请先启用自动更新,更新完成后再次禁用。
3. 在使用第三方工具时,请确保其安全性,避免对系统造成损害。
通过以上方法,您可以在Windows系统中禁止自动更新,从而更好地管理自己的电脑。不过,请务必注意系统安全,定期手动更新系统,以确保电脑的正常运行。