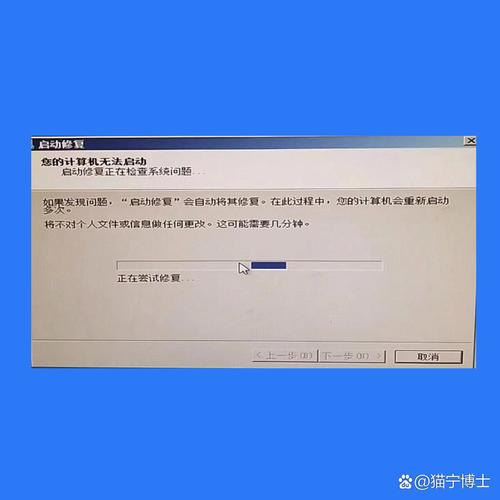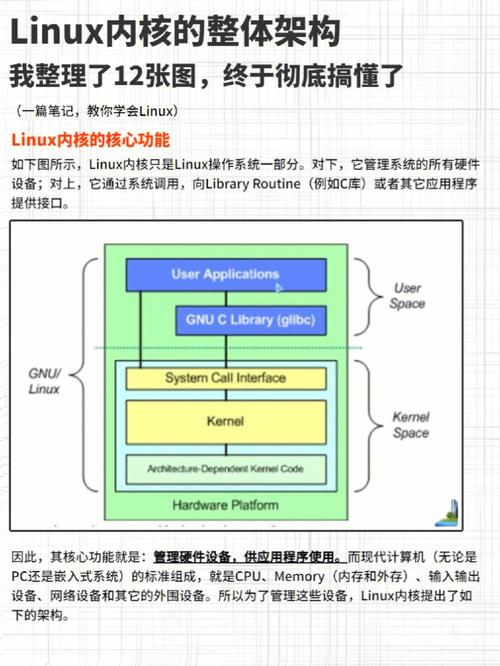删除MacBook上的Windows系统是一个相对简单的过程,但需要谨慎操作,以确保不会丢失重要数据。以下是一般步骤:
1. 备份重要数据:在开始之前,确保备份所有重要的文件和文档。这可以通过将文件复制到外部硬盘或使用云服务来完成。
2. 进入启动选项:重启MacBook,并在听到启动声音时立即按住`Option`键。这将显示一个启动选项菜单。
3. 选择Windows启动盘:在启动选项菜单中,选择Windows启动盘,然后按`Enter`键启动Windows。
4. 打开磁盘管理工具:在Windows中,右键点击“开始”按钮,选择“磁盘管理”。
5. 删除Windows分区:在磁盘管理工具中,找到Windows分区,右键点击该分区,选择“删除卷”。这将删除Windows系统所在的分区。
6. 重新启动并进入启动选项:重启MacBook,再次按住`Option`键进入启动选项菜单。
7. 选择Mac启动盘:在启动选项菜单中,选择Mac启动盘,然后按`Enter`键启动Mac。
8. 恢复磁盘分区:在Mac中,打开“磁盘工具”应用程序。在左侧面板中选择Mac启动盘,然后点击“恢复”按钮。在弹出的窗口中,选择“恢复到Mac OS扩展(日志式)”或“恢复到APFS”选项,然后点击“恢复”按钮。
9. 等待恢复完成:等待磁盘工具完成恢复过程。这可能需要一些时间,具体取决于磁盘的大小和性能。
10. 检查和清理:恢复完成后,检查MacBook以确保所有功能正常。同时,清理任何可能残留的Windows文件或文件夹。
请注意,这些步骤可能因MacBook的型号和使用的Windows版本而略有不同。在操作过程中,务必小心谨慎,以避免数据丢失或系统损坏。如果不确定如何操作,建议寻求专业人士的帮助。
MacBook删除Windows系统:操作指南与注意事项
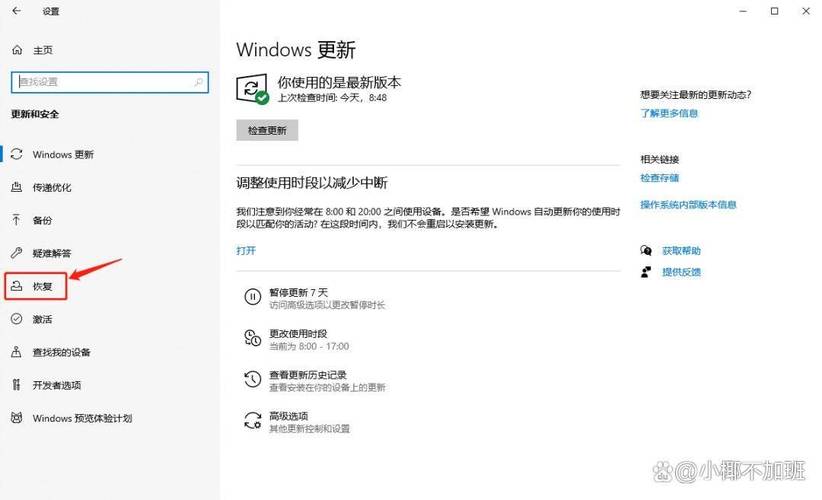
准备工作

在开始删除Windows系统之前,请确保您已经做好了以下准备工作:
备份重要数据:在删除Windows系统之前,请确保将所有重要数据备份到外部存储设备或云存储服务中。
关闭所有应用程序:在开始操作之前,请确保所有应用程序都已关闭,以避免数据丢失或损坏。
了解操作风险:删除Windows系统是一个不可逆的过程,一旦执行,将无法恢复。请谨慎操作。
使用Boot Camp删除Windows系统

Boot Camp是苹果公司提供的一个实用工具,可以帮助用户在MacBook上安装和运行Windows系统。以下是如何使用Boot Camp删除Windows系统的步骤:
打开MacBook,点击Dock上的“应用程序”。
在应用程序中找到“其他”文件夹,然后选择“Boot Camp”助手。
在Boot Camp助手中,选择“删除Windows”选项。
点击“下一步”,确认删除Windows系统。
等待删除过程完成,然后重新启动MacBook。
使用终端删除Windows系统
如果您熟悉终端操作,也可以使用终端命令来删除Windows系统。以下是如何使用终端删除Windows系统的步骤:
打开MacBook,点击Dock上的“应用程序”。
在应用程序中找到“实用工具”,然后选择“终端”。
在终端中输入以下命令:
```sudo diskutil list```
查看磁盘列表,找到Windows系统所在的分区。
输入以下命令删除Windows系统:
```sudo diskutil eraseVolume free none /Volumes/Windows```
等待删除过程完成,然后重新启动MacBook。
注意事项
在删除Windows系统之前,请务必注意以下几点:
确保备份重要数据:在删除Windows系统之前,请确保将所有重要数据备份到外部存储设备或云存储服务中。
谨慎操作:删除Windows系统是一个不可逆的过程,一旦执行,将无法恢复。请谨慎操作。
了解操作风险:在操作过程中,可能会遇到一些风险,如数据丢失或系统损坏。请确保您了解这些风险。
通过以上方法,您可以在MacBook上轻松删除Windows系统。在操作过程中,请务必注意备份重要数据,并谨慎操作。祝您使用MacBook愉快!