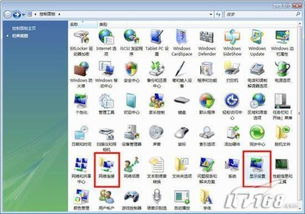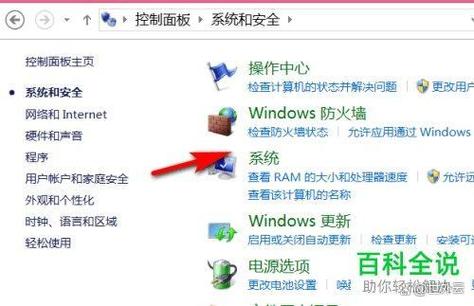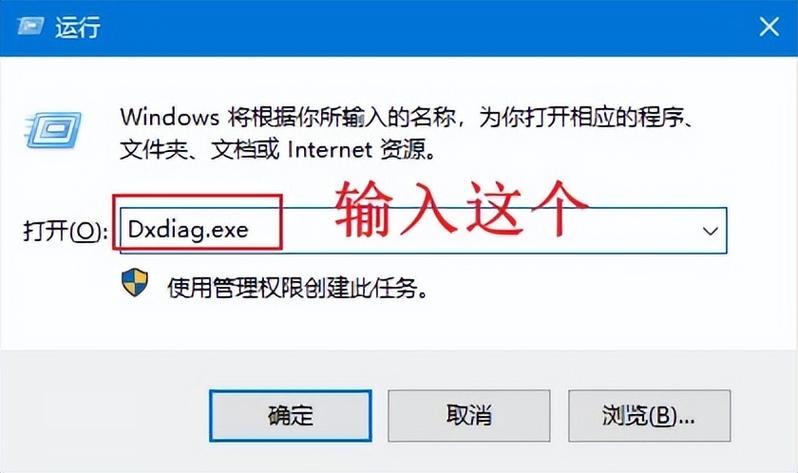功能简介1. 界面布局: 菜单栏:包含文件、编辑、视图、工具、帮助等菜单项,提供丰富的功能。 工具栏:提供常用的文件操作按钮,如新建、复制、粘贴、删除等。 地址栏:显示当前打开的文件夹路径,可手动输入路径或点击历史路径快速切换。 文件列表:显示当前文件夹中的文件和文件夹。 预览窗格:可以预览图片、文档等文件的内容。 细节窗格:显示文件和文件夹的详细信息。
2. 资源分类: 窗口左侧的列表区将计算机资源分为收藏夹、库、家庭网组、计算机和网络等五大类,方便用户更好地组织、管理及应用资源。
3. 预览功能: 资源管理器具有强大的预览功能,可以预览多种类型的文件,如图片、文档、视频和音频文件。
使用技巧1. 快速浏览文件: 双击文件夹可以快速打开它。 使用快捷键Alt P或在菜单栏中点击“预览”按钮,可以预览文件内容。
2. 高效管理文件: 在文件夹选项中勾选“在单独的进程打开文件夹窗口选项”,可以防止资源管理器崩溃。
常见问题及解决方法1. 资源管理器已停止工作: 这通常是由于资源管理器进程出现问题导致的。解决方法包括使用任务管理器重启资源管理器、检查事件查看器、移除外部存储设备、修改注册表项、更改文件夹视图类型、禁用缩略图和预览窗格、清除历史记录、使用单独的窗口、删除临时文件、修复系统文件、使用维护工具等。
2. 资源管理器无响应: 可以尝试在文件夹选项中勾选“在单独的进程打开文件夹窗口选项”,以解决无响应的问题。
深入探索Windows 7资源管理器:功能与技巧
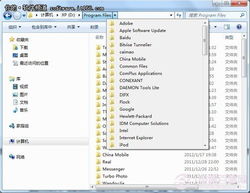
Windows 7资源管理器是Windows操作系统中一个强大的文件管理工具,它不仅可以帮助用户轻松地浏览和管理文件和文件夹,还提供了丰富的功能和实用的技巧。本文将深入探讨Windows 7资源管理器的各种功能,帮助用户更好地利用这一工具。
打开资源管理器的方法
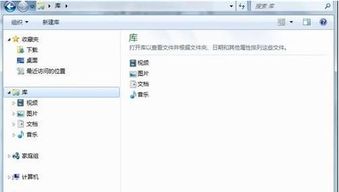
在Windows 7中,有多种方法可以打开资源管理器:
A. 右击“回收站”图标,然后从弹出的快捷菜单中选择“打开”命令。
B. 右击“开始”按钮,然后从弹出的快捷菜单中选择“资源管理器”命令。
C. 右击“计算机”图标,然后从弹出的快捷菜单中选择“资源管理器”命令。
D. 右击任务栏,然后从弹出的快捷菜单中选择“资源管理器”命令。
正确答案是B,即右击“开始”按钮。
移动桌面图标
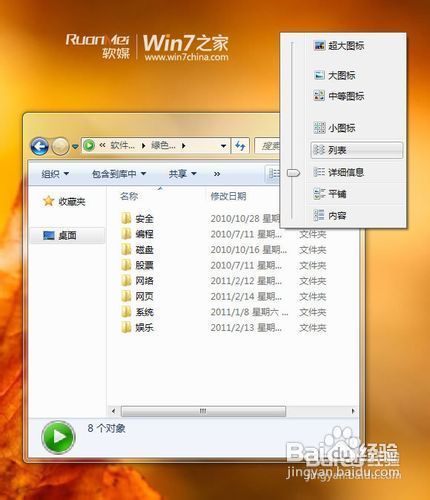
在Windows 7桌面上,移动某个已选定的图标的方法如下:
A. 按住左键将图标拖动到适当的位置。
B. 右击该图标,在弹出的快捷菜单中选择“创建快捷方式”命令。
C. 右击桌面空白处,在弹出的快捷菜单中选择“粘贴”命令。
D. 右击该图标,在弹出的快捷菜单中选择“复制”命令。
正确答案是A,即按住左键将图标拖动到适当的位置。
运行桌面应用程序
在Windows 7桌面上已经有某个应用程序的图标,要运行该程序,只需:
A. 双击该图标。
B. 右击该图标,然后从弹出的快捷菜单中选择“打开”命令。
C. 右击该图标,然后从弹出的快捷菜单中选择“运行”命令。
D. 右击该图标,然后从弹出的快捷菜单中选择“属性”命令。
正确答案是A,即双击该图标。
Windows 7资源管理器已停止工作怎么办
如果Windows 7开机后显示“Windows资源管理器已停止工作”的异常代码c0000005,可以尝试以下解决办法:
按Ctrl Alt Del组合键调出任务管理器。
点击[文件]下的“新建任务”在新建任务栏中输入explorer.exe。
找到WinRAR压缩软件安装的目录下,找到WinRAR执行文件打开,然后点击导航栏上的[选项]-[设置]打开设置窗口,再选择最后面的[综合]下,把把WinRAR整合到资源管理器中前的勾去掉。
这些方法可以帮助用户解决资源管理器停止工作的问题。
使用Windows 7资源管理器快速查找文件
使用快捷键Alt P将资源管理器分成三分栏,方便文件查找。
在左侧找到图片所在文件夹,然后点击图片名即可在右侧预览图片。
资源管理器支持图片、PDF、Word、Excel、PowerPoint等多种文件格式的预览。
这些功能大大提高了文件查找的效率。