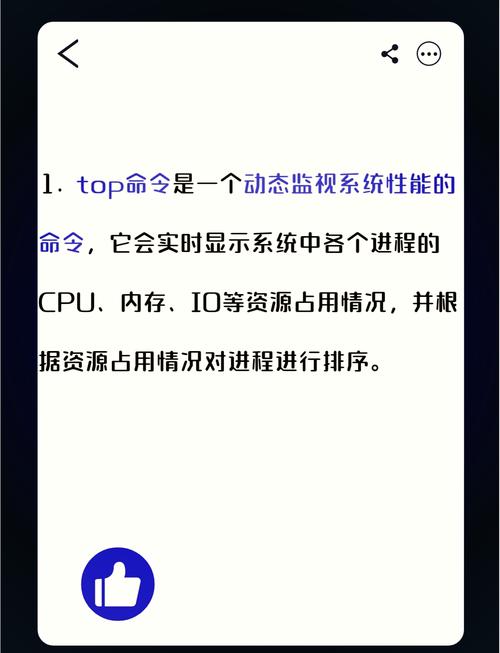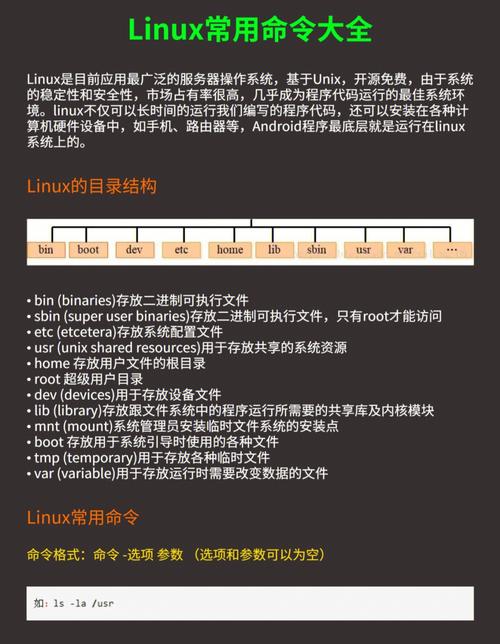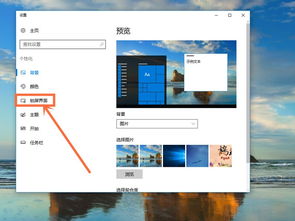Windows 7 连接 WiFi 的步骤如下:
1. 确保您的电脑有内置的无线网卡或已插入外置的无线网卡。2. 点击屏幕左下角的“开始”按钮,然后点击“控制面板”。3. 在控制面板中,点击“网络和 Internet”选项。4. 在“网络和 Internet”窗口中,点击“网络和共享中心”。5. 在“网络和共享中心”窗口中,点击左侧的“更改适配器设置”。6. 在网络连接窗口中,找到您的无线网卡,通常显示为“无线网络连接”。7. 右键点击无线网卡,然后选择“查看可用无线网络”。8. 在“可用无线网络”窗口中,找到您想要连接的无线网络,然后点击“连接”。9. 如果无线网络有密码保护,输入密码,然后点击“连接”。10. 连接成功后,您可以在“网络和共享中心”窗口中看到已连接的网络。
请注意,连接 WiFi 的具体步骤可能会因电脑的配置和无线网络的设置而有所不同。如果以上步骤无法帮助您连接 WiFi,请参考您的电脑手册或联系网络管理员以获取进一步的帮助。
Windows 7系统连接WiFi的详细教程

随着无线网络技术的普及,越来越多的用户选择使用WiFi上网。对于Windows 7系统的用户来说,连接WiFi是一个简单但有时会遇到问题的过程。本文将详细讲解如何在Windows 7系统中连接WiFi,并提供一些常见问题的解决方案。
一、检查无线网卡是否正常工作

在连接WiFi之前,首先需要确认电脑的无线网卡是否正常工作。对于笔记本电脑,通常在右下角任务栏的网络图标处可以看到无线网络选项。如果看不到,可能需要检查无线网卡是否已启用。
二、连接WiFi的步骤
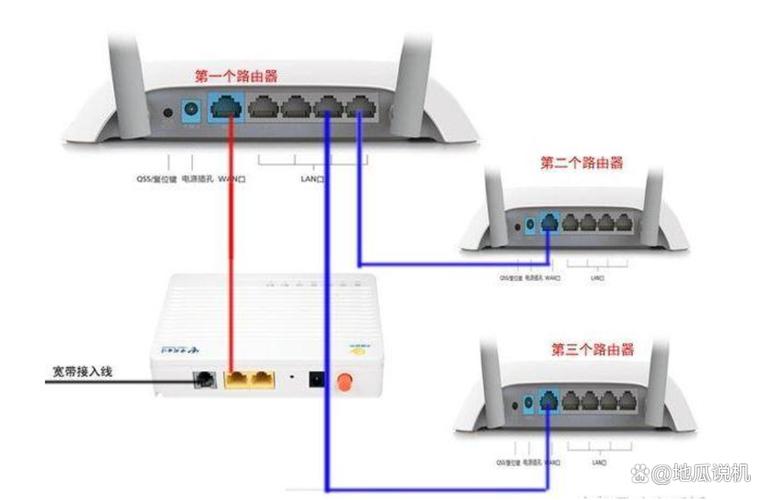
以下是连接WiFi的详细步骤:
点击任务栏右下角的网络图标,选择“打开网络和共享中心”。
在“网络和共享中心”窗口中,点击左侧的“更改适配器设置”。
在弹出的窗口中,右键点击无线网络图标,选择“启用”。
此时,无线网络图标会变为绿色,表示无线网络已启用。
再次点击任务栏右下角的网络图标,选择要连接的WiFi网络。
如果需要输入密码,在弹出的对话框中输入正确的WiFi密码,然后点击“连接”。
连接成功后,网络图标会显示已连接状态。
三、解决连接WiFi时遇到的问题
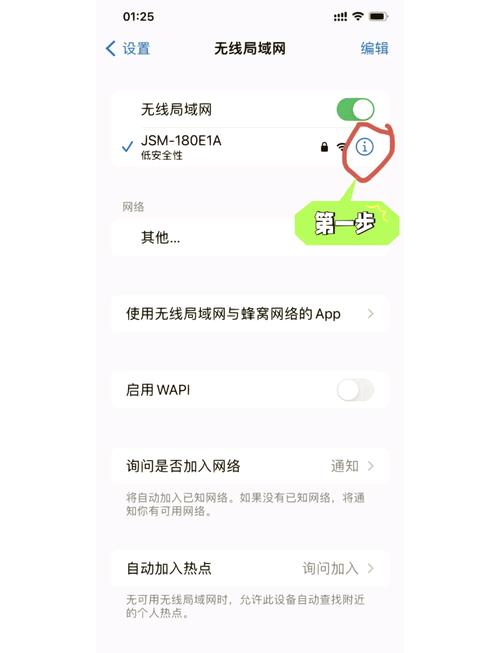
问题:无法搜索到WiFi网络。
解决方案:检查无线网卡是否已启用,或者尝试重新启动电脑。
问题:无法连接到WiFi网络。
解决方案:检查WiFi密码是否正确,或者尝试重新启动路由器。
问题:连接WiFi后无法上网。
解决方案:检查网络设置,确保已连接到正确的网络,或者尝试重新启动电脑。