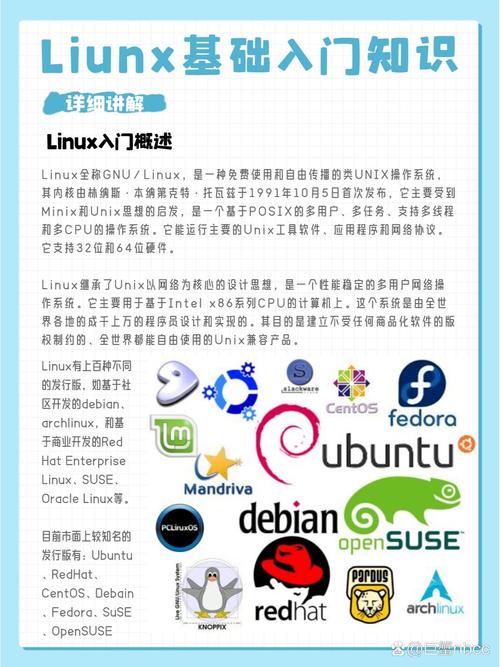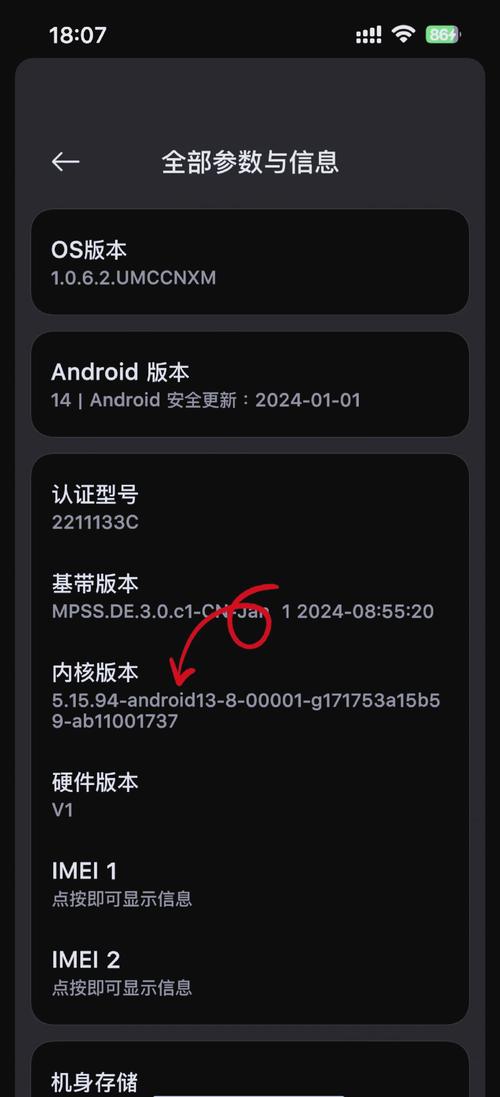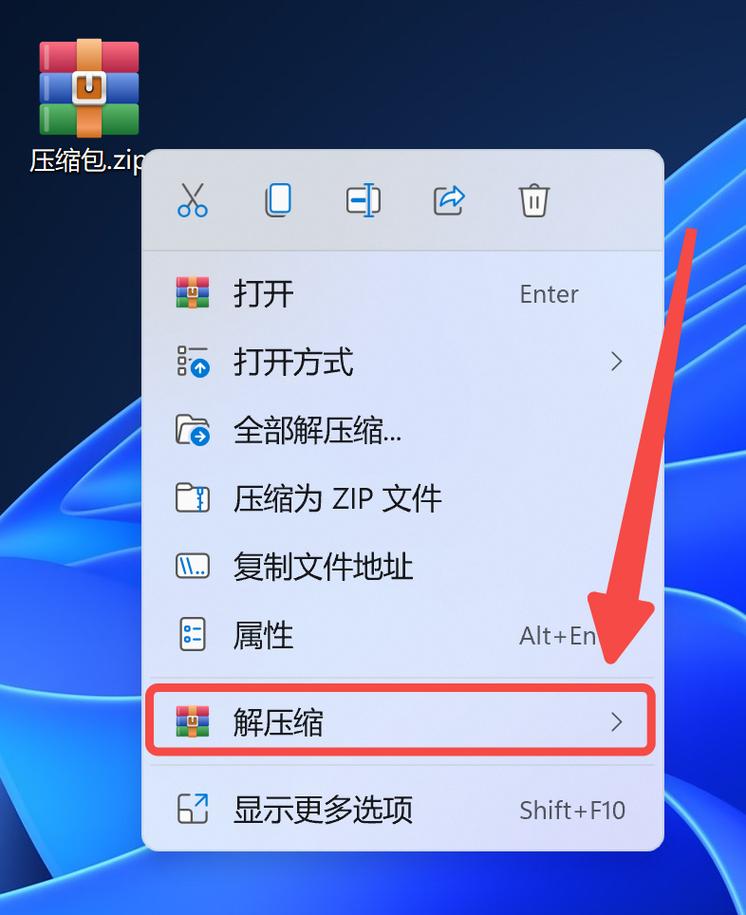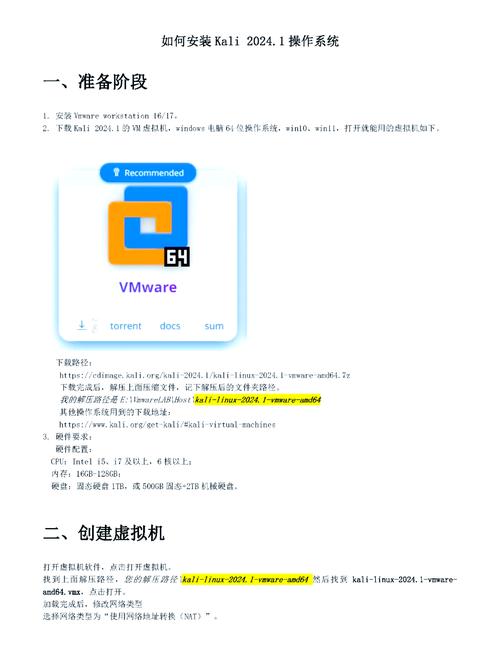Windows桌面图标的大小可以通过以下几种方式调整:
1. 使用鼠标滚轮: 将鼠标指针悬停在桌面图标上,然后滚动鼠标滚轮。滚动向上会使图标变大,滚动向下会使图标变小。
2. 使用鼠标右键: 在桌面上空白处右键点击,然后选择“查看”选项。 在弹出的菜单中,有“大图标”、“中等图标”、“小图标”等选项,选择合适的选项即可调整图标大小。
3. 使用设置: 在桌面上空白处右键点击,然后选择“个性化”。 在“个性化”设置中,选择“主题”选项卡,然后点击“桌面图标设置”。 在“桌面图标设置”窗口中,可以调整图标的大小和其他设置。
4. 使用注册表编辑器(不推荐,有风险): 按下Win R键,输入“regedit”并回车打开注册表编辑器。 导航到“HKEY_CURRENT_USERControl PanelDesktopWindowMetrics”。 在右侧找到名为“Shell Icon Size”的值,并双击它。 在弹出的窗口中,将值设置为想要的像素大小,例如32表示32x32像素的图标大小。
请注意,更改图标大小可能会影响桌面的整体布局和美观,因此建议根据个人喜好和需要进行调整。同时,使用注册表编辑器更改设置存在一定风险,可能会影响系统的稳定性和安全性,因此不建议非专业人士使用此方法。
Windows桌面图标大小调整指南:轻松打造个性化桌面

在Windows操作系统中,桌面图标的大小直接影响着我们的使用体验。合适的图标大小既能保证视觉效果,又能方便我们快速找到所需的应用程序。本文将详细介绍如何在Windows系统中调整桌面图标的大小,帮助您打造个性化的桌面。
方法一:通过查看选项调整图标大小
在Windows 10和Windows 7系统中,我们可以通过查看选项来调整桌面图标的大小。以下是具体操作步骤:
在桌面空白区域点击鼠标右键,选择“查看”。
在弹出的菜单中,找到“小图标”、“中等图标”和“大图标”三个选项。
根据个人喜好选择合适的图标大小,点击即可。
这种方法简单快捷,适合对图标大小要求不高的用户。
方法二:使用Ctrl键和鼠标滚轮调整图标大小
如果您想要更精确地调整图标大小,可以使用Ctrl键和鼠标滚轮。以下是具体操作步骤:
将鼠标光标移动到桌面上的任意一个图标上。
按住键盘上的Ctrl键。
滚动鼠标的滚轮。向上滚动会让图标变大,向下滚动则会让图标变小。
方法三:通过显示设置调整图标大小
在Windows 10系统中,我们还可以通过显示设置来调整桌面图标的大小。以下是具体操作步骤:
在桌面空白区域点击鼠标右键,选择“显示设置”。
在弹出的窗口中,找到“缩放与布局”选项。
在“缩放和布局”栏目下,找到“更改文本大小和应用项目”的选项。
点击进入“更改文本大小和应用项目”选项页面。
在弹出的窗口中,找到“更改桌面图标大小”选项。
选择想要的大小,然后保存即可。
这种方法可以更精确地设置图标大小,适合对图标尺寸有明确要求的用户。
方法四:调整桌面图标排列方式
在调整桌面图标大小后,您可能需要调整图标的排列方式。以下是具体操作步骤:
按住鼠标左键拖动图标位置,即可调整图标位置。
点击鼠标右键,选择“排序”。
在弹出的菜单中选择排序方式,如按名称、按大小、按类型等。
通过调整图标排列方式,可以使桌面更加整洁有序。