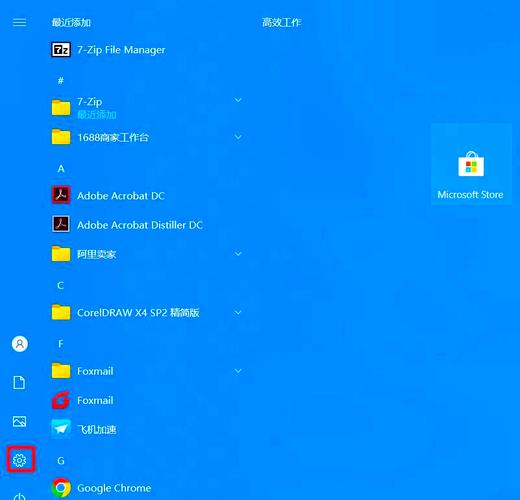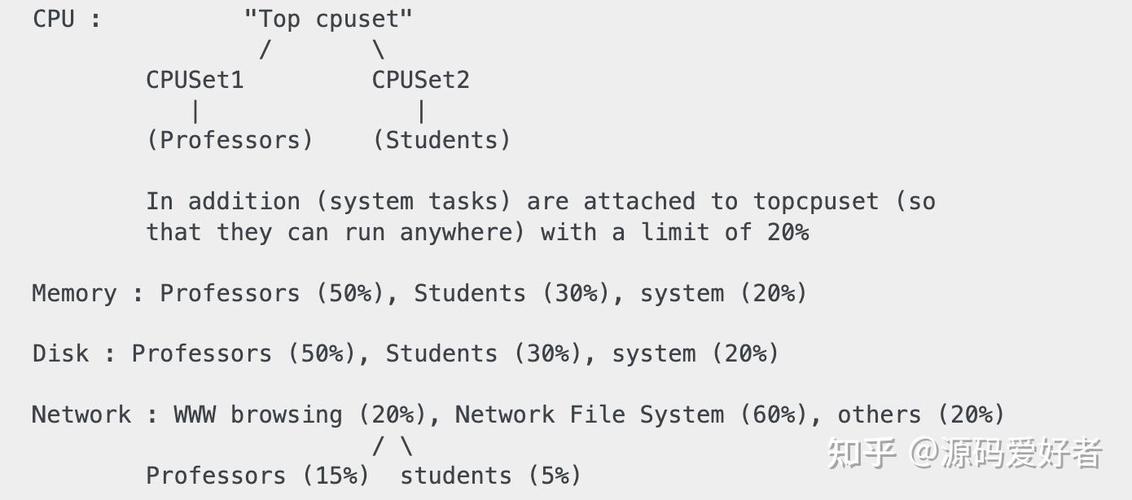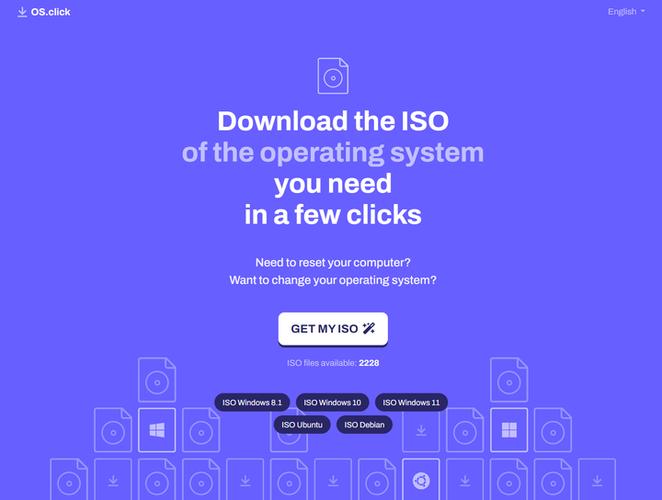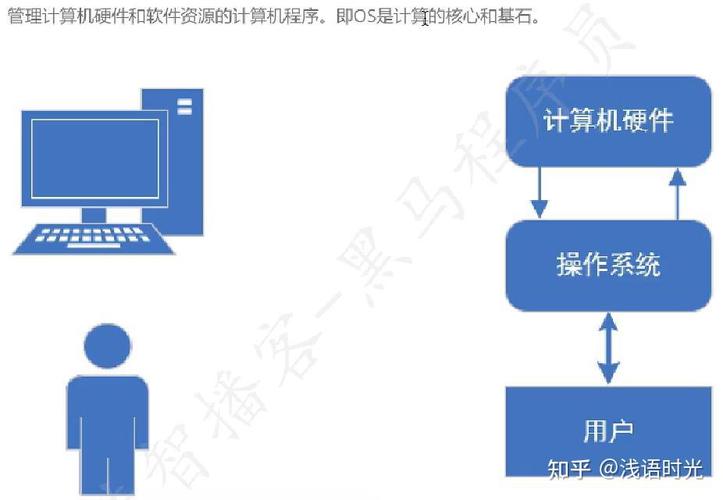要打开或关闭Windows功能,你可以按照以下步骤操作:
1. 点击“开始”按钮,然后点击“设置”(齿轮图标)。2. 在设置窗口中,点击“应用”。3. 在应用设置中,点击“程序和功能”。4. 在程序和功能窗口中,点击左侧的“启用或关闭Windows功能”。
在“Windows功能”窗口中,你可以看到所有可用的Windows功能。要启用一个功能,只需勾选它旁边的复选框;要禁用一个功能,只需取消勾选它旁边的复选框。点击“确定”后,系统会自动为你安装或卸载相应的功能。
请注意,某些功能可能需要重新启动计算机才能生效。
如何打开或关闭Windows功能——详细指南
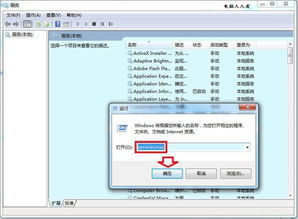
在Windows操作系统中,功能丰富且多样化。有时候,用户可能需要根据个人需求或系统性能考虑,打开或关闭某些Windows功能。本文将详细介绍如何在Windows 10和Windows 11中打开或关闭Windows功能,并提供一些实用技巧。
在Windows 10中,打开或关闭Windows功能的方法如下:
1. 通过控制面板打开或关闭功能
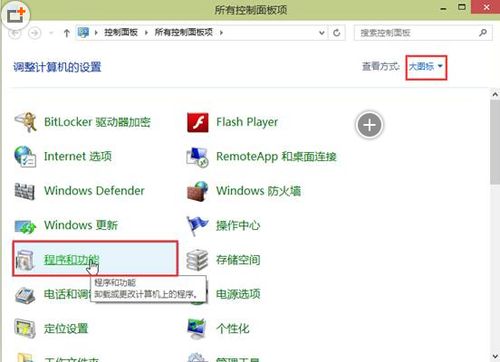
步骤:
点击“开始”按钮,选择“控制面板”。
在控制面板中,点击“程序”。
选择“启用或关闭Windows功能”。
在弹出的窗口中,勾选或取消勾选所需的功能,然后点击“确定”。
在Windows 11中,打开或关闭Windows功能的方法与Windows 10类似,以下是具体步骤:
1. 通过控制面板打开或关闭功能
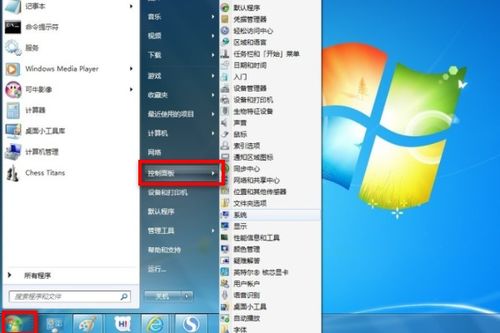
步骤:
点击“开始”按钮,选择“设置”。
在设置窗口中,点击“系统”。
选择“关于”。
在左侧菜单中,点击“Windows功能”。
在弹出的窗口中,勾选或取消勾选所需的功能,然后点击“确定”。
对于熟悉命令行的用户,可以使用以下命令快速打开或关闭Windows功能:
1. 使用PowerShell打开或关闭功能
步骤:
按下“Windows X”键,选择“Windows PowerShell (管理员)”。
在PowerShell窗口中,输入以下命令并按Enter键:
启用功能:Get-WindowsFeature -Name [功能名称] | Install-WindowsFeature
关闭功能:Get-WindowsFeature -Name [功能名称] | Uninstall-WindowsFeature
1. 使用命令提示符打开或关闭功能
步骤:
按下“Windows X”键,选择“命令提示符(管理员)”。
在命令提示符窗口中,输入以下命令并按Enter键:
启用功能:dism.exe /online /enable-feature /featurename:[功能名称]
关闭功能:dism.exe /online /disable-feature /featurename:[功能名称]
在打开或关闭Windows功能时,请注意以下几点:
1. 确保已备份重要数据
在更改系统功能之前,请确保已备份重要数据,以防万一出现意外情况。
2. 了解功能的作用
在打开或关闭功能之前,了解该功能的作用和影响,以便更好地满足个人需求。
3. 重启系统
在打开或关闭某些功能后,可能需要重启系统才能使更改生效。
4. 禁用不必要的服务
除了打开或关闭功能外,还可以禁用不必要的服务来提高系统性能。