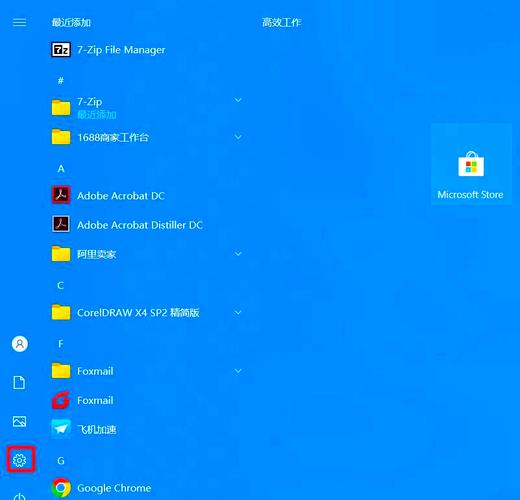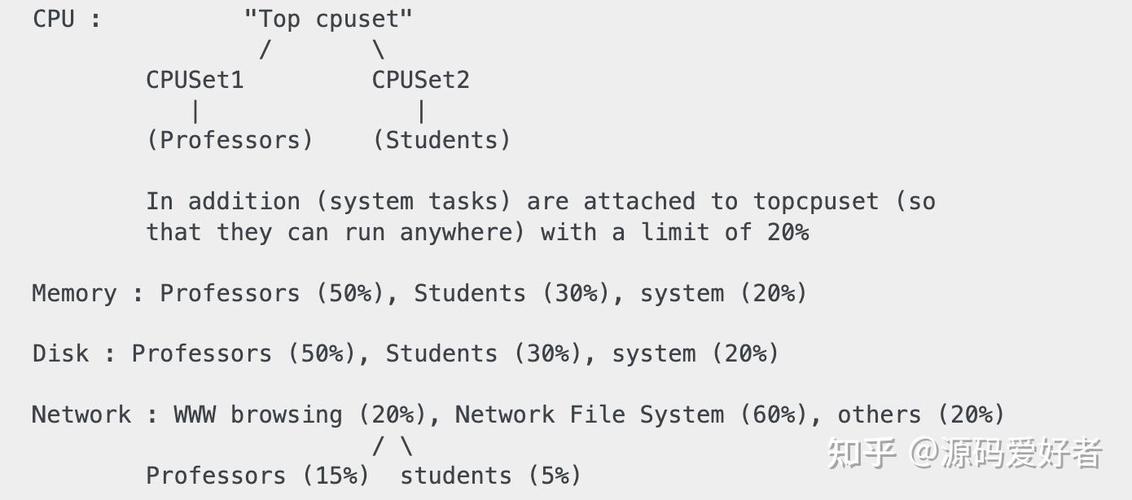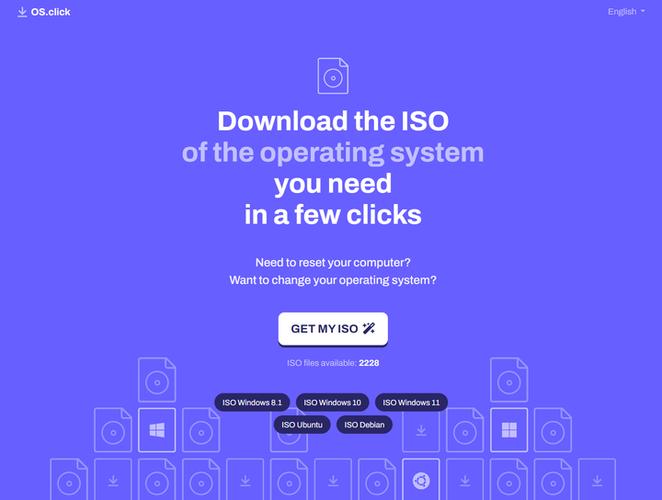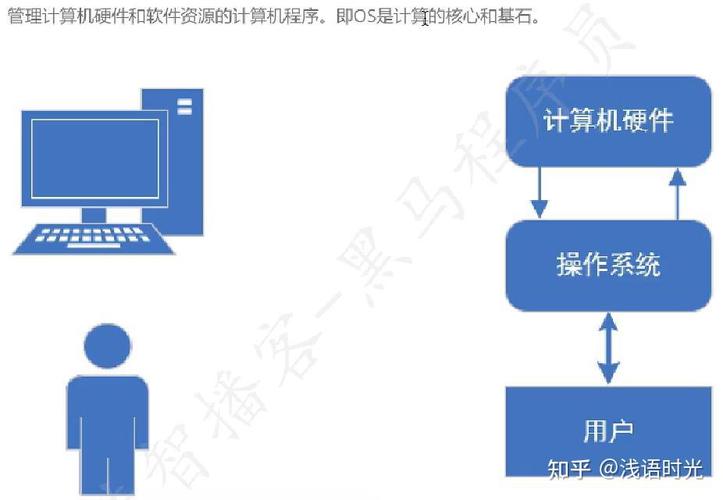1. 使用“游戏栏”录制游戏视频: 打开您想要录制的游戏。 按下 `Windows键 G` 来打开游戏栏。 点击“录制”按钮或按下 `Windows键 Alt R` 来开始录制。 录制完成后,按下 `Windows键 Alt R` 停止录制,录制的视频会自动保存在“视频”文件夹的“捕获”子文件夹中。
2. 使用“屏幕录制”功能: 按下 `Windows键 G` 来打开游戏栏。 如果游戏栏提示您“这是游戏吗?”,点击“是”。 点击“录制”按钮或按下 `Windows键 Alt R` 来开始录制。 录制完成后,按下 `Windows键 Alt R` 停止录制,录制的视频会自动保存在“视频”文件夹的“捕获”子文件夹中。
3. 使用“Xbox Game Bar”: 打开您想要录制的应用程序或游戏。 按下 `Windows键 G` 来打开Xbox Game Bar。 如果游戏栏提示您“这是游戏吗?”,点击“是”。 点击“录制”按钮或按下 `Windows键 Alt R` 来开始录制。 录制完成后,按下 `Windows键 Alt R` 停止录制,录制的视频会自动保存在“视频”文件夹的“捕获”子文件夹中。
4. 使用第三方录屏软件: 如果Windows 10自带的录屏功能无法满足您的需求,您可以考虑使用一些第三方录屏软件,如OBS Studio、Bandicam、Camtasia等。这些软件提供了更丰富的功能和更高的录制质量,但可能需要付费或注册才能使用。
5. 使用“Windows自带的‘屏幕录制’工具”: 打开“开始”菜单,搜索“屏幕录制”并打开它。 点击“录制”按钮或按下 `Windows键 Alt R` 来开始录制。 录制完成后,按下 `Windows键 Alt R` 停止录制,录制的视频会自动保存在“视频”文件夹的“捕获”子文件夹中。
请注意,以上方法可能因Windows 10的版本和更新而有所不同。如果您使用的是较旧的版本,可能需要更新Windows或安装第三方软件来获得更好的录屏体验。
Windows 10录屏指南:轻松记录屏幕操作与精彩瞬间
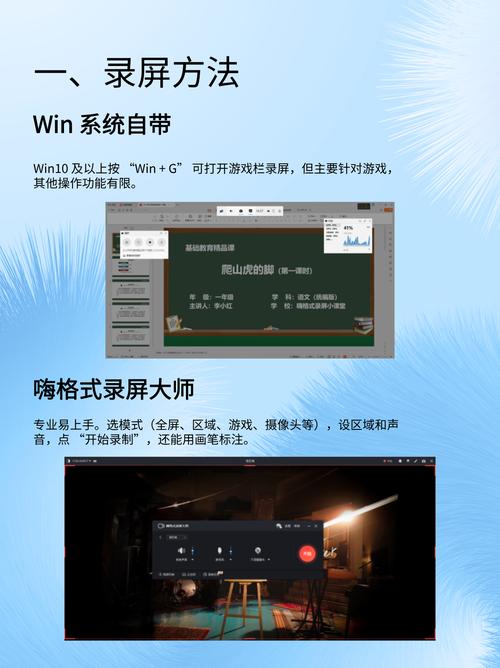
随着数字化时代的到来,录屏已经成为许多用户日常生活中的需求。无论是为了记录游戏精彩瞬间、制作教程视频,还是分享屏幕上的内容,Windows 10系统为我们提供了多种录屏方法。本文将详细介绍如何在Windows 10上轻松录屏。
一、使用Windows 10自带的Xbox Game Bar录屏
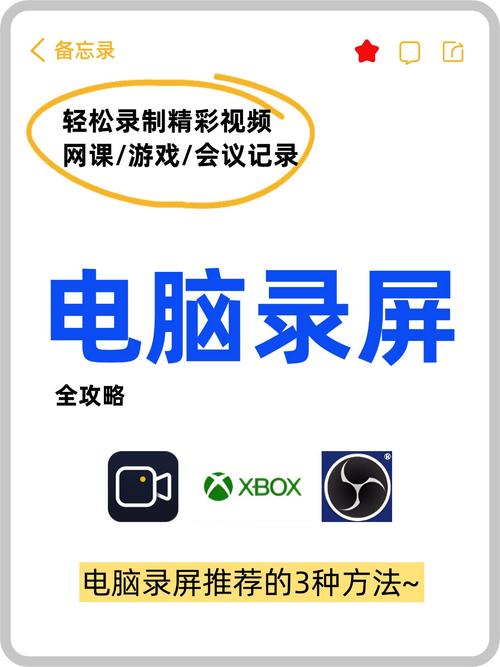
Windows 10自带的Xbox Game Bar是一个非常实用的录屏工具,它不仅适用于游戏玩家,也适用于其他应用程序的录制。
按下快捷键Win G,打开Xbox Game Bar。
在弹出的对话框中,勾选“是,这是一个游戏”,以便启用录屏功能。
点击工具栏中的“开始录制”按钮,即可开始录屏。
录制过程中,屏幕顶部会显示一个小计时器,方便您随时了解录制进度。
需要暂停录制时,点击工具栏上的暂停按钮。
完成录制后,点击工具栏上的停止按钮,录制的视频会自动保存到“我的电脑”中的“视频”文件夹下的“捕获”文件夹中。
二、使用PowerPoint录制屏幕
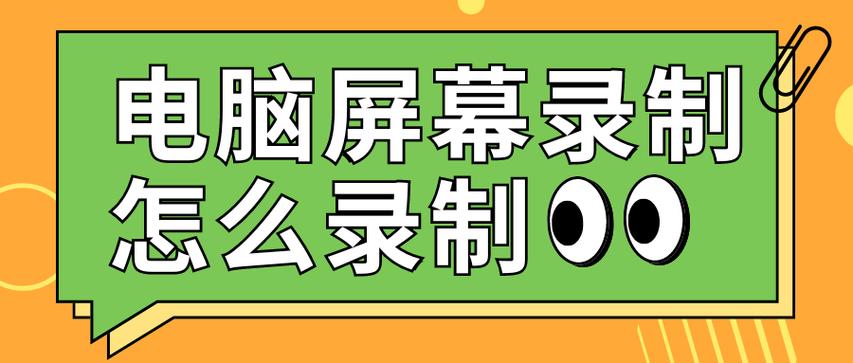
如果您需要录制PPT演示或教学视频,可以使用PowerPoint自带的屏幕录制功能。
打开PowerPoint,点击“插入”菜单。
在“插入”菜单的右侧,找到“屏幕录制”选项。
点击“屏幕录制”,此时会出现一个屏幕录制窗口。
选择要录制的屏幕区域,点击“开始录制”按钮。
开始录制后,您可以在屏幕上操作,所有操作都会被录制下来。
录制完成后,点击“停止录制”按钮,录制的视频会自动保存到PowerPoint演示文稿中。
三、使用第三方录屏软件
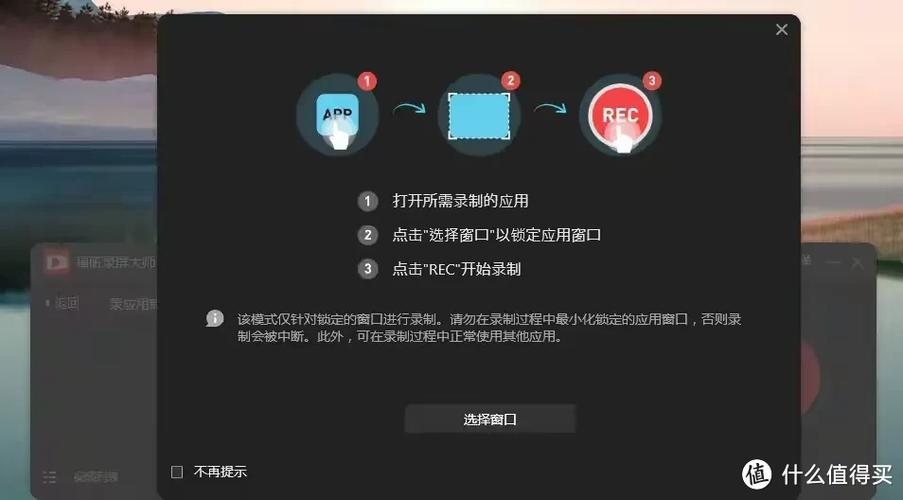
除了Windows 10自带的录屏工具外,市面上还有许多功能强大的第三方录屏软件可供选择。
下载并安装一款适合您的录屏软件,如OBS Studio、Camtasia、Bandicam等。
打开软件,根据需要设置录制参数,如录制区域、视频选项、音频选项、画质选项等。
设置完成后,点击“开始录制”按钮,开始录制屏幕。
录制完成后,点击“停止录制”按钮,软件会自动保存录制的视频文件。
Windows 10提供了多种录屏方法,您可以根据自己的需求选择合适的方法。无论是使用系统自带的Xbox Game Bar,还是第三方录屏软件,都能轻松记录屏幕操作与精彩瞬间。希望本文能帮助您在Windows 10上轻松录屏。