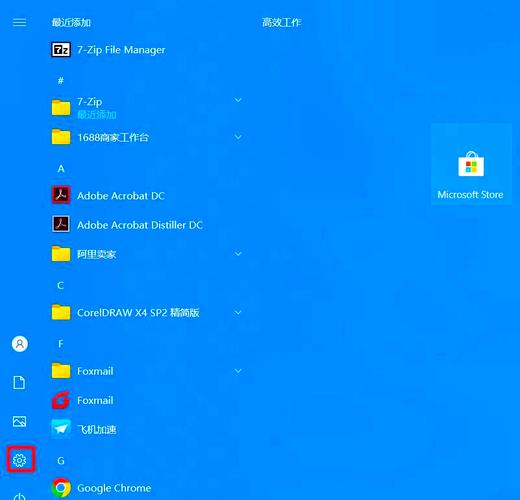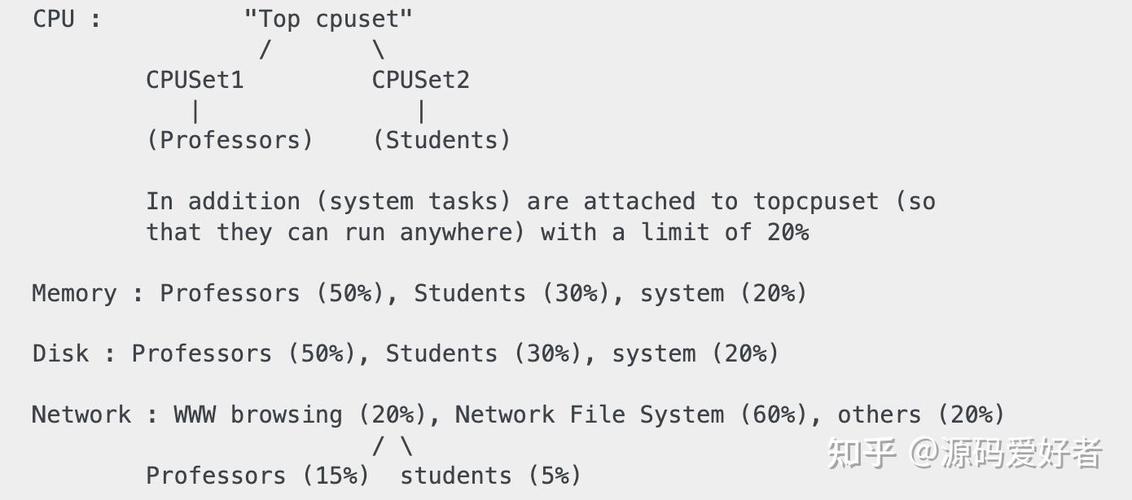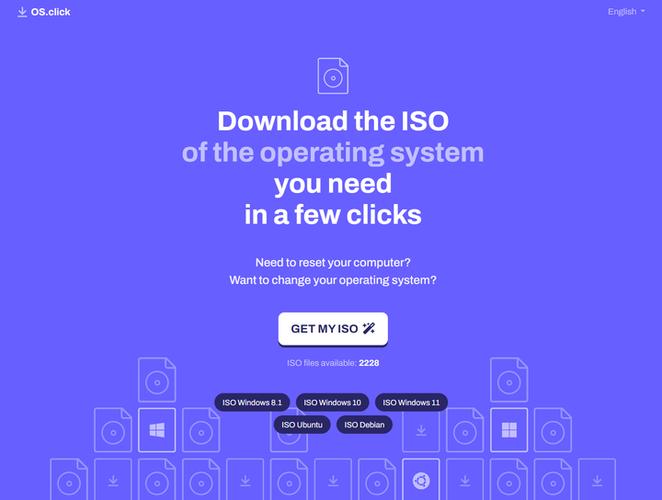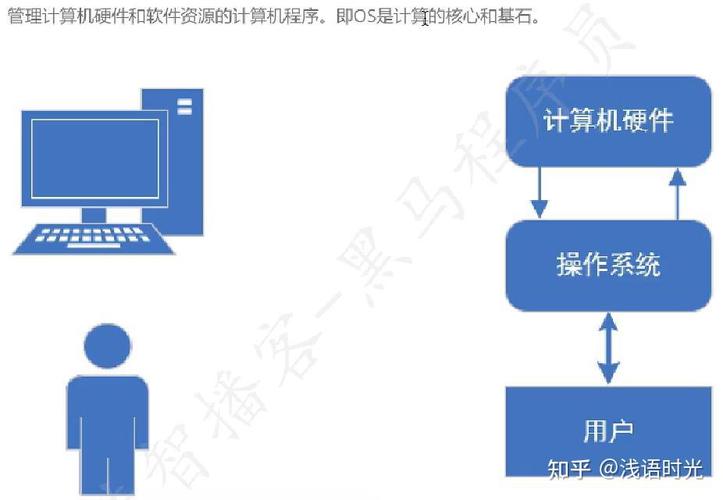在Windows上安装macOS并不是一个简单的过程,因为这涉及到硬件兼容性和软件授权问题。如果你确实需要在Windows机器上体验macOS,可以考虑使用虚拟机软件,如VMware或VirtualBox,来创建一个虚拟环境。
以下是使用VirtualBox在Windows上安装macOS的基本步骤:
1. 下载并安装VirtualBox。2. 下载一个macOS的ISO文件(请确保你拥有合法的macOS安装文件)。3. 在VirtualBox中创建一个新的虚拟机,选择“Mac OS X”作为操作系统类型,并选择相应的版本。4. 分配足够的内存和硬盘空间给虚拟机。5. 在虚拟机的设置中,添加下载的macOS ISO文件作为启动盘。6. 启动虚拟机,按照提示完成macOS的安装过程。
请注意,这个过程可能需要一些技术知识和对硬件配置的了解。此外,由于软件授权问题,你可能无法在虚拟机中访问所有macOS的功能。如果你只是想体验macOS的界面和基本功能,使用虚拟机是一个不错的选择。但如果你需要更深入地使用macOS,建议购买一台Mac设备。
Windows系统下安装macOS:实现跨平台操作体验
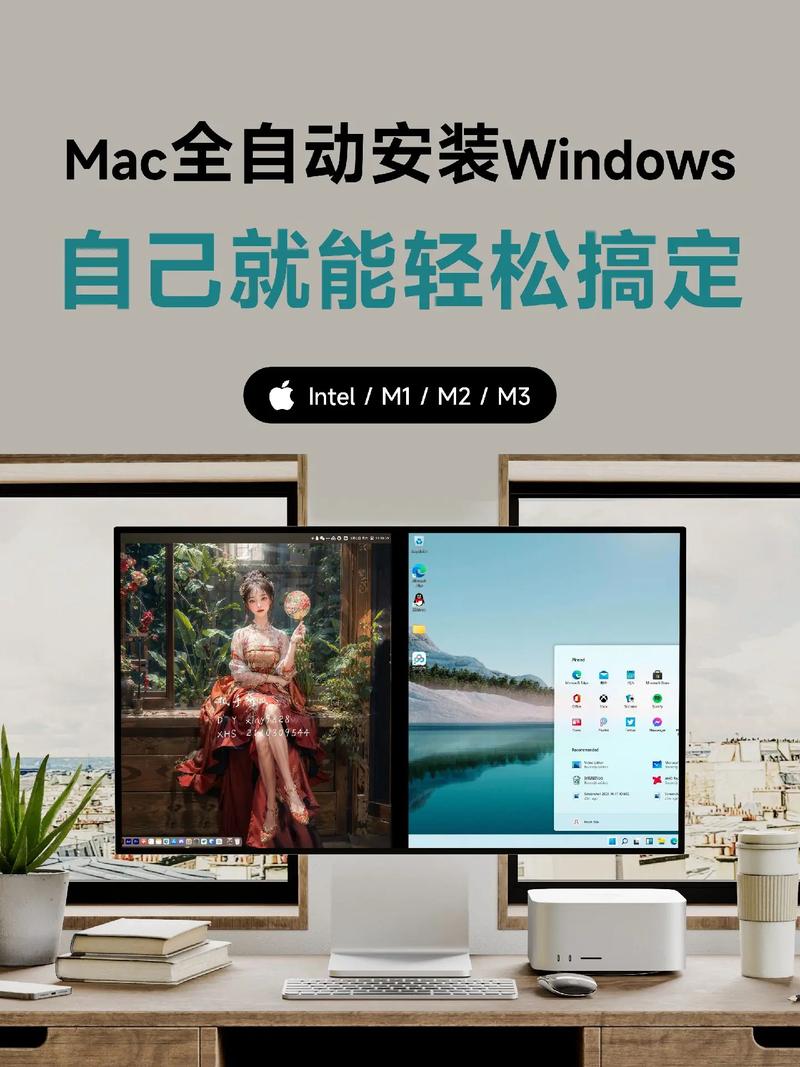
一、准备工作

在开始安装macOS之前,我们需要做一些准备工作,以确保安装过程顺利进行。
1. 硬件要求
首先,您的电脑需要满足以下硬件要求:
64位处理器,支持虚拟化技术(VT-x 或 AMD-V)。
至少8GB内存(推荐16GB或更多)。
足够的硬盘空间(至少50GB)。
2. 软件要求
接下来,您需要准备以下软件:
VMware Workstation Player 或 VirtualBox:用于创建虚拟机。
macOS镜像文件:可以从互联网上找到macOS镜像文件(例如macOS Catalina或macOS Big Sur)。
3. 其他准备
在安装过程中,您可能还需要以下工具:
Unlocker:用于解锁macOS镜像文件。
USB闪存驱动器:用于创建启动U盘。
二、安装macOS
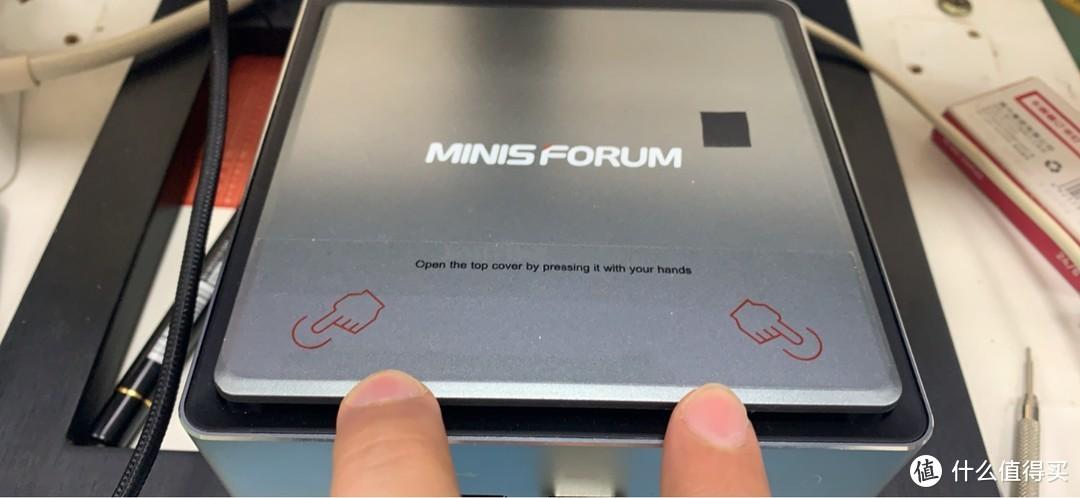
完成准备工作后,我们可以开始安装macOS了。
1. 创建虚拟机
以VMware Workstation Player为例,以下是创建虚拟机的步骤:
打开VMware Workstation Player,点击“创建新的虚拟机”。
选择“自定义(高级)”选项,点击“下一步”。
选择“安装操作系统从光盘映像文件”,点击“浏览”并选择下载的macOS镜像文件。
点击“下一步”,为虚拟机命名并选择合适的虚拟机版本。
配置虚拟机的内存和处理器资源,点击“下一步”。
配置虚拟机的硬盘,选择“自定义(高级)”选项,点击“下一步”。
配置虚拟机的网络和I/O选项,点击“下一步”。
完成虚拟机配置,点击“完成”。
2. 启动虚拟机并安装macOS
启动虚拟机,按照屏幕提示进行操作,完成macOS的安装。
3. 配置虚拟机
安装完成后,您可能需要配置虚拟机的网络、声音、显示等选项,以满足您的需求。
通过以上步骤,您可以在Windows系统下安装macOS,实现跨平台操作体验。这样,您就可以在同一台电脑上同时使用Windows和macOS,充分发挥两种操作系统的优势。