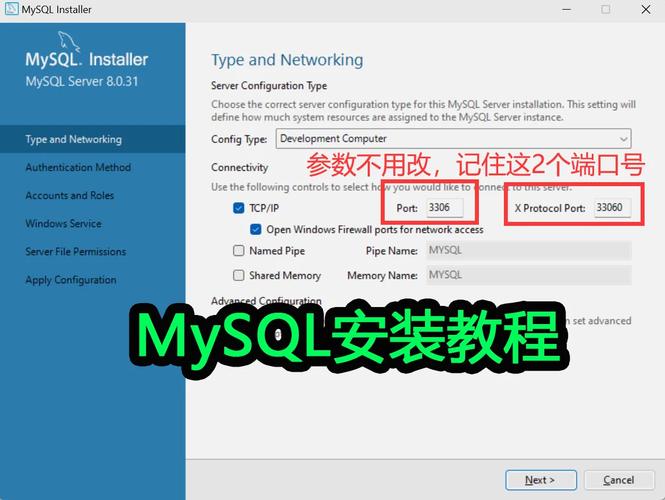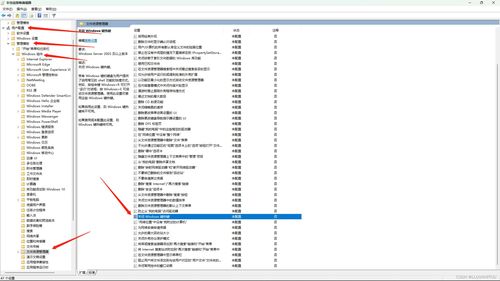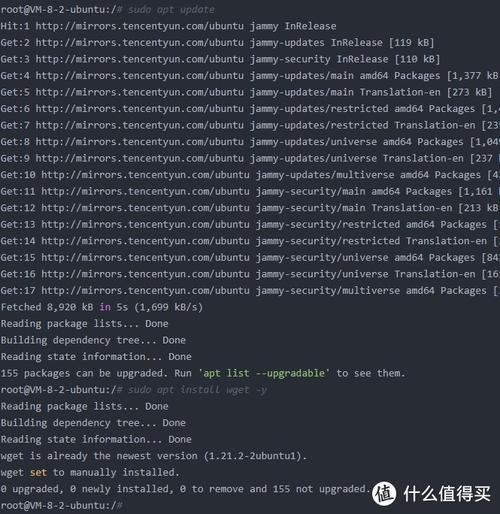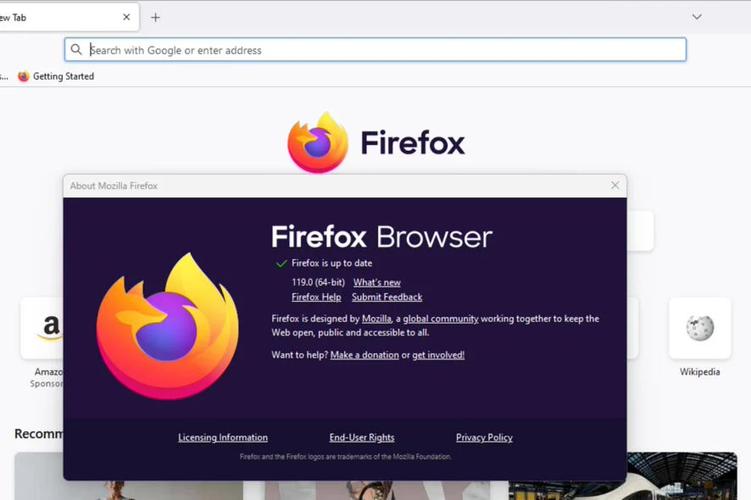在Windows上安装Java非常简单,以下是步骤:
1. 下载Java:访问Oracle官方网站,下载Java Development Kit 或 Java Runtime Environment 。根据你的需求选择版本,比如Java 8、Java 11等。确保下载与你的Windows版本兼容的版本。2. 安装Java:运行下载的安装程序,按照提示完成安装。安装过程中,可以选择是否创建桌面快捷方式或添加环境变量等。3. 配置环境变量:为了在命令行中使用Java,需要配置环境变量。右键点击“此电脑”或“我的电脑”,选择“属性”,然后点击“高级系统设置”。在系统属性窗口中,点击“环境变量”。在系统变量中,找到“Path”变量,点击“编辑”。在弹出的编辑窗口中,点击“新建”,输入Java的安装路径,例如`C:Program FilesJavajdk11.0.8bin`。然后点击“确定”保存更改。4. 验证安装:打开命令行(按Win R,输入cmd,回车),输入`java version`命令,如果看到Java的版本信息,说明安装成功。
请注意,安装过程中可能需要关闭防火墙或允许安装程序通过防火墙。另外,确保下载和安装的Java版本与你的项目或应用兼容。
Windows系统下Java开发环境的安装与配置指南
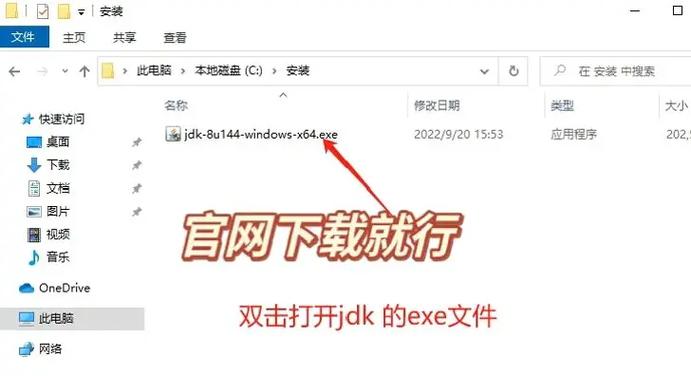
随着Java编程语言的广泛应用,越来越多的开发者需要在Windows系统上搭建Java开发环境。本文将详细讲解如何在Windows系统下安装Java开发环境,包括下载、安装和配置环境变量等步骤。
一、下载Java开发工具包(JDK)
首先,我们需要从Oracle官方网站下载Java开发工具包(JDK)。以下是下载步骤:
打开Oracle官方网站(https://www.oracle.com/java/technologies/javase-downloads.html)。
在“Java SE Development Kit”部分,选择合适的版本进行下载。本文以JDK 17.0.6为例。
选择Windows 64位系统对应的安装包进行下载。
下载完成后,将安装包保存到本地磁盘。
二、安装Java开发工具包(JDK)
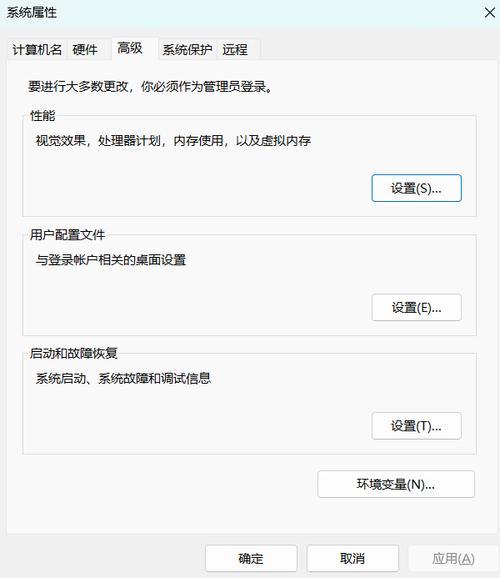
下载完成后,开始安装JDK。以下是安装步骤:
双击下载的JDK安装包,开始安装过程。
在安装向导中,选择“下一步”。
阅读并同意许可协议,然后选择“下一步”。
选择安装路径,建议选择C盘以外的磁盘,以避免影响系统性能。本文以C:\\Program Files\\Java\\jdk-17.0.6为例。
勾选“创建桌面快捷方式”,方便快速访问JDK。
选择是否安装公共JRE,根据个人需求选择。
点击“下一步”,开始安装。
安装完成后,点击“完成”。
三、配置环境变量
安装完成后,我们需要配置环境变量,以便在任意文件夹中执行Java相关命令。以下是配置步骤:
按下“Windows”键,在搜索框中输入“环境变量”,点击“编辑系统环境变量”。
在“系统属性”窗口中,点击“环境变量”按钮。
在“系统变量”部分,点击“新建”按钮。
输入变量名“JAVA_HOME”,变量值设置为JDK的安装路径,例如C:\\Program Files\\Java\\jdk-17.0.6。
点击“确定”。
在“系统变量”部分,找到“Path”变量,点击“编辑”按钮。
在变量值中添加以下内容:%JAVA_HOME%\\bin;(注意分号前有一个空格)。
点击“确定”,然后点击“确定”关闭“系统属性”窗口。
四、验证Java安装
配置完成后,我们可以通过以下步骤验证Java是否安装成功:
按下“Windows”键,在搜索框中输入“cmd”,打开命令提示符。
在命令提示符中输入“java -version”,按回车键。
如果显示Java版本信息,则表示Java安装成功。
通过以上步骤,我们成功在Windows系统下安装了Java开发环境。接下来,你可以开始使用Java进行编程开发了。祝你在Java编程的道路上越走越远!