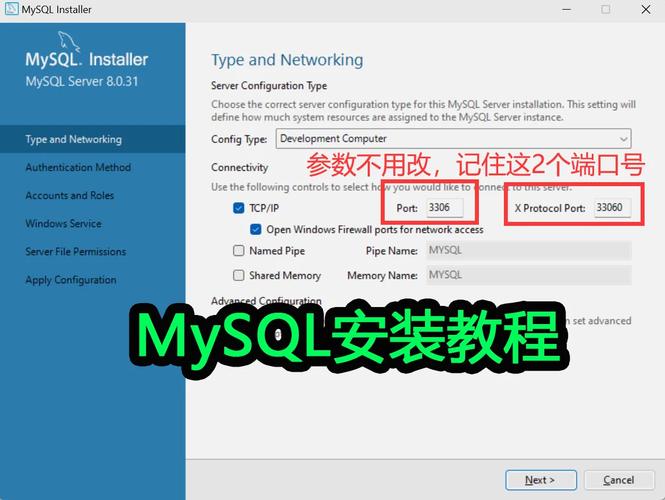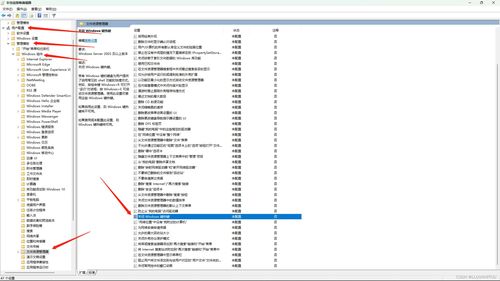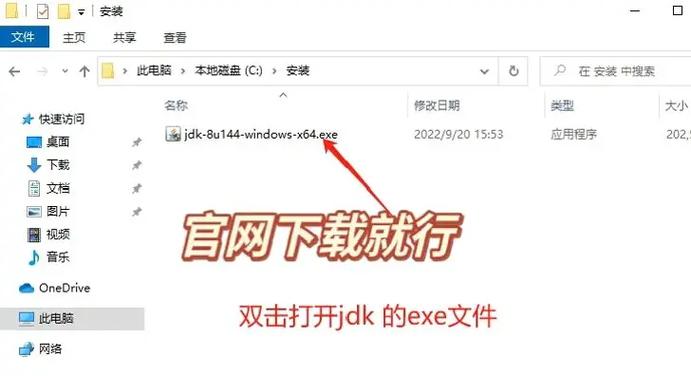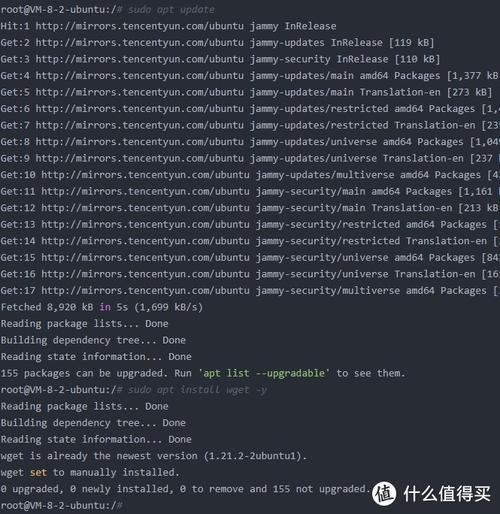1. Windows 10 安装更新失败: 原因:更新文件损坏。 解决方法:删除损坏的文件。步骤如下: 1. 同时按下“Windows”键和“R”键,打开“运行”对话框。 2. 键入“C:WindowsSoftwareDistributionDownload”并单击“确定”按钮。 3. 删除该文件夹中的所有文件。 4. 重新启动计算机并运行Windows更新。
2. 鼠标旁边的圆圈闪烁: 原因:某个服务有问题,导致鼠标显示一直处于加载程序的状态。 解决方法: 1. 打开任务管理器,点击“详细信息”页。 2. 观察哪个程序的PID号一直在变,找到有问题的程序并结束其任务。
3. 任务栏卡死: 原因:资源管理器或资讯和兴趣功能出现故障。 解决方法: 1. 重启资源管理器:右键点击任务栏,选择“任务管理器”,在“进程”选项卡中找到“Windows资源管理器”,右键点击并选择“重新启动”。 2. 关闭资讯和兴趣功能:右键点击任务栏,选择“任务栏设置”,关闭“显示资讯和兴趣”功能。
4. 蓝屏错误: 原因:系统文件损坏或驱动程序问题。 解决方法: 1. 在“获取帮助”应用中,键入“蓝屏错误疑难解答”,按照引导进行操作。 2. 使用系统还原点或Windows恢复选项进行还原。
5. 文件系统错误: 原因:系统文件损坏。 解决方法:使用SFC和DISM命令行工具修复系统文件和Windows系统映像。
6. 系统文件检查器: 解决方法:使用系统文件检查器(SFC)扫描并修复系统文件。在命令提示符中输入“sfc /scannow”并按回车键。
7. 驱动程序问题: 原因:硬件驱动文件缺失或未更新。 解决方法:使用驱动管理软件如“驱动人生”检测并更新驱动程序。
这些方法可以帮助你解决Windows系统中的许多常见问题。如果遇到特定问题,建议查看相关技术文档或联系微软支持获取帮助。
Windows无法启动?一文教你轻松解决

在日常生活中,电脑作为我们工作、学习的重要工具,偶尔会遇到无法启动的情况。这不仅影响了我们的工作效率,还可能造成数据丢失。本文将详细介绍Windows无法启动的原因及解决方法,帮助您轻松应对这一难题。
首先,我们来分析一下导致Windows无法启动的常见原因:
系统文件损坏或丢失
硬件故障,如硬盘、内存条等
病毒感染
BIOS设置错误
驱动程序冲突
当遇到Windows无法启动的情况时,首先可以尝试使用系统文件检查器(SFC)修复系统文件。以下是具体操作步骤:
以管理员身份运行命令提示符
输入命令:sfc /scannow
等待扫描和修复过程完成
如果系统文件检查器无法解决问题,可以尝试以安全模式启动电脑。以下是具体操作步骤:
在开机时按下F8键,进入高级启动选项
选择“安全模式”或“安全模式带网络”
在安全模式下检查系统问题,并进行修复
如果以上方法都无法解决问题,可以尝试使用系统还原功能。以下是具体操作步骤:
在安全模式下,点击“开始”菜单,选择“控制面板”
选择“系统和安全”,然后点击“系统”
在左侧菜单中选择“系统保护”,然后点击“系统还原”
选择一个恢复点,然后点击“下一步”
等待系统还原完成
如果以上方法都无法解决问题,最后一种方法是重装系统。以下是具体操作步骤:
准备Windows安装盘或U盘
将安装盘或U盘插入电脑,重启电脑
按照提示进行操作,完成系统重装
定期备份重要数据
安装杀毒软件,定期进行病毒扫描
更新驱动程序和系统补丁
合理设置BIOS
Windows无法启动是一个常见问题,但通过以上方法,我们可以轻松解决。希望本文能帮助到有需要的朋友,让您在遇到问题时能够迅速找到解决方法,恢复电脑的正常使用。