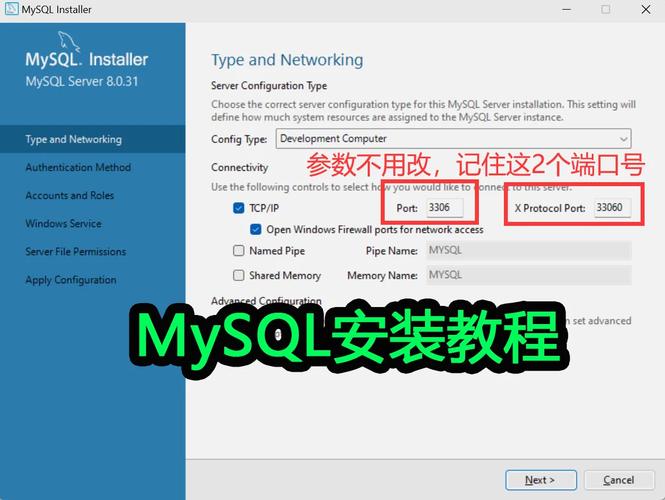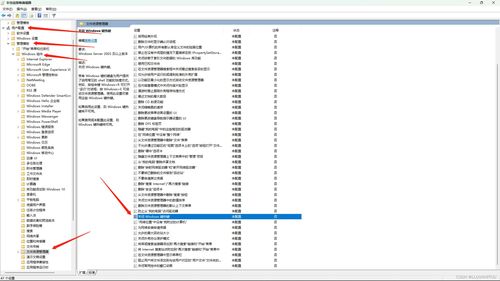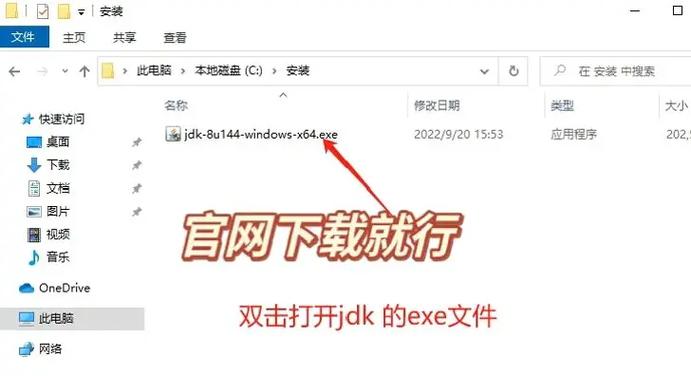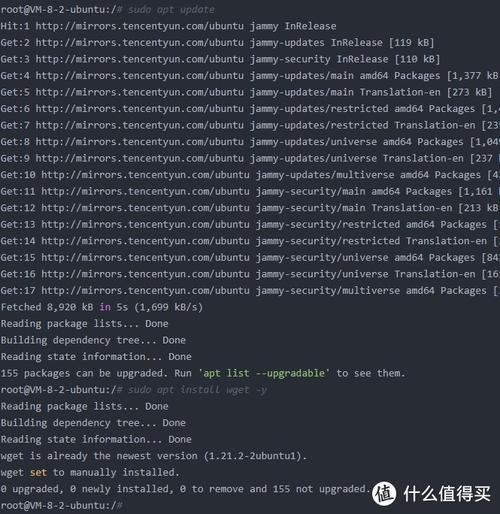1. 使用SSH: 确保Ubuntu系统已安装SSH服务器。 在Windows上,您可以使用命令提示符或PowerShell来使用SSH客户端。 打开命令提示符或PowerShell,然后输入以下命令: ``` ssh username@ubuntuip ``` 其中,`username` 是您的Ubuntu用户名,`ubuntuip` 是您的Ubuntu系统的IP地址。
2. 使用PuTTY: PuTTY是一个免费的SSH和Telnet客户端。 下载并安装PuTTY。 打开PuTTY,输入您的Ubuntu系统的IP地址,然后点击“Open”。 输入您的用户名和密码进行登录。
3. 使用Windows 10的“Windows Subsystem for Linux” : 如果您的Windows 10系统支持WSL,您可以安装一个Ubuntu发行版作为子系统。 在Windows的“设置”>“更新和安全”>“针对开发者的选项”中,启用“开发者模式”。 打开命令提示符或PowerShell,并运行以下命令: ``` wsl install ``` 安装完成后,您可以通过命令提示符或PowerShell中的`wsl`命令启动Ubuntu子系统。
4. 使用远程桌面协议(RDP): 如果您的Ubuntu系统支持RDP,您可以使用Windows的远程桌面连接客户端来连接。 安装xrdp软件包: ``` sudo aptget install xrdp ``` 打开Windows的远程桌面连接客户端,输入您的Ubuntu系统的IP地址,然后点击“连接”。 输入您的用户名和密码进行登录。
请注意,根据您的具体需求和环境,可能需要调整这些步骤。如果您遇到任何问题,请提供更多详细信息,以便我能够提供更具体的帮助。
Windows远程连接Ubuntu系统:高效便捷的远程管理之道
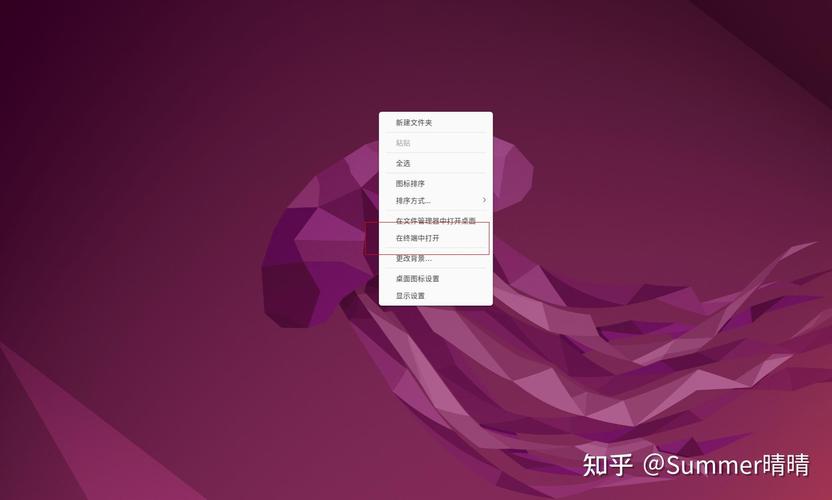
随着信息技术的不断发展,远程管理已成为现代企业及个人用户的重要需求。对于Windows用户来说,远程连接Ubuntu系统成为了一种常见的需求。本文将详细介绍如何使用Windows远程连接Ubuntu系统,实现高效便捷的远程管理。
一、准备工作

在开始远程连接Ubuntu系统之前,我们需要做好以下准备工作:
确保Ubuntu系统已安装并配置好网络环境。
在Ubuntu系统中安装远程连接服务,如VNC、SSH或RDP等。
确保Windows系统已安装远程桌面连接客户端。
二、使用VNC远程连接Ubuntu系统
VNC(Virtual Network Computing)是一种远程桌面协议,可以让我们通过图形界面远程连接到Ubuntu系统。
在Ubuntu系统中安装VNC服务器:
打开终端,输入以下命令:
sudo apt-get install tightvncserver
启动VNC服务器:
输入以下命令,启动VNC服务器:
sudo vncserver
配置VNC服务器:
根据提示设置VNC服务器的密码,并记录下来。
在Windows系统中安装VNC客户端:
下载并安装VNC客户端,如RealVNC、TightVNC等。
连接到Ubuntu系统:
在VNC客户端中输入Ubuntu系统的IP地址和VNC服务器的端口(默认为5900),然后输入密码即可连接到Ubuntu系统。
三、使用SSH远程连接Ubuntu系统

SSH(Secure Shell)是一种安全的远程登录协议,可以让我们通过命令行远程连接到Ubuntu系统。
在Ubuntu系统中安装SSH服务器:
打开终端,输入以下命令:
sudo apt-get install openssh-server
在Windows系统中安装SSH客户端:
下载并安装SSH客户端,如PuTTY、SecureCRT等。
连接到Ubuntu系统:
在SSH客户端中输入Ubuntu系统的IP地址,然后输入用户名和密码即可连接到Ubuntu系统。
四、使用RDP远程连接Ubuntu系统
RDP(Remote Desktop Protocol)是Windows系统自带的远程桌面协议,可以让我们通过图形界面远程连接到Ubuntu系统。
在Ubuntu系统中安装xrdp:
打开终端,输入以下命令:
sudo apt-get install xrdp
启动xrdp服务:
输入以下命令,启动xrdp服务:
sudo systemctl start xrdp
在Windows系统中打开远程桌面连接:
在Windows系统中,点击“开始”菜单,输入“远程桌面连接”,然后输入Ubuntu系统的IP地址,即可连接到Ubuntu系统。
通过以上方法,我们可以轻松实现Windows远程连接Ubuntu系统,从而实现高效便捷的远程管理。在实际应用中,根据需求选择合适的远程连接方式,可以大大提高工作效率。