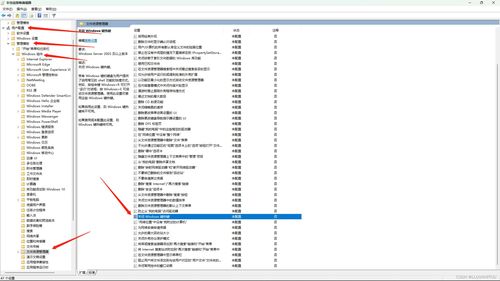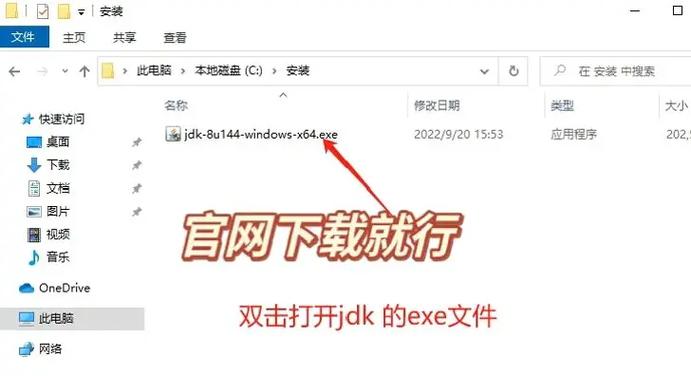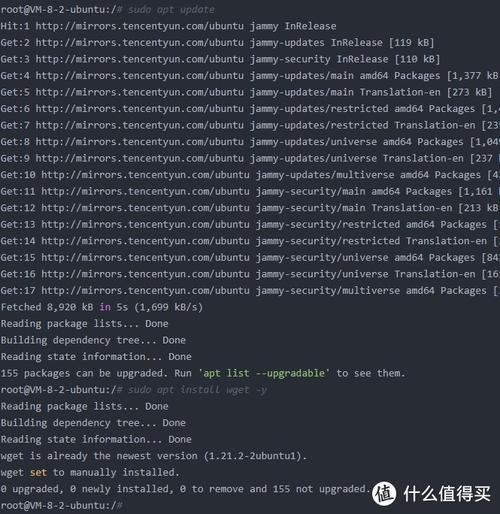安装MySQL数据库软件在Windows 10系统上是一个相对直接的过程。以下是一个简单的步骤指南,帮助您在Windows 10上安装MySQL。
安装MySQL步骤
1. 下载MySQL安装程序 访问MySQL官方网站的。 选择适用于Windows的MySQL Community Server版本,然后点击“Download”按钮。
2. 运行安装程序 下载完成后,找到下载的安装程序(通常是 `.msi` 文件),双击运行它。
3. 选择安装类型 安装程序启动后,您可以选择安装类型。对于大多数用户,建议选择“Developer Default”或“Server only”。
5. 完成安装 完成所有配置后,点击“Next”或“Finish”按钮完成安装。
6. 验证安装 安装完成后,您可以打开命令提示符(CMD)并输入以下命令来验证MySQL是否安装成功: ``` mysql u root p ``` 输入您的root密码后,您应该能够登录到MySQL服务器。
注意事项
希望这些步骤能帮助您在Windows 10上成功安装MySQL。如果您有其他问题或需要进一步的帮助,请随时告诉我。
Windows 10系统下MySQL数据库的安装与配置教程
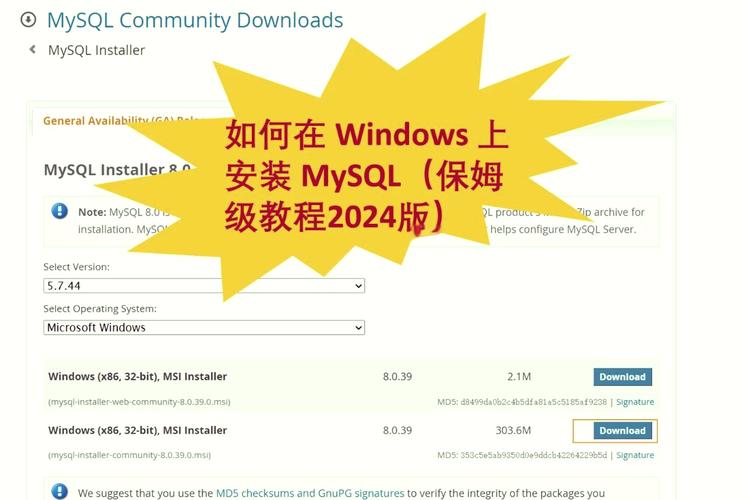
MySQL是一款广泛使用的开源关系数据库管理系统,它基于SQL语言。本文将详细介绍如何在Windows 10系统下安装和配置MySQL数据库。
一、准备工作

在开始安装MySQL之前,请确保您的Windows 10系统满足以下要求:
操作系统:Windows 10(64位)
内存:至少4GB RAM
磁盘空间:至少500MB可用空间
二、下载MySQL安装包
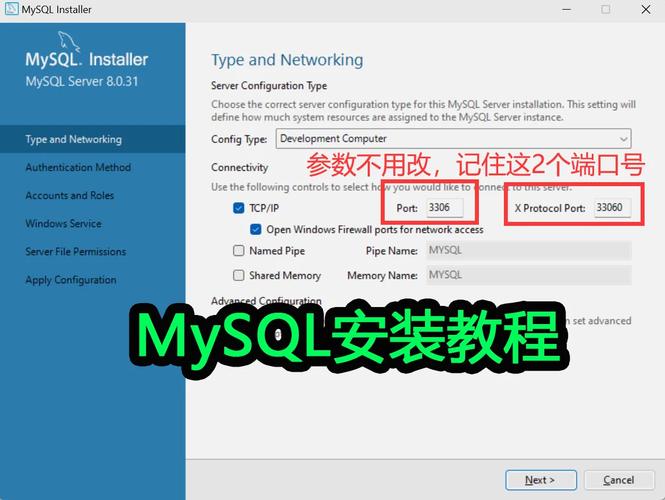
1. 访问MySQL官方网站:https://dev.mysql.com/downloads/mysql/。
2. 在页面中选择“Windows”版本,然后选择合适的MySQL版本进行下载。
3. 下载完成后,将安装包解压到指定目录,例如:D:\\MySQL。
三、安装MySQL
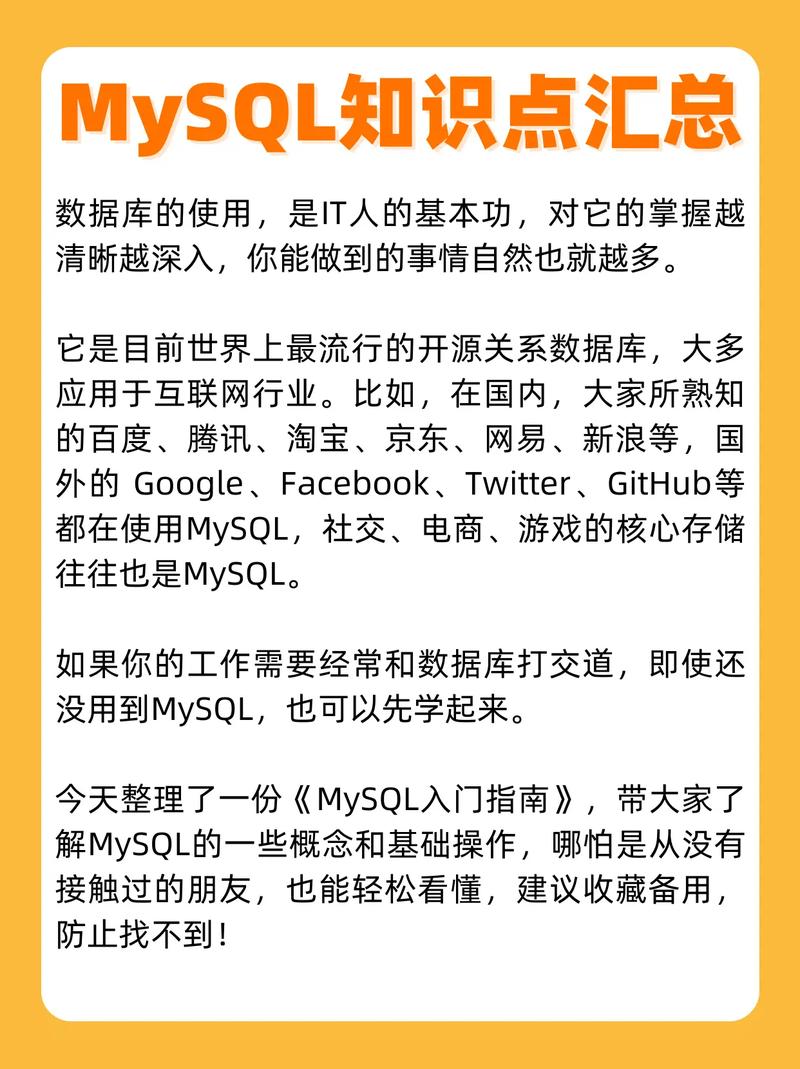
1. 打开解压后的目录,找到安装文件“mysql-installer-community-8.0.28.0.msi”。
2. 双击运行安装文件,进入安装向导。
3. 在“License Agreement”窗口中,勾选“I accept the license terms”复选框,然后点击“Next”。
4. 在“Choose Setup Type”窗口中,选择“Custom”选项,以便自定义安装路径和组件。
5. 在“Select Products”窗口中,勾选“MySQL Server”和“MySQL Workbench”,然后点击“Next”。
6. 在“Customize MySQL Server”窗口中,根据需要选择安装组件,然后点击“Next”。
7. 在“Customize MySQL Workbench”窗口中,根据需要选择安装组件,然后点击“Next”。
8. 在“Review”窗口中,确认安装选项无误,然后点击“Execute”开始安装。
9. 安装完成后,点击“Next”,然后点击“Finish”完成安装过程。
四、配置MySQL

1. 打开“开始”菜单,搜索“MySQL”并选择“MySQL Server 8.0 Command Line Client”。
2. 在命令行窗口中,输入以下命令登录MySQL:
mysql -u root -p
3. 输入安装时设置的root用户密码。
4. 在MySQL命令行中,执行以下命令设置root用户的密码:
ALTER USER 'root'@'localhost' IDENTIFIED BY 'new_password';
5. 退出MySQL命令行窗口。
五、测试MySQL
1. 打开“开始”菜单,搜索“MySQL”并选择“MySQL Workbench”。
2. 在MySQL Workbench中,选择“New Connection”创建新的连接。
3. 在“Connection Name”中输入连接名称,例如“MySQL Connection”,在“Hostname”中输入“localhost”,在“Port”中输入“3306”,在“Username”中输入“root”,在“Password”中输入新设置的密码。
4. 点击“OK”连接到MySQL数据库。
5. 在MySQL Workbench中,选择“Databases”选项卡,您应该能看到名为“mysql”的数据库。
通过以上步骤,您已经在Windows 10系统下成功安装和配置了MySQL数据库。现在您可以开始使用MySQL进行数据库管理和开发工作了。