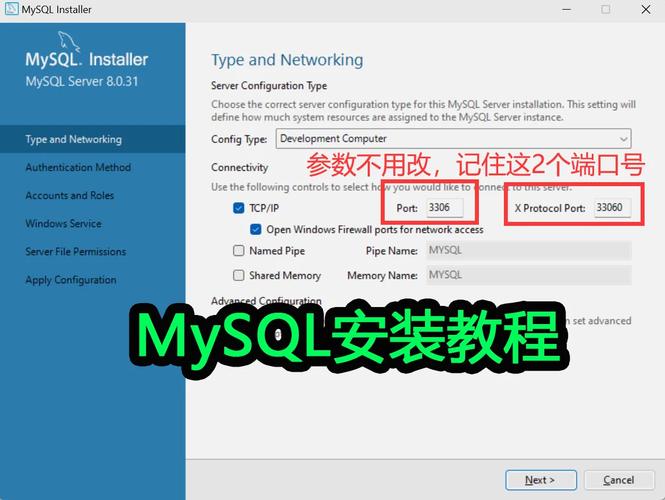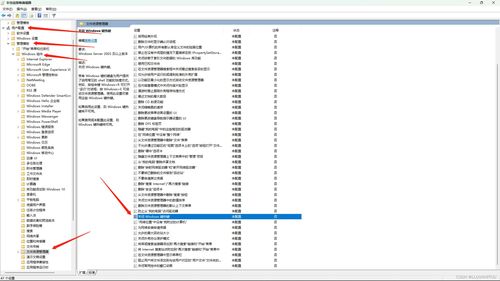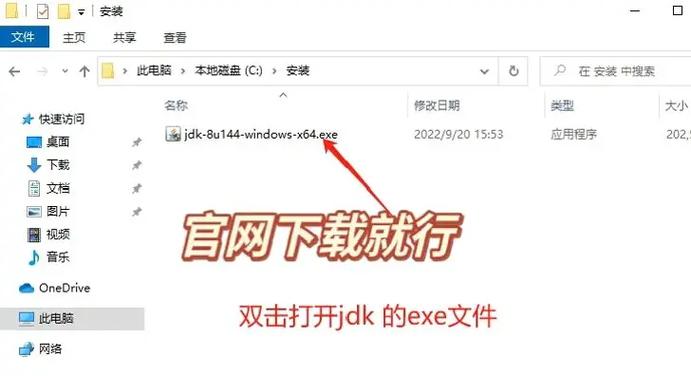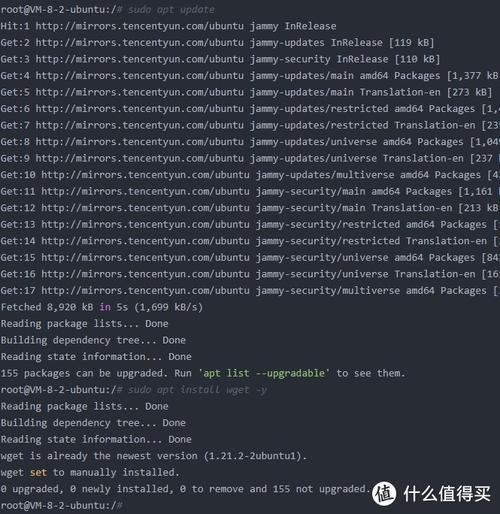方法一:使用Microsoft帐户重置密码
1. 打开电脑,在登录界面点击“忘记密码”。2. 按照屏幕上的提示,选择使用Microsoft帐户进行密码重置。3. 输入您的Microsoft帐户电子邮件地址,然后按照屏幕上的提示完成密码重置过程。
方法二:使用密码重置盘
如果您之前创建了密码重置盘,请按照以下步骤操作:
1. 在登录界面,点击“忘记密码”。2. 选择使用密码重置盘。3. 插入密码重置盘,然后按照屏幕上的提示完成密码重置过程。
方法三:使用Windows安装介质创建一个新用户
如果您没有密码重置盘,也没有使用Microsoft帐户,您可能需要使用Windows安装介质来创建一个新用户,然后使用该用户删除或重置您的旧密码。请按照以下步骤操作:
1. 下载Windows 10安装介质,并将其刻录到USB或DVD上。2. 将USB或DVD插入电脑,然后重启电脑。3. 在启动时,按住F12键(或根据您的电脑型号,可能是其他键)进入启动菜单。4. 选择从USB或DVD启动。5. 在Windows安装界面,选择“修复计算机”。6. 在“选择一个选项”界面,选择“疑难解答”。7. 选择“命令提示符”。8. 在命令提示符中,输入以下命令,然后按Enter键:
```net user```
9. 这将列出所有用户帐户。找到您想要重置密码的帐户,并记下其用户名。10. 输入以下命令,将“用户名”替换为您想要重置密码的帐户的用户名:
```net user 用户名 ```
11. 按Enter键,然后输入新密码。12. 重新启动电脑,并使用新密码登录。
请注意,使用此方法会删除您的旧帐户的所有数据,因此请确保您已经备份了重要文件。
方法四:使用第三方软件
如果您不想使用Windows安装介质,您也可以尝试使用第三方软件来重置Windows 10密码。请确保您下载的软件来自可信赖的来源,并按照软件的说明进行操作。
注意事项:
请确保您输入正确的用户名和密码。 如果您无法重置密码,您可能需要联系Microsoft支持寻求帮助。 请定期备份重要文件,以防止数据丢失。
希望这些方法能帮助您重置Windows 10密码。如果您还有其他问题,请随时提问。
忘记Windows 10登录密码?快速解决方法大揭秘
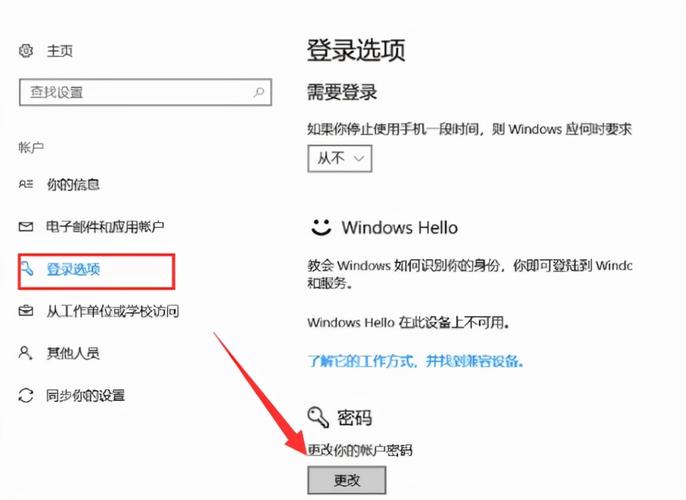
在日常生活中,我们经常需要使用各种密码来保护我们的个人信息和设备安全。有时候我们也会因为各种原因忘记密码,尤其是对于Windows 10这样的操作系统。本文将为您详细介绍忘记Windows 10登录密码的解决方法,帮助您快速恢复对电脑的控制。
一、使用Microsoft账户找回密码
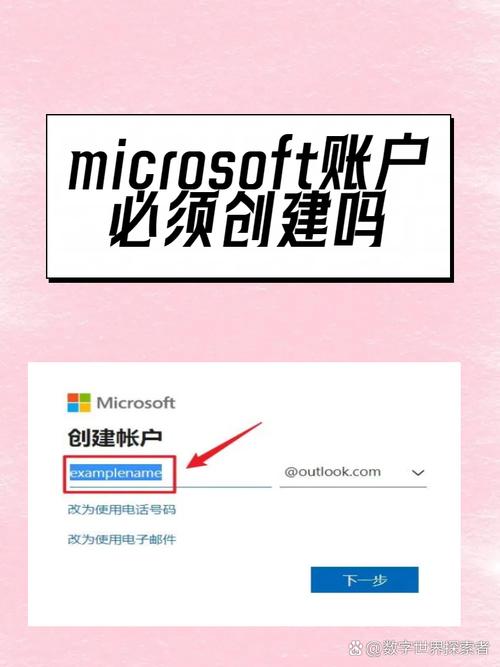
如果您使用的是Microsoft账户登录Windows 10,那么找回密码的过程相对简单。以下是具体步骤:
在登录界面,输入错误的密码。
系统会提示您“重置密码”,点击该选项。
按照系统提示,通过绑定的邮箱或手机接收验证码。
输入验证码,重置密码,并设置新密码。
二、使用密码重置盘找回密码
如果您事先创建了密码重置盘,那么在忘记密码时,可以使用它来恢复访问权限。以下是具体步骤:
在设置中创建一个密码重置盘。
忘记密码时,插入密码重置盘。
按照系统提示操作,重置密码。
三、使用Windows安装盘找回密码
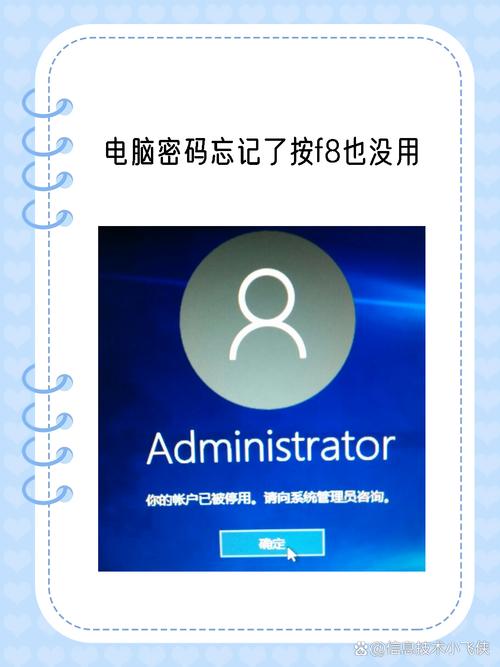
如果您没有密码重置盘,可以使用Windows安装盘来找回密码。以下是具体步骤:
将Windows安装盘插入电脑。
在BIOS设置中,将启动顺序设置为从U盘启动。
启动电脑,进入Windows安装界面。
选择“修复计算机”选项。
选择“命令提示符”或“Windows PowerShell”。
执行相关命令,清除Windows登录密码。
四、重装系统找回密码
如果以上方法都无法解决问题,您可以考虑重装系统。以下是具体步骤:
将Windows安装盘插入电脑。
在BIOS设置中,将启动顺序设置为从U盘启动。
启动电脑,进入Windows安装界面。
按照提示进行安装,重装系统。